Jak pobierać filmy z Discord (2022)
Discord to najpopularniejsza aplikacja do czatowania wśród graczy i profesjonalistów korporacyjnych. Gracze uwielbiają tę aplikację, ponieważ daje im możliwość czatowania podczas grania w gry, co dodaje więcej zabawy do rozgrywki. Nie wszystkie gry mają funkcję czatu na żywo; dlatego gracze wybierają Discord . Grupa osób grających w tę samą grę może szybko zbudować grupy/pokoje i grać razem. Jeśli chodzi o profesjonalistów, Discord działa jako medium do łączenia i dystrybucji pracy wśród pracowników organizacji i członków sali.
Cóż, oprócz tworzenia pokoi i czatowania, możesz także pobierać filmy na Discord . Co więcej, możesz pobierać i przesyłać filmy, obrazy i inne pliki multimedialne z Discord . W końcu Discord(Discord) jest też platformą społecznościową. Istnieje jednak limit rozmiaru przesyłanego lub pobieranego pliku, który wynosi 8 MB. Oznacza to, że nie możesz udostępniać filmów ani długich filmów na tej platformie. Jeśli chodzi o treści HD, możesz uzyskać tylko kilka sekund.
Teraz pojawia się główne pytanie – jak możesz pobierać filmy na Discord? (How can you download videos on Discord?)W tym artykule powiem ci, jak to zrobić. Zacznijmy więc.
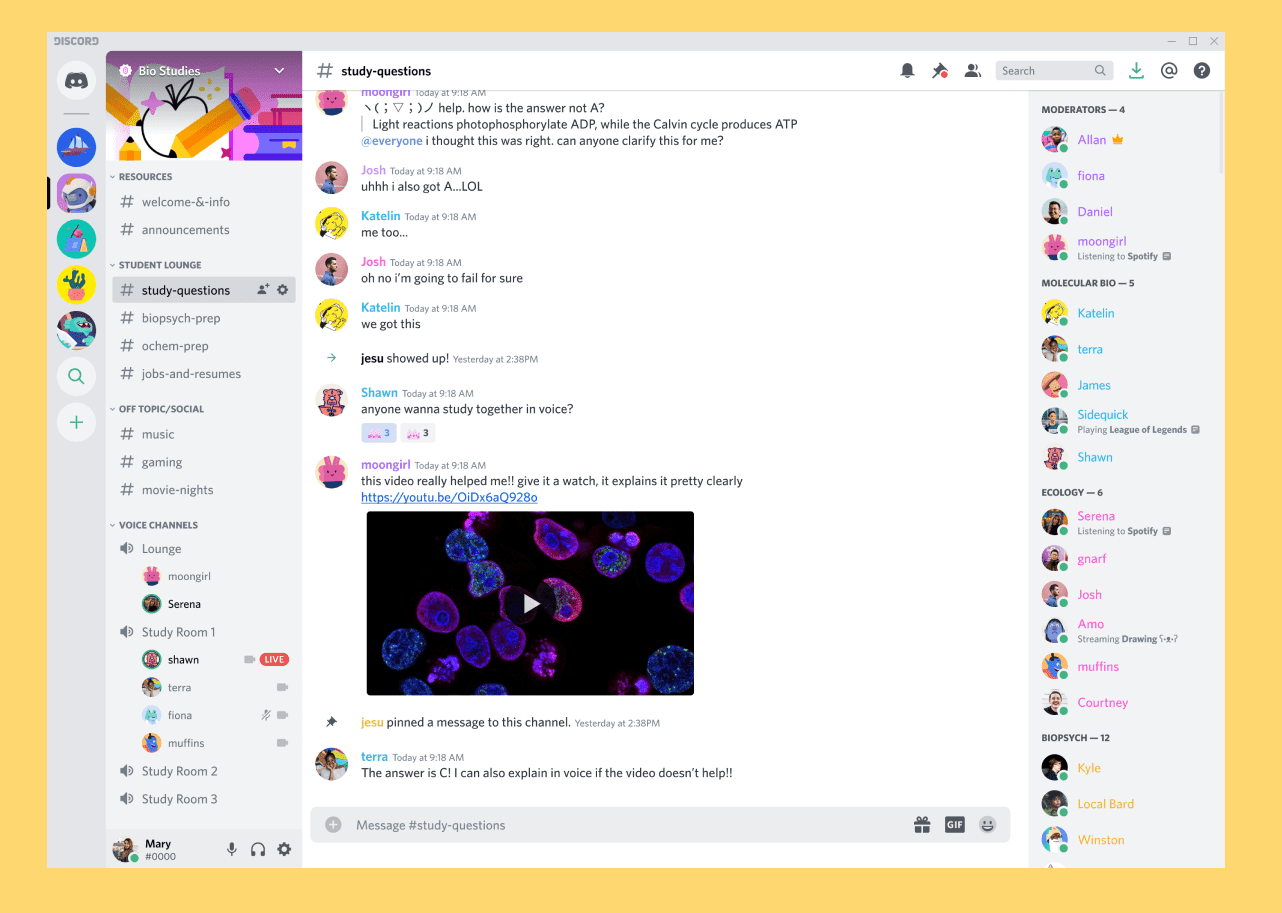
Jak przesyłać lub pobierać filmy z Discord(How to Upload or Download Videos from Discord)
Jeśli używałeś Discord(Discord) , musisz wiedzieć, że na pewnym poziomie jest to trudne. Jest wyposażony w tak wiele funkcji, a konfiguracja jest nieco skomplikowana. Jednak przesyłanie i pobieranie filmów nie jest zbyt pracochłonne. Co więcej, jest to proste. Wystarczy postępować zgodnie z instrukcjami podanymi poniżej i najpierw skonfigurować konto Discord .
#1. Set up Discord Account
1. Przede(First) wszystkim pobierz i zainstaluj aplikację Discord(Discord application) na swoim urządzeniu, jeśli jeszcze tego nie zrobiłeś.
2. Załóż konto i zaloguj się(account and log in) .
3. Teraz musisz przyznać uprawnienia do korzystania ze zdjęć, multimediów i plików urządzenia(Now, you need to give permissions to use your device’s photos, media, and files) .

4. Ostatnim krokiem jest dołączenie do dowolnego serwera czatu. Jeśli nie jesteś tego pewien, możesz wyszukać dowolny serwer gier lub otwarty serwer społeczności(game server or open community server) .
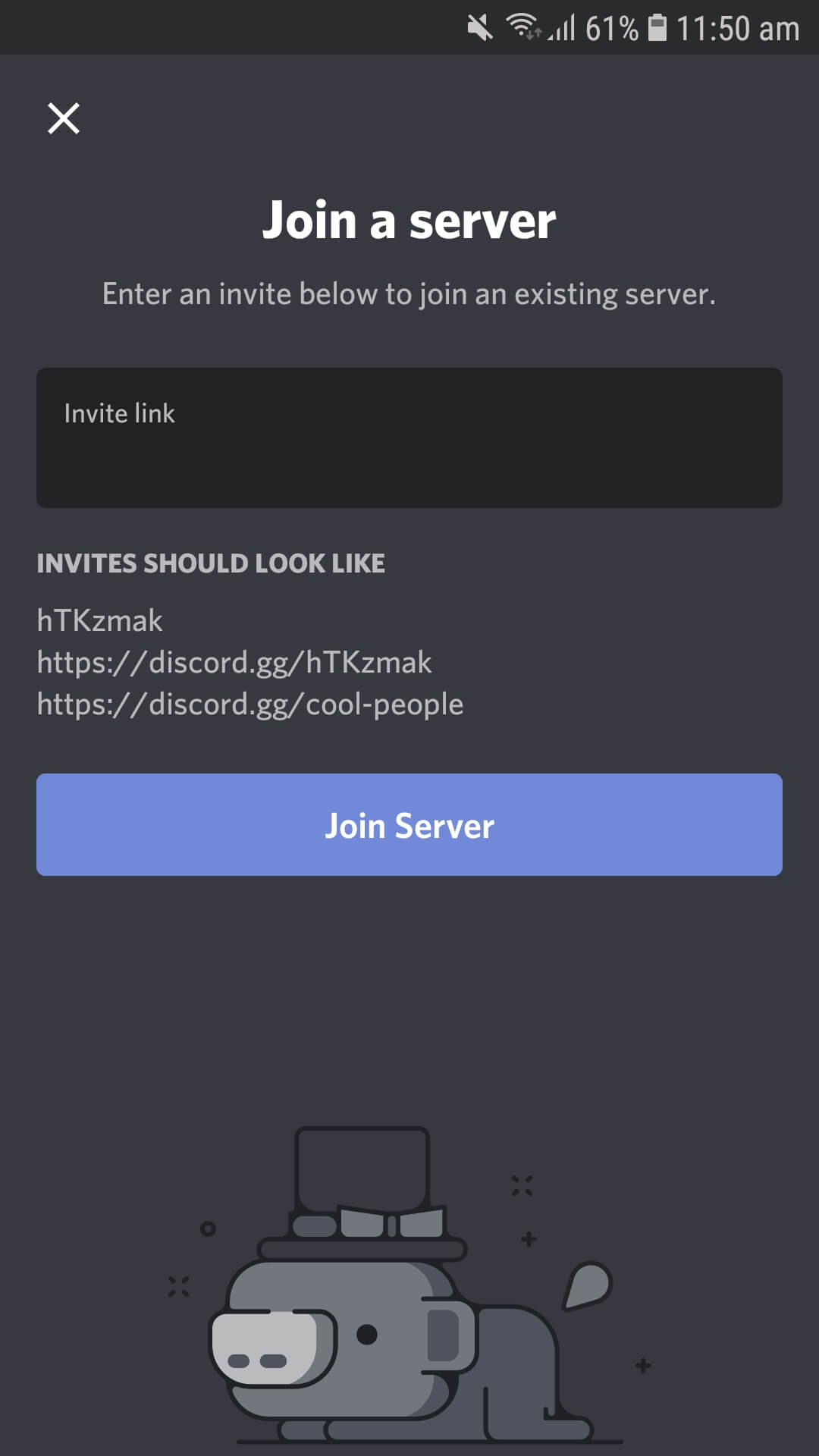
Teraz, gdy wszystko jest już skonfigurowane w aplikacji Discord , pobieranie filmu zostało tutaj. Zanim przejdziesz do przewodnika pobierania i przesyłania, musisz pamiętać, że istnieje limit plików do 8 MB. Nie możesz używać plików multimedialnych, które przekraczają limit; wszystko będzie dobrze, ale jeśli jesteś w granicach 8 MB. Teraz zobaczmy najpierw, jak przesłać lub wysłać wideo na Discord .
Przeczytaj także: (Also Read:) Jak udostępnić ekran na Discordzie?(How to Share Screen on Discord?)
#2. Upload Videos on Discord
1. Przede wszystkim otwórz serwer lub pokój lub sekcję osobistego czatu(open the server or room or the personal chat section ) , do której chcesz wysłać wideo.

2. Na dole zobaczysz aparat i logo obrazu obok sekcji typu. Kliknij(Click) przycisk aparatu,(camera button) jeśli chcesz nagrać wideo. W przeciwnym razie możesz kliknąć ikonę obrazu, aby przesłać(image icon to upload) nagrane wcześniej wideo.
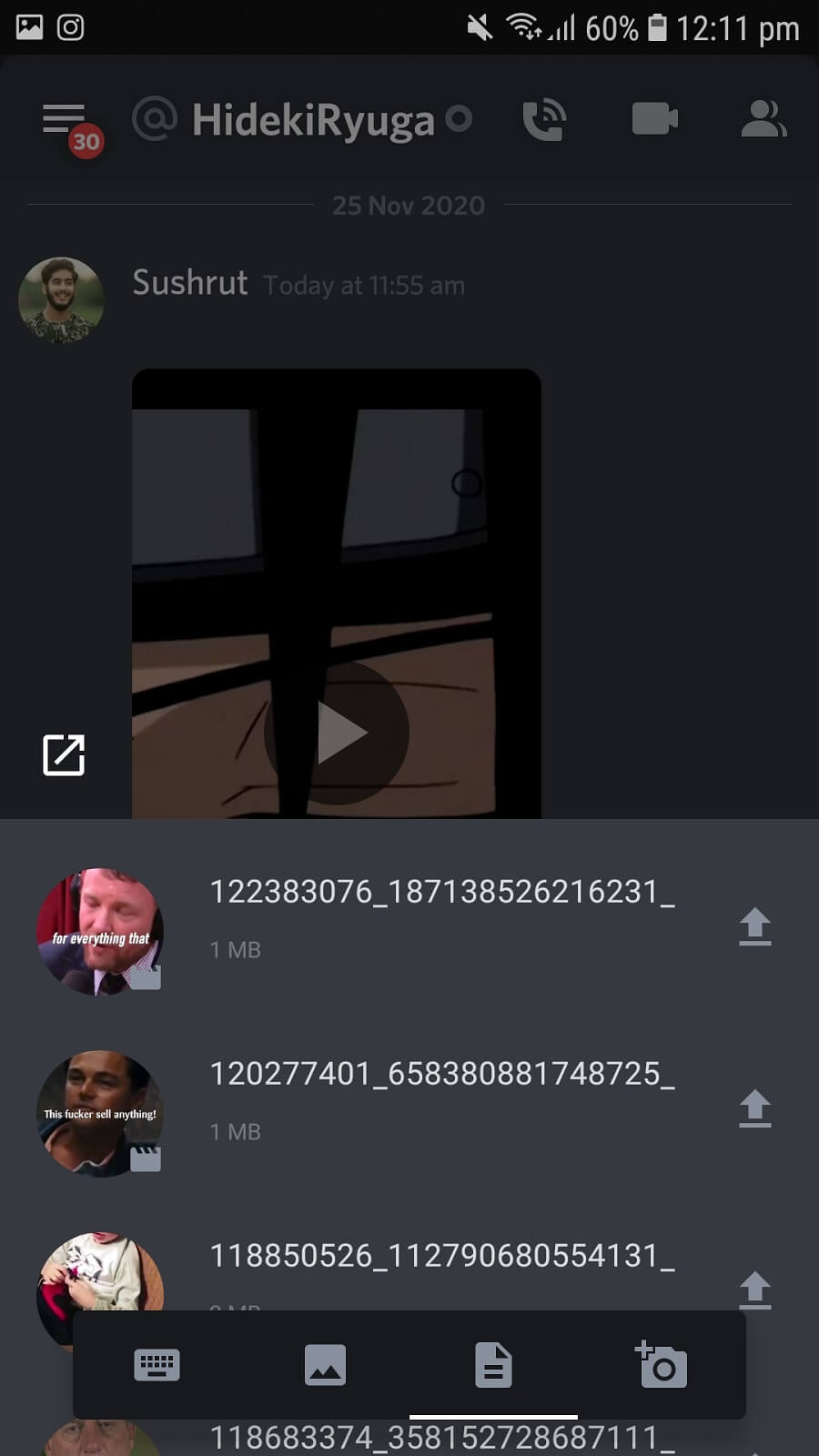
3. Po wybraniu wideo kliknij przycisk wysyłania(send button) . Film zostanie przesłany i wysłany w ciągu kilku sekund.
Kroki są podobne do innych platform mediów społecznościowych. Jednak przy limicie 8 MB na Discord nie możesz udostępniać filmów powyżej tego limitu. Ale co, jeśli musisz? Cóż(Well) , możesz użyć platform przechowywania w chmurze(cloud storage) , aby przesłać swój film, a następnie udostępnić link na Discord . Możesz korzystać z Dysku Google(Google Drive) , OneDrive , Streamable , Dropbox itp.
#3. Download Videos from Discord
Pobieranie wideo z Discord jest wygodniejsze niż przesyłanie tego samego. Wszystko, co musisz zrobić, to:
1. Stuknij wideo(Tap on the video) , a miniatura wideo rozszerzy się do pełnego ekranu.
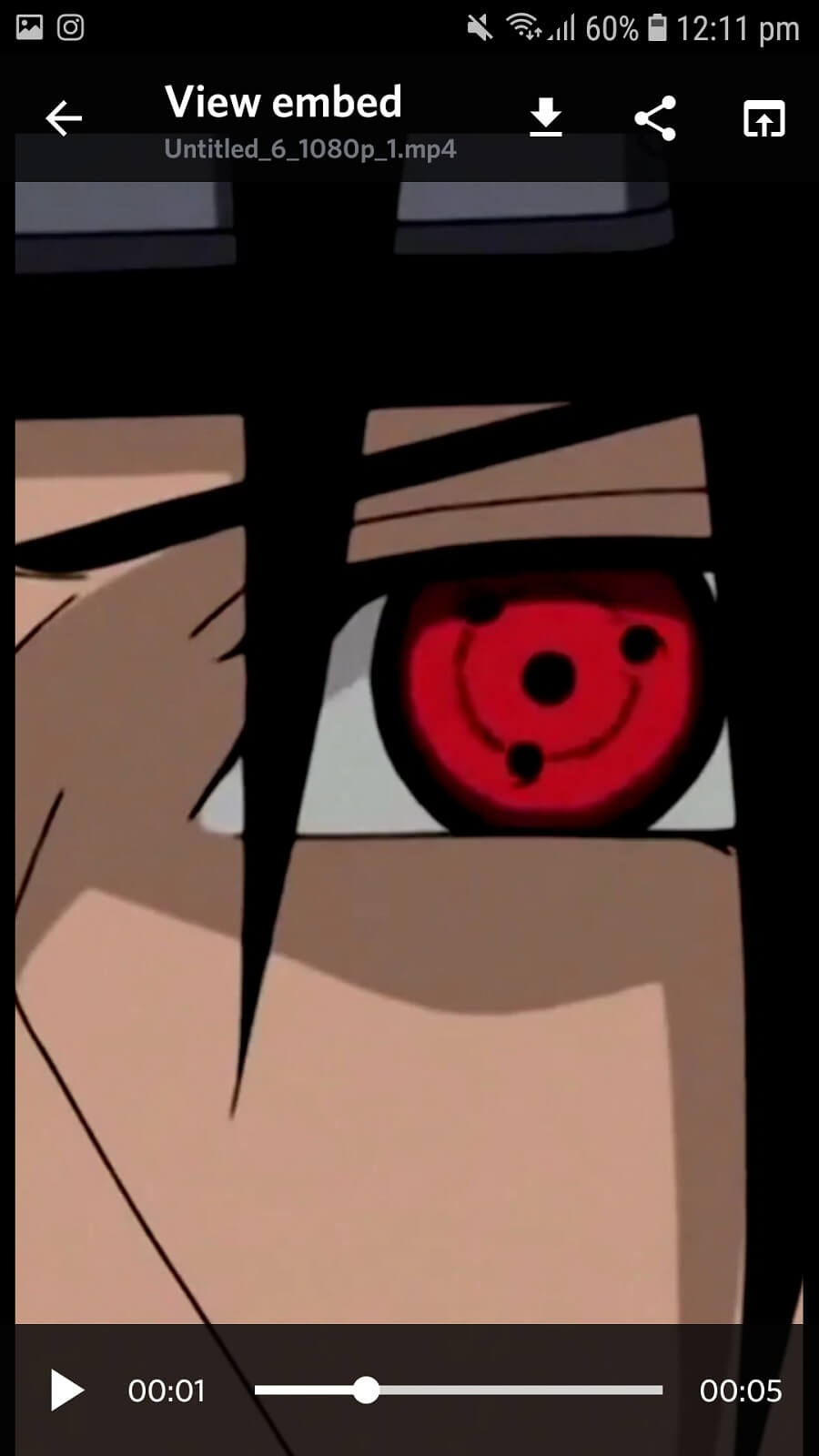
2. Na górnym panelu znajdziesz trzy opcje. Kliknij (Click)pierwszą ikonę (przycisk strzałki w dół)(first icon (down arrow button)) od lewej, czyli przycisk Pobierz(Download) .
3. Pobieranie pliku wideo rozpocznie się, gdy tylko klikniesz przycisk Pobierz(Download button) .
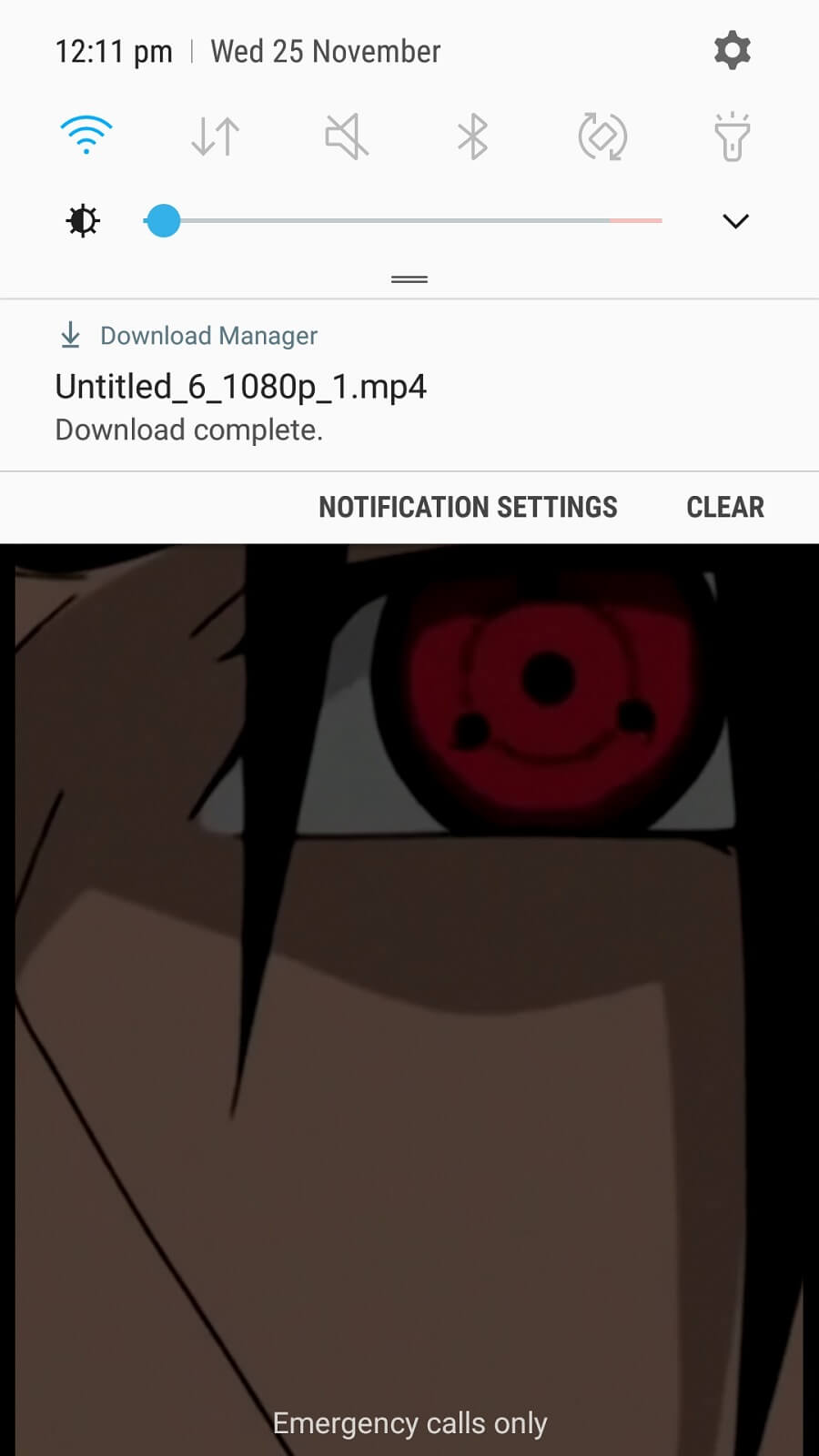
4. Teraz, jeśli używasz Discord na komputerze, kliknij prawym przyciskiem myszy wideo i kliknij Pobierz(right-click on the video and click Download) .
Otóż to! Pobieranie i przesyłanie wideo na (Video)Discord jest tak proste, jak na każdej innej platformie. Jedynym minusem Discorda(Discord) jest limit 8 MB; jednak zawsze możesz korzystać z pamięci w chmurze i łączy do udostępniania filmów.
Chociaż Discord nie jest przeznaczony do udostępniania plików multimedialnych, nadal możesz wysyłać i odbierać krótkie filmy. Niektórzy ludzie mają wątpliwości, czy Discord jest bezpieczny do udostępniania plików multimedialnych. Muszę wyjaśnić, że udostępnianie filmów/zdjęć na Discord jest tak samo bezpieczne, jak na każdej innej platformie. Wszyscy przez cały czas udostępniamy pliki na innych platformach społecznościowych, więc jaka jest szkoda w udostępnianiu ich na Discordzie(Discord) ? Nic! Discord jest bardzo bezpieczny i nie musisz się o nic martwić.
Zalecana:(Recommended:)
- Jak usunąć wszystkich lub wielu znajomych z Facebooka(How to Remove All or Multiple Friends on Facebook)
- Discord nie otwiera się? 7 sposobów na naprawienie problemu z Discordem(Discord Not Opening? 7 Ways To Fix Discord Won’t Open Issue)
- Jak sfałszować lub zmienić swoją lokalizację na Snapchacie?(How to Fake or Change Your Location on Snapchat)
Teraz, gdy wszystko jest jasne, możesz swobodnie przesyłać i pobierać filmy na Discord . Jeśli napotkasz jakiś problem lub masz inną metodę pobierania filmów z Discord , udostępnij nam to w polu komentarza.
Related posts
Jak pobierać filmy z Reddit z dźwiękiem (2022)
3 sposoby pobierania filmów z Facebooka na iPhone'a
Jak pobierać filmy z odtwarzacza JW (najlepszych 5 sposobów)
Napraw Discord Go Live, który się nie pojawia
Jak na żywo na Discordzie (2022)
Uzyskaj dostęp do witryn mobilnych za pomocą przeglądarki komputerowej (PC)
Przewodnik po pobieraniu Twitch VOD (2022)
Napraw niedziałające powiadomienia Discord
Napraw błąd odbierania dźwięku gry Discord
Jak skonfigurować czat grupowy w Discord (2022)
Jak pobierać zdjęcia i filmy z Twittera
Jak pobrać wideo za pomocą adresu URL Blob (najlepsze 3 sposoby)
How to Extract WhatsApp Group Contacts (2022)
6 sposobów na usunięcie duplikatów w Arkuszach Google
Znajdź współrzędne GPS dla dowolnej lokalizacji
Jak usunąć retweet z Twittera (przewodnik krok po kroku)
Jak pobierać filmy TikTok
Napraw stronę główną Facebooka nie ładuje się poprawnie
Jak zrobić jednostronicowy krajobraz w programie Word
Jak naprawić Firefox nie odtwarza filmów (2022)
