Jak planować i zarządzać spotkaniami z Cortana?
Cortana jest jedną z zabójczych funkcji systemu Windows 10 , a także jednym z powodów, dla których niektórzy ludzie korzystają z systemu Windows 10(Windows 10) . Jedną z najlepszych funkcji Cortany(Cortana) jest to, że może ona planować i zarządzać spotkaniami za Ciebie. Wszystko, co musisz zrobić, to napisać lub poprosić ją o to, a ona się zastosuje. Oto jak to wszystko działa:
Otwórz Cortanę
Aby móc sprawdzić swój harmonogram lub dodać terminy do kalendarza, musisz najpierw otworzyć Cortanę(Cortana) . Możesz kliknąć / dotknąć pola wyszukiwania Cortany(Cortana) na pasku zadań i wpisać polecenia, które chcesz, aby wykonała. Możesz go również uruchomić, naciskając jednocześnie klawisze Windows + C na klawiaturze. Alternatywnie, jeśli wolisz używać tylko głosu, powiedz "Hey, Cortana!"a ona odpowie. Teraz, korzystając z dowolnej z tych metod, zapytaj Cortanę(Cortana) , co chcesz, aby zrobiła:
Jak sprawdzić, co masz w harmonogramie dzięki Cortanie?(Cortana)
Jeśli chcesz sprawdzić swój harmonogram i zobaczyć, czy jesteś wolny na następną godzinę, czy też musisz iść na spotkanie, możesz zapytać Cortanę(Cortana) coś w stylu „Cortana, co mam w moim harmonogramie?” ("Cortana, what's on my schedule?")lub „Cortana, co mam dzisiaj w kalendarzu?” ("Cortana, what's on my calendar today?"). Następnie Cortana powie Ci, co dalej dzisiaj. Alternatywnie, jeśli wolisz, możesz również poprosić ją o swój harmonogram na cały tydzień lub weekend.

Cortana zastosuje się i sprawdzi Twój kalendarz pod kątem wszelkich zaplanowanych działań. Jeśli znajdzie jakieś, wyświetli je na liście, a jeśli użyłeś głosu, również z Tobą o nich opowie.

Jak poprosić Cortanę(Cortana) o dodanie wydarzenia lub spotkania do kalendarza
Cortana może również dodawać wydarzenia do kalendarzy, a nie tylko sprawdzać, czy istnieją już istniejące. Aby poprosić Cortanę(Cortana) o dodanie wydarzenia lub spotkania, uruchom ją i wpisz lub powiedz „Cortana, umów się na spotkanie z [ktoś] o [godzina]”.("Cortana, make an appointment with [someone] at [time].")
Oczywiście jest to tylko przykład, ponieważ Cortana może odpowiadać na różne odmiany: możesz również poprosić ją o „zaplanowanie wydarzenia”, „dodanie wydarzenia”, „utworzenie spotkania”("schedule an event," "add an event," "create an appointment") i tak dalej. Cortana jest doskonała, jeśli chodzi o synonimy.
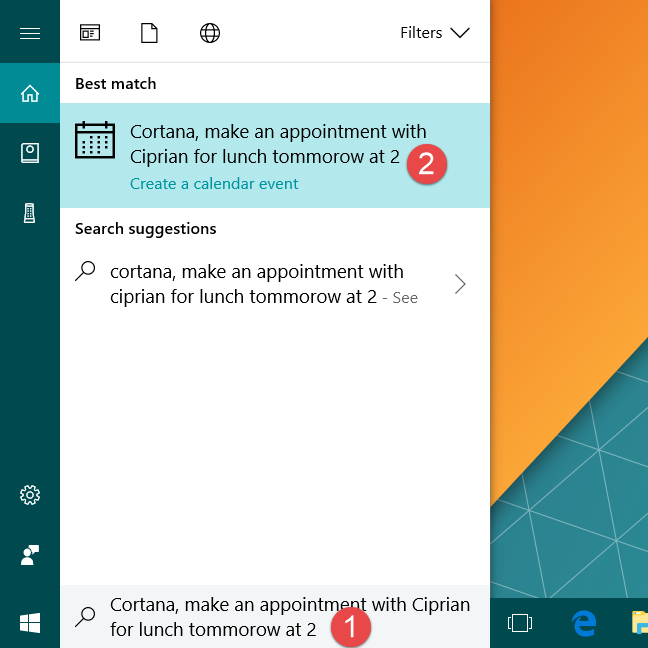
Następnie Cortana poprosi o potwierdzenie wydarzenia lub spotkania, które chcesz zaplanować. Możesz sprawdzić, czy dobrze zrozumiała szczegóły, takie jak nazwa wydarzenia, data i godzina jego zaplanowania oraz kalendarz, w którym zostanie ono zapisane.

Jak zmienić szczegóły spotkania za pomocą Cortany ?(Cortana)
Cortana może również zmieniać szczegóły spotkań, takie jak ich tytuły czy godziny. Wszystko, co musisz zrobić, aby tak się stało, to poprosić Cortanę(Cortana) o zmianę określonego szczegółu określonego wydarzenia. Na przykład możesz zapytać ją o coś w stylu „Hej, Cortana, zmień czas na kolację z [ktoś]”.("Hey, Cortana, change the time for the dinner with [someone].")

Cortana zapyta Cię, co dokładnie chcesz zmienić w tym wydarzeniu. Wprowadź nowe dane i kliknij/naciśnij Zmień(Change) lub powiedz Zmień(Change) , jeśli używasz sterowania głosowego.
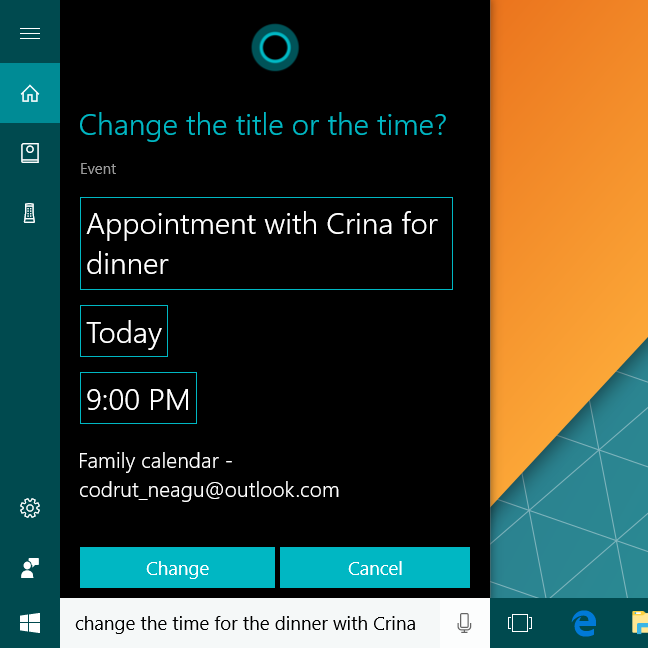
Czego brakuje teraz Cortanie ?(Cortana)
Niestety wygląda na to, że Cortana nie wie jeszcze, jak włączać lub zapraszać inne osoby na swoje spotkania i spotkania. To byłoby przydatne. Teraz musisz użyć aplikacji Kalendarz(Calendar) i ręcznie edytować wydarzenia, aby uwzględnić i zaprosić inne osoby, lub musisz to zrobić w staromodny sposób: zadzwoń do nich przez telefon lub wyślij kruka, jak w Game of Thrones .
Inną rzeczą, którą chcieliśmy, aby Cortana mogła zrobić, było usuwanie wydarzeń z naszych kalendarzy i powiadamianie użytkowników o sprzecznych spotkaniach. Stworzyliśmy na przykład tylko po to, by przetestować dwie kolacje i imprezę na przejażdżkę rowerami, wszystko o tej samej porze jutro, o 16.00. Niestety Cortana była z tym OK! Może pomyślała, że chcemy coś przegryźć podczas jazdy na rowerze?

Wreszcie, życzyliśmy sobie, aby Cortana nie „gaśnęła” tak często, jak to robi. Są chwile, kiedy Cortana wydaje się działać, ale nic nie robi, a wszystko, co możesz zobaczyć, to:

Nawet jeśli czekasz długo, nic się nie dzieje. Oczywiste jest, że Microsoft wciąż ma przed sobą wiele pracy, jeśli chce, aby Cortana była niezawodnym wirtualnym asystentem, z którego każdy może korzystać.
Wniosek
Cortana to mocna funkcja, a fakt, że może tworzyć i edytować spotkania dla Ciebie, jest jej interesującym aspektem. To dobra i przydatna rzecz, że możesz zobaczyć swój harmonogram, dodawać wydarzenia i zmieniać szczegóły już istniejących. Są jednak rzeczy, które Cortana powinna umieć robić, a ona wciąż ma chwile, w których nie chce pracować. Co myślisz o niej i jej umiejętności umawiania spotkań? Skorzystaj z sekcji komentarzy poniżej, aby podzielić się swoją opinią.
Related posts
Jak rozpocząć korzystanie z Cortany w systemie Windows 11 lub Windows 10 —
Jak trwale wyłączyć Cortanę w systemie Windows 11 i Windows 10?
Jak uzyskać dostęp i korzystać z tajnego kalkulatora Cortany
Jak zresetować Cortanę w systemie Windows 10
25 najbardziej przydatnych poleceń i pytań do Cortany
Jak włączyć i używać Cortany bezpośrednio z ekranu blokady systemu Windows 10
Jak korzystać z widoków Eksploratora plików w systemie Windows 10 jak profesjonalista -
Jak otworzyć Defragmentator dysków w systemie Windows (12 sposobów) -
Co to jest widok zadań w systemie Windows 10 i jak z niego korzystać
2 sposoby na zmianę języka używanego przez Cortanę w systemie Windows 10
Jak powstrzymać Chrome przed pytaniem o zapisanie haseł —
Napraw problem: przeciąganie i upuszczanie nie działa w systemie Windows —
Jak korzystać z wielu pulpitów w systemie Windows 10: wszystko, co musisz wiedzieć
Jak włączyć i wyłączyć tryb ciemny w Microsoft Edge —
5 sposobów przesyłania plików na Dysk Google —
Jak otworzyć, odmontować lub na stałe dołączyć plik VHD w systemie Windows 10 —
Jak korzystać z narzędzia do pobierania USB/DVD w systemie Windows
Jak wydrukować artykuł bez reklam we wszystkich głównych przeglądarkach —
Jak poprosić Cortanę o zablokowanie, wylogowanie, zamknięcie lub ponowne uruchomienie komputera z systemem Windows 10?
12 wskazówek dotyczących wyszukiwania w systemie Windows 10
