Jak otworzyć Terminal na Macu? (3 sposoby)
Aplikacja Terminal to emulator używany do wpisywania poleceń na komputerze Mac . macOS ma rdzeń oparty na systemie UNIX, a Terminal umożliwia podróżowanie z zewnętrznego świata systemu macOS do wewnętrznego świata systemu UNIX . Ponieważ ta aplikacja służy głównie do zmiany ustawień i rozwiązywania problemów technicznych, przeciętny użytkownik Maca(Mac) tak naprawdę nie ma wielu powodów, aby uzyskać do niej dostęp. Skoro to czytasz, zakładam, że albo potrzebujesz tej aplikacji, albo lubisz majstrować przy komputerze Mac . Bez dalszych ceregieli przejrzyjmy wszystkie sposoby otwierania aplikacji Terminal :
UWAGA:(NOTE:) Ten przewodnik dotyczy systemu macOS Mojave lub nowszego. Funkcje udostępnione w naszym przewodniku mogą nie działać w starszych wersjach systemu Mac OS .
1. Otwórz terminal za pomocą Spotlight
Jednym z najszybszych sposobów otwierania aplikacji Terminal jest przeszukiwanie jej za pomocą Spotlight . Aby otworzyć Spotlight , możesz użyć domyślnego skrótu klawiaturowego Polecenie (⌘)(Command (⌘)) - Spacja(Spacebar) .

Wpisz terminal . Następnie możesz kliknąć dwukrotnie lub stuknąć wynik wyszukiwania Terminala(Terminal) lub wybrać go z wyników i nacisnąć Return na klawiaturze.

2. Otwórz terminal z aplikacji(Applications)
Innym sposobem jest otwarcie folderu Aplikacje . (Applications)Aby to zrobić, naciśnij klawisz F4 . Następnie przejdź do Inne(Other) .

Inny folder na komputerze Mac
Teraz widzisz listę aplikacji systemowych.
Kliknij skrót Terminal , podświetlony poniżej.(Terminal)

3. Otwórz terminal z Findera
Uzyskaj dostęp do Findera(Finder) z Docka(Dock) , u dołu ekranu.
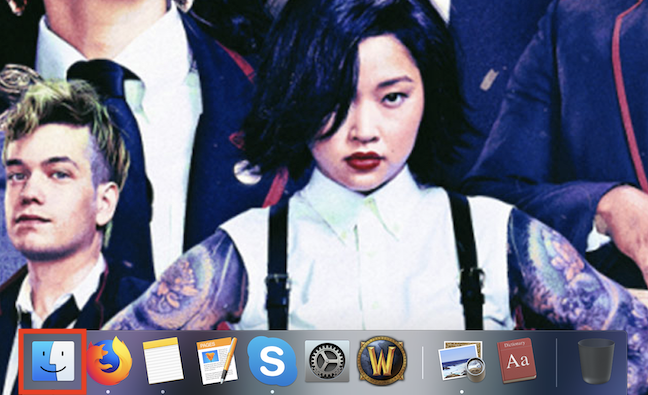
Możesz także po prostu kliknąć lub dotknąć w dowolnym miejscu tapety pulpitu. Obie metody powinny wywołać menu Findera(Finder) na górze. Kliknij Przejdź(Go) w menu i wybierz Narzędzia(Utilities) lub użyj domyślnego skrótu klawiaturowego Shift - Command(⌘) - U .

Na liście narzędzi kliknij dwukrotnie aplikację Terminal , aby ją otworzyć.

Jak lubisz otwierać Terminal na komputerze Mac ?
Oto wszystkie znane nam sposoby uruchamiania Terminala(Terminal) w systemie MacOS. Jeśli znasz inne metody, podziel się nimi w komentarzu poniżej. Interesuje nas również, dlaczego w pierwszej kolejności musiałeś otworzyć Terminal , ponieważ nie jest to najbardziej przyjazna dla użytkownika aplikacja na komputerze Mac .
Related posts
Zmień język wyświetlania na komputerze Mac z angielskiego na inny język
Jak zainstalować system Windows 8 na komputerze Mac z systemem OS X Mountain Lion?
Jak otworzyć, odmontować lub na stałe dołączyć plik VHD w systemie Windows 10 —
Jak korzystać z narzędzia do pobierania USB/DVD w systemie Windows
Jak otworzyć Defragmentator dysków w systemie Windows (12 sposobów) -
Jak wydrukować listę uruchomionych procesów w systemie Windows -
Jak wyczyścić system Windows 10 za pomocą funkcji Storage Sense —
Jak utworzyć dysk odzyskiwania na karcie pamięci USB w systemie Windows 8 i 8.1?
Wyświetl szczegółowe informacje o uruchamianiu procesów za pomocą Menedżera zadań systemu Windows 10
Windows 10 Media Creation Tool: Utwórz konfiguracyjną pamięć USB lub ISO
Jak otworzyć wiersz polecenia, gdy system Windows nie uruchamia się (3 sposoby)
Użyj Harmonogramu zadań systemu Windows, aby uruchamiać aplikacje bez monitów UAC i uprawnień administratora
Jak zmienić programy startowe systemu Windows 10 w Ustawieniach
Przesyłanie danych za pomocą narzędzia Łatwy transfer w systemie Windows na nowy komputer
Jak sprawdzić wersję macOS: Wszystko, co musisz wiedzieć -
Jak uaktualnić do systemu Windows 10 (bezpłatnie) —
Desktop.ini — Co to za plik? Dlaczego na moim pulpicie są dwa z nich?
Jak korzystać z poleceń diskpart, chkdsk, defrag i innych poleceń związanych z dyskiem
Użyj historii aplikacji z Menedżera zadań, aby wyświetlić zużycie zasobów aplikacji
5 najlepszych dysków ratunkowych systemu dla komputerów z systemem Windows, które już nie działają dobrze
