Jak otworzyć przeglądarkę Edge za pomocą wiersza polecenia w systemie Windows 10?
Możesz użyć wiersza polecenia(Command Prompt) , aby uruchomić przeglądarkę Microsoft Edge w trybie przeglądania InPrivate(InPrivate Browsing mode) , otworzyć określoną witrynę internetową lub przywrócić poprzednią sesję. W tym poście pokażemy, jak otworzyć przeglądarkę Edge za pomocą (Edge)wiersza polecenia(Command Prompt) w systemie Windows 10(Windows 10) .

Otwórz(Open Edge) przeglądarkę Edge za pomocą wiersza polecenia(Command Prompt)
Najpierw musisz pobrać i zainstalować Edge(download and install Edge) , jeśli nie masz przeglądarki działającej w swoim systemie. Gdy masz już przeglądarkę, możesz teraz wypróbować następujące rozwiązania.
Uruchom Edge'a za pomocą wiersza polecenia
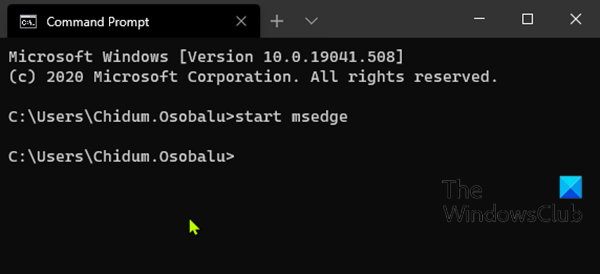
Aby uruchomić/otworzyć Edge za pomocą wiersza polecenia(Command Prompt) w systemie Windows 10(Windows 10) , wykonaj następujące czynności:
- Naciśnij klawisz Windows key + R , aby wywołać okno dialogowe Uruchom.
- W oknie dialogowym Uruchom wpisz
cmdi naciśnij Enter, aby otworzyć Wiersz polecenia . - W oknie wiersza polecenia wpisz lub skopiuj i wklej poniższe polecenie i naciśnij Enter .
start msedge
Otwórz określoną witrynę(Specific Site) w Edge za pomocą wiersza polecenia(Edge Using Command Prompt)
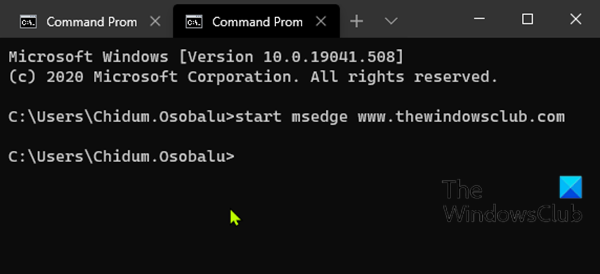
Zamiast uruchamiać Edge , a następnie wpisywać adres URL(URL) w przeglądarce internetowej, aby odwiedzić witrynę, możesz zrobić oba w tym samym czasie, korzystając z wiersza polecenia(Command Prompt) . Oto jak:
Aby otworzyć określoną witrynę internetową w Edge za pomocą wiersza polecenia w systemie Windows 10(Windows 10) , wykonaj następujące czynności:
- Otwórz wiersz polecenia.
- W oknie wiersza polecenia wpisz lub skopiuj i wklej poniższe polecenie i naciśnij Enter . Zastąp(Replace) symbol
<website>zastępczy rzeczywistym adresem URL(URL) witryny, którą chcesz odwiedzić.
start msedge <website>
Uruchom Edge z poprzednią sesją przywróconą za pomocą wiersza polecenia(Session Restored Using Command Prompt)
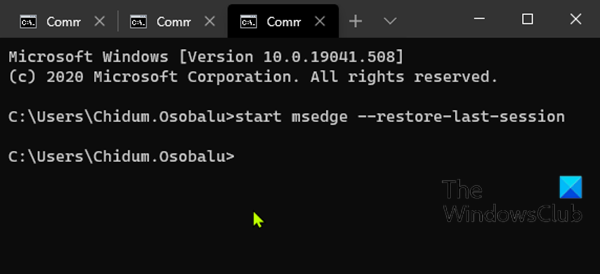
Jeśli przypadkowo zamknąłeś Edge i chcesz go ponownie uruchomić z przywróconymi wszystkimi kartami z poprzedniej sesji, możesz to zrobić za pomocą wiersza polecenia(Command Prompt) .
Aby uruchomić Edge z przywróconą poprzednią sesją za pomocą wiersza poleceń w systemie Windows 10(Windows 10) , wykonaj następujące czynności:
- Otwórz wiersz polecenia.
- W oknie wiersza polecenia wpisz lub skopiuj i wklej poniższe polecenie i naciśnij Enter .
start msedge --restore-last-session
Uruchom Edge w trybie przeglądania InPrivate za pomocą wiersza polecenia(InPrivate Browsing Mode Using Command Prompt)
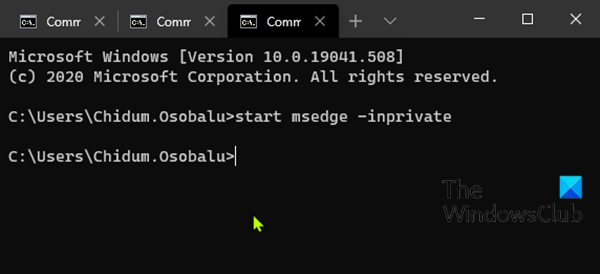
Korzystanie z Microsoft Edge w trybie przeglądania InPrivate(InPrivate Browsing) powoduje usunięcie informacji o przeglądaniu po zakończeniu sesji, nie rejestruje historii pobierania i uniemożliwia powiązanie wyszukiwania Bing z Tobą.
Aby uruchomić Edge w trybie przeglądania InPrivate za pomocą wiersza polecenia w systemie Windows 10(Windows 10) , wykonaj następujące czynności:
- Otwórz wiersz polecenia.
- W oknie wiersza polecenia wpisz lub skopiuj i wklej poniższe polecenie i naciśnij Enter .
start msedge -inprivate
A to niektóre z podstawowych czynności, które możesz wykonać w Edge za pomocą wiersza poleceń w systemie Windows 10(Windows 10) .
Daj nam znać w sekcji komentarzy poniżej, jeśli znasz jakieś operacje Edge , które można wykonać w wierszu polecenia.
Related posts
Jak edytować rejestr z wiersza polecenia w systemie Windows 10?
Zaawansowany wiersz polecenia lub sztuczki CMD dla systemu Windows 10
Uzyskaj dostęp do serwera FTP za pomocą wiersza polecenia w systemie Windows 10
34 skróty klawiaturowe dla wiersza polecenia systemu Windows 10
Zastąp Powershell wierszem polecenia w menu Start systemu Windows 10
3 sposoby na zmianę adresu IP w Windows 10
Wiersz polecenia pojawia się i znika w systemie Windows 11/10
Skróty do systemu UEFI BIOS i środowiska odzyskiwania systemu Windows 10
Jak policzyć pliki w folderze za pomocą PowerShell, CMD lub Eksploratora plików?
Zastąp PowerShell wierszem polecenia w menu kontekstowym w systemie Windows 10
Zamień wiersz polecenia na PowerShell i odwrotnie w systemie Windows 10
Użyj wiersza polecenia, aby nagrać pliki ISO w systemie Windows 10
Jak ZAWSZE uruchamiać Wiersz Poleceń i PowerShell jako Administrator?
Jak zaktualizować sterowniki za pomocą wiersza polecenia w systemie Windows 11/10?
Jak otworzyć wiersz polecenia w folderze w systemie Windows 11/10?
5 sposobów na otwarcie podwyższonego wiersza polecenia w systemie Windows 10
Jak uruchamiać polecenia wiersza polecenia za pomocą skrótu na pulpicie
Co to są polecenia Tasklist i Taskkill w systemie Windows 10?
Jak dostosować wiersz polecenia (cmd) w systemie Windows 10?
Jak korzystać z wiersza polecenia z kartami w systemie Windows 10?
