Jak otworzyć plik UIF
Czy niedawno pobrałeś plik UIF , a teraz chcesz go zamontować, aby móc przeglądać zawartość? Plik UIF jest w rzeczywistości plikiem obrazu MagicISO CD/DVDPlik może zawierać dokumenty, zdjęcia, filmy itp. Aby wyświetlić zawartość, musisz najpierw zamontować plik obrazu UIF .
Istnieje wiele formatów tworzenia plików obrazów CD/DVDs , ale używany jest UIF , ponieważ zapewnia lepsze szyfrowanie, a także lepszą kompresję. Najpopularniejszym formatem obrazu jest ISO .
Zamiast próbować bezpośrednio zamontować UIF , najlepszą opcją jest przekonwertowanie obrazu UIF na obraz ISO , a następnie zamontowanie obrazu ISO . W tym artykule przeprowadzę Cię przez różne kroki.
MagiaISO
Ponieważ MagicISO to program, który tworzy te pliki UIF , możemy go użyć do dekompresji i konwersji UIF na ISO . Niestety, MagicISO nie jest darmowe, ale nadal możesz używać wersji próbnej do dekompresji plików UIF o rozmiarze do 300 MB. Najpierw(First) pobierz oprogramowanie(software) , uruchom je, a następnie kliknij Narzędzia(Tools) i zdekompresuj obraz UIF(Decompress UIF Image) .
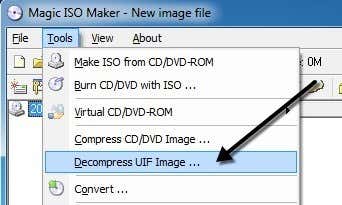
Wybierz plik źródłowy i domyślnie plik wyjściowy ISO zostanie utworzony w tym samym katalogu. Kliknij przycisk Dekompresuj(Decompress) i w krótkim czasie powinieneś mieć plik ISO .

Jeśli twój plik jest większy niż 300 MB, zamiast wydawać pieniądze na zakup MagicISO , możesz użyć bezpłatnego narzędzia innej firmy do przeprowadzenia konwersji.
UIF do ISO
UIF to ISO to bardzo prosty darmowy program, który konwertuje tylko obrazy UIF na obrazy ISO . Uruchom program i kliknij przycisk Otwórz(Open) , aby wybrać plik UIF .

Domyślnie program zapisze obraz ISO w tym samym katalogu. Kliknij przycisk Konwertuj(Convert) , a plik zostanie przekonwertowany. To takie proste! Porozmawiajmy teraz o zamontowaniu obrazu ISO w (ISO)systemie Windows(Windows) .
Zamontuj obraz ISO
Montowanie obrazu ISO jest również dość łatwym procesem. W zależności od używanej wersji systemu Windows może nawet nie wymagać instalacji dodatkowego oprogramowania.
Na przykład w systemie Windows 8 możesz zamontować obraz ISO , klikając plik prawym przyciskiem myszy lub klikając przycisk Zamontuj(Mount) w Eksploratorze.
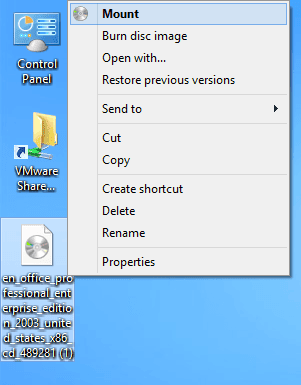

Jeśli używasz systemu Windows 7(Windows 7) lub starszego, musisz pobrać darmowe narzędzie, aby zamontować obrazy ISO . Przeczytaj mój poprzedni post dotyczący tworzenia, montowania i nagrywania plików obrazów ISO(creating, mounting and burning ISO image files) w celu zamontowania pliku ISO . W tym poście wspomniałem o narzędziu o nazwie Virtual Clone Drive , które moim zdaniem jest najlepsze do montowania obrazów ISO .
Jednak są też inne dobre programy. Istnieje inny program od MagicISO o nazwie MagicDisc , który jest bezpłatny. Ten program obsługuje szeroką gamę formatów obrazów CD/DVD , w tym BIN , CIF , NRG , IMG , VCD , C2D , PDI i wiele innych.
Aby zamontować obraz za pomocą MagicDisc , zainstaluj go, a następnie kliknij prawym przyciskiem myszy ikonę w zasobniku systemowym. Rozwiń Virtual CD/DVD-ROM , wybierz X: No Media , a następnie wybierz Mount . Domyślnie ustawiony jest tylko jeden dysk, ale jeśli chcesz, możesz jednocześnie podłączyć do 15 dysków wirtualnych.
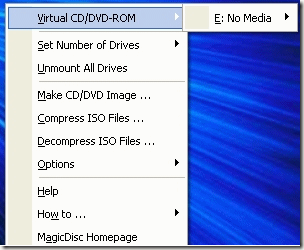
Znajdź rozpakowany plik ISO na swoim komputerze i kliknij Otwórz(Open) ! Powinieneś teraz móc przejść do Mojego komputera(My Computer) i przeglądać dysk CD lub DVD jak normalny dysk Windows .
Oprócz montowania obrazów program pozwala również tworzyć pliki obrazów, kompresować je do formatu UIF i dekompresować z UIF do ISO .
Kolejną dodatkową zaletą MagicDisc jest to, że ponieważ został stworzony przez zespół MagicISO , obsługuje również montowanie obrazów UIF . Więc zamiast martwić się najpierw konwersją pliku UIF , możesz po prostu pobrać i zainstalować MagicDisc , a następnie zamontować obraz UIF bezpośrednio, aby odczytać zawartość. Jeśli masz jakieś pytania, napisz komentarz. Cieszyć się!
Related posts
Jak otworzyć plik bez rozszerzenia
Jak zmniejszyć rozmiar pliku obrazu lub obrazu?
Co to jest plik JSON i jak go otworzyć?
7 najlepszych sposobów na konwersję pliku PDF do formatu Word
Jak podpisać plik PDF w systemie Windows
Jak znaleźć wspomnienia na Facebooku
Jak pozbyć się Yahoo Search w Chrome
10 najlepszych sposobów zabezpieczenia komputera przed dziećmi
Jak zmienić ikonę typu pliku w systemie Windows
Jak pobierać filmy z Twitcha
Jak otwierać pliki w systemie Windows z różnymi rozszerzeniami plików
Co to jest plik OGG?
Jak zmienić język w Netflix
Jak zmniejszyć rozmiar pliku PDF?
Jak stworzyć przezroczyste tło w GIMP
3 sposoby na zrobienie zdjęcia lub filmu na Chromebooku
Jak podzielić klip w Adobe Premiere Pro
Jak zrobić zrzut ekranu na Steam
4 sposoby na znalezienie najlepszych opcji internetowych (ISP) w Twojej okolicy
Jak zoptymalizować plik stronicowania w systemie Windows
