Jak otworzyć Panel sterowania w systemie Windows 11/10?
W tym poście dla początkujących zobaczymy, jak open the Control Panel in Windows 11/10 . Podczas gdy Microsoft podejmuje kroki, aby przenieść większość ustawień systemu Windows(Windows) do aplikacji Ustawienia(Settings app) , wielu użytkowników nadal odczuwa potrzebę uzyskania dostępu do klasycznego Panelu sterowania(Control Panel) , ponieważ większość przydatnych ustawień nadal tam jest. Chociaż istnieje wiele sposobów otwierania Panelu sterowania(Control) , poniżej wymienię niektóre z wygodnych sposobów na zrobienie tego.
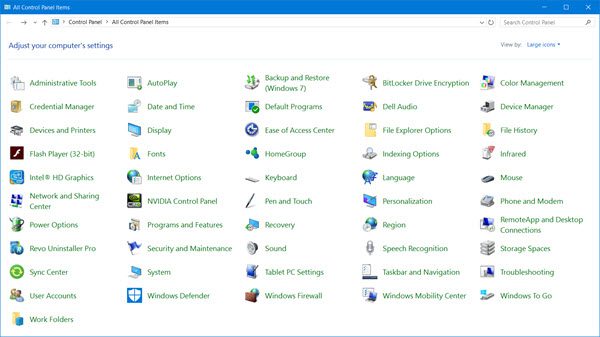
Otwórz Panel sterowania w systemie Windows 11/10
Oto kilka sposobów otwierania Panelu sterowania(Control Panel) w Windows 11/10 :
- Korzystanie z Rozpocznij wyszukiwanie
- Utwórz skrót na pulpicie
- Korzystanie z paska adresu Eksploratora
- Poprzez wyszukiwanie ustawień
- Dodaj Panel sterowania do folderu tego komputera
- Korzystanie z pudełka Rin
- Korzystanie z wiersza polecenia
- Korzystanie z menu WinX.
1] Korzystanie z Rozpocznij wyszukiwanie
- Kliknij(Click) ikonę wyszukiwania(Search) na pasku zadań
- Wpisz Panel sterowania(Control Panel) w Rozpocznij wyszukiwanie(Start search) i naciśnij Enter, aby go otworzyć.
2] Utwórz skrót na pulpicie
Jeśli wiesz, jak utworzyć skrót na pulpicie , użyj następującego polecenia jako lokalizacji docelowej i umieść skrót(desktop shortcut) na pulpicie, aby mieć do niego szybki dostęp w dowolnym momencie.
explorer shell:ControlPanelFolder
Zamiast tego możesz również skorzystać z naszych przenośnych, darmowych, poręcznych skrótów , aby (Handy Shortcuts)jednym kliknięciem tworzyć i dodawać skróty na pulpicie .
3] Korzystanie z paska adresu Eksploratora
Innym sposobem szybkiego otwarcia Panelu sterowania(Control Panel) jest otwarcie Eksploratora plików(File Explorer) i kliknięcie małej strzałki skierowanej w dół, tuż przed tym komputerem(This PC) .

Spowoduje to otwarcie panelu, w którym możesz wybrać Panel sterowania(Control Panel) i kilka innych elementów.
4] Poprzez wyszukiwanie ustawień
Otwórz Ustawienia systemu Windows 10 i wpisz Panel sterowania(Control Panel) w pasku wyszukiwania.
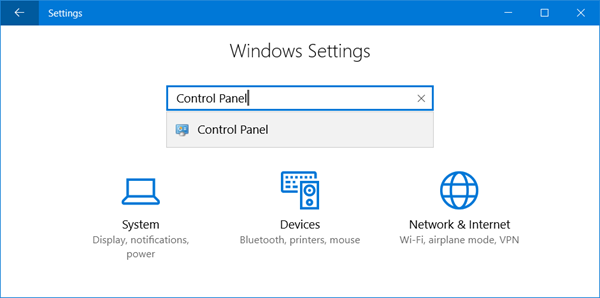
Zobaczysz to w wynikach. Kliknij(Click) go, aby otworzyć Panel sterowania(Control Panel) .
5] Dodaj Panel sterowania(Add Control Panel) do folderu tego komputera
Jest jeszcze jeden ciekawy sposób! Skorzystaj z naszego przenośnego, darmowego Konfiguratora folderów systemowych , aby dodać nie tylko Panel sterowania(Control Panel) , ale nawet aplety Panelu sterowania(Control Panel) , do których często musisz mieć dostęp.
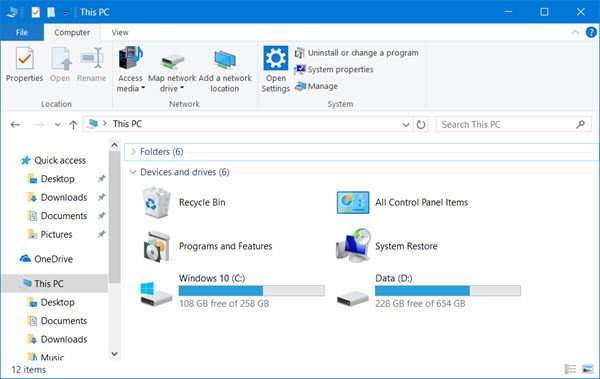
Gdy to zrobisz, będziesz mógł zobaczyć elementy w swoim folderze Ten komputer(This PC) .
6] Korzystanie z pola Uruchom
Możesz otworzyć pole Uruchom(Run) z menu WinX, wpisać control i nacisnąć Enter , aby otworzyć Panel sterowania(Control Panel) .
7] Korzystanie z wiersza polecenia
Możesz także otworzyć okno wiersza polecenia , wpisać (Command Prompt)control i nacisnąć Enter , aby otworzyć Panel sterowania(Control Panel) .
8] Przez menu WinX
Możesz otworzyć Panel sterowania(Control Panel) za pomocą menu WinX Power(WinX Power Menu) .
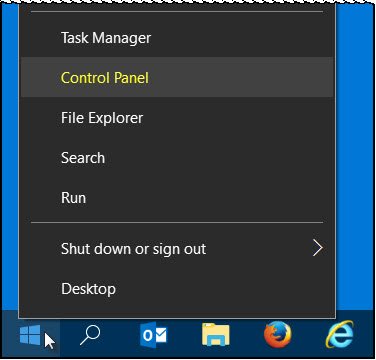
Ale wpis Panelu sterowania(Control Panel) został usunięty z menu WinX(WinX Menu) systemu Windows 10 v1703 i nowszych. Więc nie możesz teraz użyć tej metody.
Możesz także użyć naszego panelu dostępu systemu Windows , aby uzyskać bezpośredni dostęp do ważnych elementów sterujących lub wbudowanych programów systemu Windows(Windows) z jednego interfejsu.
Let us know if you use any other way to open the Control Panel in Windows 11/10.
Te linki mogą również zainteresować niektórych z Was:(These links may also interest some of you:)
- Jak otworzyć i korzystać z Centrum akcji systemu Windows 10(How to open and use Windows 10 Action Center)
- Jak otworzyć przeglądarkę Internet Explorer w systemie Windows 10 .
Related posts
Jak otworzyć Właściwości systemu w Panelu sterowania w systemie Windows 11/10?
Jak usunąć lub dodać Services.msc do Panelu sterowania w systemie Windows 11/10?
Menedżer urządzeń jest pusty i nie wyświetla niczego w systemie Windows 11/10
Jak dodać Edytor rejestru do Panelu sterowania w systemie Windows 11/10?
Brak opcji hibernacji w Panelu sterowania w systemie Windows 11/10
17 sposobów otwierania Panelu sterowania w systemie Windows 11 i Windows 10
Microsoft Intune nie synchronizuje się? Wymuś synchronizację usługi Intune w systemie Windows 11/10
Centrum sieci i udostępniania nie otwiera się w systemie Windows 11/10
Jak zamienić dyski twarde w systemie Windows 11/10 za pomocą funkcji Hot Swap?
Nie można otworzyć ustawień wyświetlania w Panelu sterowania systemu Windows
Najlepsze darmowe oprogramowanie harmonogramu dla Windows 11/10
Napraw Crypt32.dll nie znaleziony lub brakujący błąd w systemie Windows 11/10
11 sposobów otwierania panelu sterowania w systemie Windows 10
Powiadomienia na pasku zadań nie wyświetlają się w systemie Windows 11/10
Jak wyświetlić panel Szczegóły w Eksploratorze plików w systemie Windows 11/10?
Praca z historią plików z Panelu sterowania: Co możesz, a czego nie możesz zrobić!
Jak sprawdzić dziennik zamykania i uruchamiania w systemie Windows 11/10?
Przypnij elementy i foldery Panelu sterowania do menu Start systemu Windows za pomocą PinToStartMenu
Utwórz kopię zapasową, przenieś lub usuń PageFile.sys podczas zamykania systemu Windows 11/10
Jak naprawić problem kolizji podpisów dysku w systemie Windows 11/10?
