Jak otworzyć i używać latarki Windows Mixed Reality?
Dzięki latarce(Flashlight) w Windows Mixed Reality użytkownicy komputerów PC mogą zaglądać do swojego środowiska fizycznego bez zdejmowania zestawu słuchawkowego. W tym poście pokażemy różne sposoby otwierania i używania latarki Windows Mixed Reality(how to Open and Use Windows Mixed Reality Flashlight) na komputerze z systemem Windows 10 lub Windows 11.
Otwórz(Open) i używaj latarki Windows Mixed Reality(Use Windows Mixed Reality Flashlight)
Latarka(Flashlight) wreszcie pozwala mieszać rzeczywistość fizyczną i wirtualną. Użytkownicy komputerów PC mogą otwierać i używać latarki Windows Mixed Reality(Windows Mixed Reality Flashlight) na swoim komputerze z systemem Windows 10/11 na 3 szybkie i łatwe sposoby. Zbadamy ten temat za pomocą metod przedstawionych poniżej w następujący sposób.
1] Otwórz(Open) i używaj latarki Windows Mixed Reality(Use Windows Mixed Reality Flashlight) za pomocą kontrolera ruchu(Motion Controller)
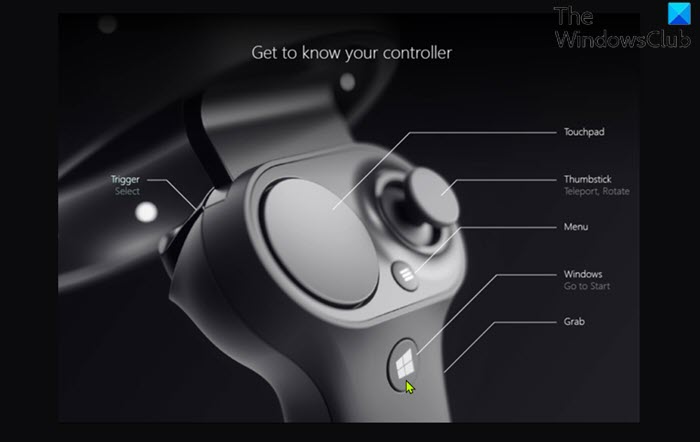
Aby otworzyć i używać latarki Windows Mixed Reality(Windows Mixed Reality Flashlight) za pomocą kontrolera ruchu(Motion Controller) , wykonaj następujące czynności:
- Naciśnij przyciski Windows
+ Grab na kontrolerze ruchu podczas korzystania z aplikacji Portal(Mixed Reality Portal) rzeczywistości mieszanej dla rzeczywistości mieszanej, aby włączyć lub wyłączyć latarkę zgodnie z wymaganiami.(Flashlight)
2] Otwórz(Open) i używaj latarki Windows Mixed Reality(Use Windows Mixed Reality Flashlight) z menu Start(Start Menu)
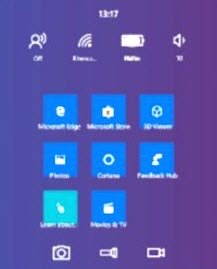
Aby otworzyć i używać latarki Windows Mixed Reality(Windows Mixed Reality Flashlight) z menu Start(Start Menu) na komputerze z systemem Windows(Windows) , wykonaj następujące czynności:
- Naciśnij przycisk Windows na kontrolerze ruchu podczas korzystania z aplikacji Portal rzeczywistości mieszanej do rzeczywistości mieszanej.(Mixed Reality Portal)
- Wybierz ikonę latarki w menu (Flashlight)Start , aby ją włączyć lub wyłączyć.
3] Otwórz(Open) i używaj latarki Windows Mixed Reality(Use Windows Mixed Reality Flashlight) za pomocą polecenia głosowego(Voice)
Uwaga(Note) : aby użyć tej opcji, musisz włączyć rozpoznawanie mowy w Windows Mixed Reality(turn on speech recognition in Windows Mixed Reality) .
Aby otworzyć i używać latarki Windows Mixed Reality(Windows Mixed Reality Flashlight) za pomocą polecenia głosowego, wykonaj następujące czynności:
- Wypowiedz polecenie głosowe (voice command) Flashlight on lub Flashlight off podczas korzystania z aplikacji Portal rzeczywistości mieszanej dla rzeczywistości mieszanej.(Mixed Reality Portal)
Otóż to!
Jak mogę grać w gry Windows Mixed reality na Steam?
Aby grać w gry rzeczywistości mieszanej Windows na platformie Steam(Steam) na komputerze z systemem Windows(Windows) , musisz najpierw podłączyć zestaw słuchawkowy do komputera i włączyć kontrolery ruchu. Po załadowaniu strony głównej Windows Mixed Reality i widocznych kontrolerach możesz teraz otworzyć aplikację Steam na pulpicie. Na koniec użyj aplikacji Steam , aby uruchomić grę SteamVR ze swojej biblioteki Steam .
Czy mogę usunąć portal rzeczywistości mieszanej z (Mixed)systemu Windows 10(Windows 10) ?
Tak, możesz odinstalować lub usunąć portal rzeczywistości mieszanej(uninstall or remove Mixed reality portal) z komputera z systemem Windows. Zasadniczo(Basically) domyślnych aplikacji i funkcji nie można odinstalować z urządzenia z systemem Windows 10/11. Jeśli nie planujesz korzystania z tej funkcji, możesz po prostu wyłączyć tę funkcję systemu Windows(turn off that Windows feature) .
Mam nadzieję(Hope) , że nasz przewodnik okaże się przydatny!
Powiązany wpis(Related post) : Zmiana przełączania wejść pulpitu i Windows Mixed Reality(Change Desktop and Windows Mixed Reality Input Switching) .
Related posts
Jak nagrywać wideo w Windows Mixed Reality na komputerze z systemem Windows?
Jak skonfigurować ustawienia rzeczywistości mieszanej w systemie Windows 10?
Jak zrobić zrzut ekranu w Windows Mixed Reality na PC?
Zestaw słuchawkowy Windows Mixed Reality wyświetla czarny ekran w systemie Windows 11/10
Sprawdź, czy Twój komputer obsługuje Windows Mixed Reality
Jak utworzyć, skonfigurować i używać połączenia VPN w Windows 8 i 8.1?
Opcja odroczenia aktualizacji usunięta w systemie Windows 10 v2004; Użyj zasad grupy
Użyj skrótu klawiaturowego Win + Shift + S, aby przechwytywać zrzuty ekranu w systemie Windows 10
Użyj GParted do zarządzania partycjami dysku w systemie Windows
Użyj wiersza polecenia, aby nagrać pliki ISO w systemie Windows 10
Korzystaj z plików sieciowych w trybie offline z Centrum synchronizacji i plikami offline
Jak utworzyć i używać dysku resetowania hasła w systemie Windows 10?
Jak skonfigurować i używać Miracast w systemie Windows 10?
Napraw, że funkcja, której próbujesz użyć, znajduje się w zasobie sieciowym, który jest niedostępny
Jak włączyć i używać połączenia pulpitu zdalnego w systemie Windows 11/10?
Napraw aparat używany przez inną aplikację w systemie Windows 10
Użyj TaskbarGroups, aby pogrupować skróty na pasku zadań w systemie Windows 10
Włącz lub włącz i używaj automatycznej lub adaptacyjnej jasności w systemie Windows 10
DLACZEGO mój komputer nie jest zgodny z systemem Windows 11? Użyj WhyNotWin11!
Jak ustawić ilość kafelków danych w systemie Windows 8.1?
