Jak otworzyć Centrum akcji w systemie Windows 10?
Centrum akcji(Action Center) w systemie Windows 10(Windows 10) to miejsce, w którym system operacyjny centralizuje wszystkie otrzymywane powiadomienia i dostępne szybkie akcje(Quick Actions) . Aby produktywnie korzystać z Centrum akcji(Action Center) , musisz najpierw wiedzieć, jak je otworzyć. Oto wszystkie sposoby otwierania Centrum akcji(Action Center) w systemie Windows 10(Windows 10) za pomocą myszy, klawiatury, gestów dotykowych lub Cortany(Cortana) :
WSKAZÓWKA:(TIP:) Jeśli potrzebujesz pomocy w nauce korzystania z Centrum akcji(Action Center) i wszystkich jego funkcji, przeczytaj: Jak korzystać z powiadomień z Centrum akcji w systemie Windows 10(How to use the notifications from the Action Center in Windows 10) .
Jak otworzyć Centrum akcji(Action Center) za pomocą myszy?
Jeśli używasz komputera PC lub laptopa z myszą, możesz uzyskać dostęp do Centrum akcji(Action Center) , klikając jego ikonę w prawym dolnym rogu pulpitu. Ikona wygląda jak obrys dymka czatu, gdy nie są dostępne żadne nowe powiadomienia. Jeśli masz nowe powiadomienia, dymek czatu wypełnia się i wyświetla się ich numer.

Innym sposobem użycia myszy jest kliknięcie prawym przyciskiem myszy ikony Centrum akcji(Action Center) i wybranie z otwartego menu "Otwórz centrum akcji".("Open action center.")

Chociaż nie jest to najszybsza metoda, jej zadaniem jest otwieranie Centrum akcji(Action Center) z systemu Windows 10.
Jak otworzyć Centrum akcji(Action Center) za pomocą klawiatury
Najszybszym sposobem otwarcia Centrum akcji(Action Center) w systemie Windows 10(Windows 10) jest użycie klawiatury. Naciśnij jednocześnie klawisze Windows + A , a Centrum akcji(Action Center) pojawi się po prawej stronie ekranu.

Jak otworzyć Centrum akcji(Action Center) na ekranie dotykowym
Jeśli używasz tabletu z systemem Windows 10(Windows 10) , urządzenia Surface lub laptopa z ekranem dotykowym, możesz przesunąć palcem od prawej strony ekranu do lewej, aby otworzyć Centrum akcji(Action Center) .

Centrum akcji(Action Center) jest ładowane po prawej stronie ekranu, jak na poniższym zrzucie ekranu.
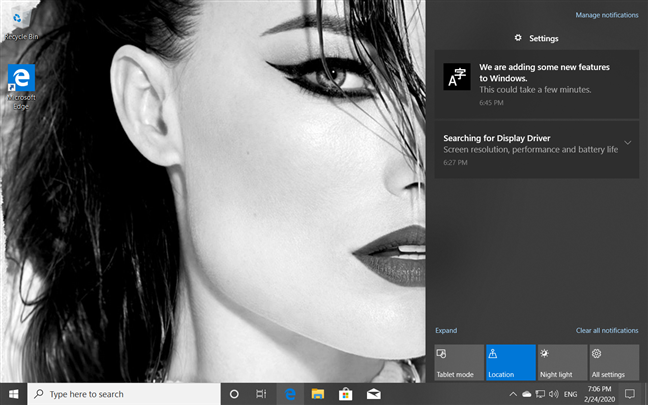
WSKAZÓWKA:(TIP:) Aby spersonalizować przyciski szybkich akcji(Quick action) wyświetlane w Centrum akcji(Action Center) , przeczytaj: The Quick actions in Windows 10: access them, use them, customize them!
Jak otworzyć Centrum akcji(Action Center) w systemie Windows 10(Windows 10) za pomocą Cortany(Cortana)
Możesz również poprosić Cortanę(Cortana) o pomoc w tym zadaniu. Najpierw(First) upewnij się, że Cortana Cię słyszy(Cortana can hear you) i mówi „centrum akcji”. ("action center.")Następnie obejrzyj jej „Otwieranie twojego Centrum Akcji”.("Opening your Action Center.")
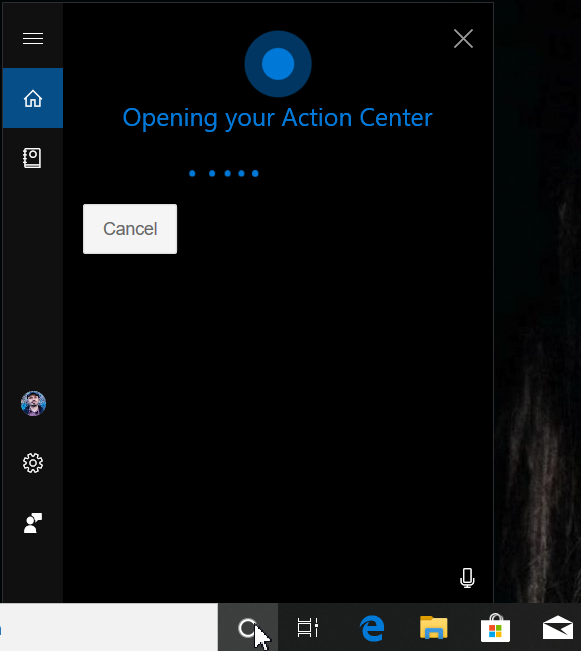
Którą metodę wolisz otworzyć Centrum akcji(Action Center) w systemie Windows 10(Windows 10) ?
Osobiście uwielbiam używać klawiatury. Naciśnięcie Windows + A to najszybszy sposób na otwarcie Centrum akcji(Action Center) i często używam tej metody. A ty? Skomentuj(Comment) poniżej i powiedz nam, jak otwierasz Centrum akcji(Action Center) . Wolisz mysz, czy może rozmowę z Cortaną(Cortana) i poproszenie jej o otwarcie?
Related posts
4 sposoby na uruchomienie aplikacji przy starcie systemu Windows 10
Jak korzystać ze schowka w systemie Windows 10: wklej starsze elementy, przypnij elementy, usuń elementy itp.
Gdzie jest Kosz w Windows 10 i Windows 11?
Jak korzystać z osi czasu systemu Windows 10 w przeglądarce Google Chrome
Jak korzystać z aplikacji Ustawienia w systemie Windows 10 jak profesjonalista
Jak tworzyć zmienne użytkownika i zmienne środowiskowe systemu w systemie Windows 10 -
Jak przypiąć do menu Start w systemie Windows 10: Kompletny przewodnik —
10 sposobów na uruchomienie Zabezpieczenia Windows w Windows 10
Jak korzystać z powiadomień Centrum akcji systemu Windows 10 —
Jak korzystać z klawiatury ekranowej w systemie Windows 10 —
Jak wyświetlić wszystkie ukryte pliki i foldery w systemie Windows 10?
5 sposobów na wysunięcie zewnętrznego dysku twardego lub USB z systemu Windows 10
Jak utworzyć i używać hasła do obrazu w systemie Windows 10
Jak zsynchronizować schowek systemu Windows 10 z innymi komputerami i urządzeniami
Jak zamknąć system Windows 11 (9 sposobów) —
Tryb Boga w Windows 11 vs. Windows 10 vs. Windows 7 -
Co to jest Ctrl Alt Delete? Co robi Ctrl Alt Del? -
Jak uruchomić system Windows 10 w trybie awaryjnym z obsługą sieci
5 sposobów ustawienia drukarki domyślnej w systemie Windows (wszystkie wersje) -
Co to jest widok zadań w systemie Windows 10 i jak z niego korzystać
