Jak otwierać dokumenty w programie Microsoft Word na Androida
Praca z dokumentami zwykle nie jest zadaniem jednoetapowym: nie tworzysz po prostu nowego i kończysz z nim w dwie minuty. W pewnym momencie będziesz musiał je zapisać, aby później kontynuować pracę. Aplikacje pakietu Microsoft Office(Microsoft Office) dla systemu Android pozwalają Ci to zrobić, a nawet możesz uzyskać dostęp do swoich dokumentów w różnych usługach w chmurze, nie tylko na urządzeniu lokalnym, dzięki czemu zawsze możesz uzyskać do nich dostęp w podróży. Oto, jak możesz otwierać dokumenty przechowywane w różnych miejscach!
Jak otwierać ostatnie dokumenty w programie Microsoft Word(Microsoft Word) na Androida?(Android)
Oczywiście, aby otworzyć dokumenty w programie Word(Word) , musisz go najpierw uruchomić. Stuknij ikonę Wszystkie aplikacje(All apps) na ekranie głównym — tę, która wygląda jak siatka kropek.

Poszukaj ikony Word i dotknij jej, aby uruchomić aplikację.

Natychmiast zobaczysz wszystkie ostatnie dokumenty, nad którymi pracowałeś, bez względu na to, gdzie są przechowywane – po prostu dotknij dowolnego z nich, aby go otworzyć.

Jak otworzyć dowolny(Any) dokument przechowywany na urządzeniu za(Your Device) pomocą programu Microsoft Word(Microsoft Word) na Androida?(Android)
Jeśli szukasz dokumentu, z którym ostatnio nie pracowałeś, dotknij ikony Otwórz(Open) na głównym ekranie aplikacji.

Jesteś teraz na ekranie Otwórz(Open) — tutaj możesz uzyskać dostęp do wszystkich swoich dokumentów. Aby otworzyć dokument ze swojego urządzenia, dotknij To urządzenie(This device) .

Przejdź do folderu, w którym przechowywany jest dokument, dotykając nazw folderów.

Na koniec dotknij nazwy dokumentu, aby go otworzyć.

Jak otwierać dokumenty z OneDrive za pomocą Microsoft Word dla Androida?(Android)
Aby otworzyć dokumenty przechowywane w OneDrive , przejdź do ekranu Otwórz(Open) , dotykając Otwórz(Open) na ekranie głównym w programie Word(Word) .

Teraz dotknij OneDrive , aby uzyskać dostęp do swoich plików.
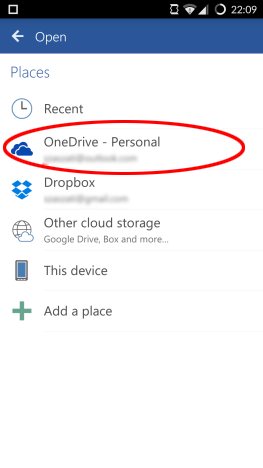
Wybierz folder, w którym przechowywany jest dokument, dotykając jego nazwy.

Na koniec dotknij nazwy dokumentu, aby go otworzyć.

Jak otwierać dokumenty z Dropbox za pomocą Microsoft Word na Androida?(Android)
Podobnie jak w przypadku wszystkich innych miejsc, otwieranie plików w Dropbox również rozpoczyna się od dotknięcia ikony Otwórz(Open) na ekranie głównym.
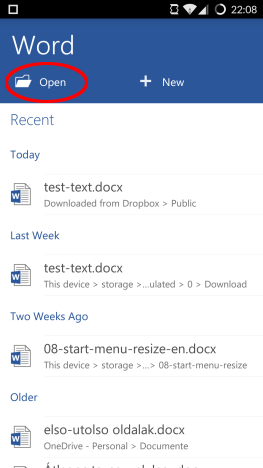
Tutaj musisz dotknąć Dropbox , aby zobaczyć przechowywane na nim pliki.

Wybierz folder, w którym znajduje się Twój dokument, dotykając jego nazwy.

Ostatnim krokiem jest dotknięcie nazwy dokumentu, aby załadować plik w programie Word(Word) .
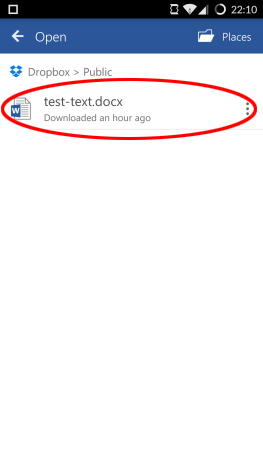
Wniosek
Microsoft Word dla systemu Android to nowoczesna aplikacja, co oznacza, że nie tylko opiera się na pamięci lokalnej, ale także umożliwia bezpośredni i łatwy dostęp do różnych kont pamięci w chmurze, dzięki czemu nie będziesz mieć problemów z dostępem do żadnego z dokumentów, które przechowywane w różnych usługach w chmurze.
Otwieranie dokumentów przechowywanych na Twoim urządzeniu, w OneDrive lub Dropbox jest bardzo łatwe, a procesy są dość podobne, więc nie musisz uczyć się różnych menu i ustawień dla każdego konta. Jeśli masz jakiekolwiek trudności, zapytaj w komentarzach!
Related posts
Jak tworzyć listy w Microsoft Word na Androida
Jak znaleźć i zamienić tekst w Microsoft Word na Androida
Jak formatować tekst w Microsoft Office Word na Androida
Jak wstawiać i edytować tabele w programie Microsoft Word na Androida
Jak dodawać i edytować obrazy i kształty w programie Microsoft Word na Androida
Jak formatować akapity w programie Microsoft Word na Androida
Jak pisać w dwóch, trzech lub więcej kolumnach w dokumentach programu Word?
Jak zainstalować aplikacje Microsoft Office na Androida?
Jak wygenerować kod kreskowy za pomocą Microsoft Word
Dlaczego mam dwie aplikacje OneNote na moim tablecie lub komputerze z systemem Windows 10?
4 sposoby wyrównania tekstu w Microsoft Word
Jak połączyć konto Dropbox z aplikacjami Microsoft Office na Androida?
Proste pytania: Co to jest Microsoft Office 365?
Jak korzystać z nowej aplikacji Get Office w systemie Windows 10 i jak ją usunąć?
Jak osadzać filmy w prezentacjach PowerPoint
Napraw problem ze skrótami do plików programu OneNote, których nie można usunąć
Jak pobrać pliki ISO systemu Windows i Office (wszystkie wersje)
Jak zmienić orientację jednej strony (lub więcej) w dokumencie Word
Jak dodać numery stron w dokumencie programu Word (zaczynając od strony 1, 2, 3 lub nowszej)
Wstawiaj nagłówki, stopki i numery stron w programie Microsoft Word na Androida
