Jak osadzić arkusz Excela na swojej stronie internetowej
Jeśli chodzi o oszczędność czasu, każdy ma swój sposób wykonywania zadań. Weźmy przykład z naszego życia społecznościowego, dzielimy się rzeczami na każdej platformie – za pomocą linków lub osadzając posty. Osadzanie postów nie tylko oszczędza nasz czas, ale także sprawia, że nasze blogi wyglądają dobrze. Ale jeśli chodzi o udostępnianie plików, zawsze udostępniamy łącza. Czemu? Skoro możemy również osadzić pliki, to po co udostępniać linki? Widzieliśmy już, jak osadzić dokument Word na stronie internetowej(embed a Word document on a website) . W tym artykule dowiemy się, jak osadzić arkusze Excela w swojej witrynie(embed Excel Sheets on your website) .
Aby osadzić arkusz kalkulacyjny, potrzebujesz aktywnego konta w OneDrive i dokumentu, który chcesz osadzić. Gdy otworzysz dowolny dokument, który jest obecny w OneDrive , do jego otwarcia są używane wersje internetowe(Web) aplikacji, której używasz w systemie.
Osadź arkusze Excela na swojej stronie internetowej
Zanim zaczniesz, po prostu upewnij się, że nie dodałeś żadnych ważnych i prywatnych informacji w pliku, zanim go osadzisz.
Zaloguj(Log) się do swojego konta OneDrive i prześlij na nie arkusz. Zaleca się zachowanie pliku w formacie .xlsx.
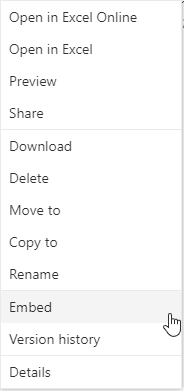
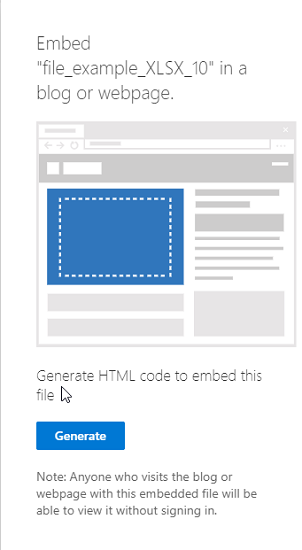
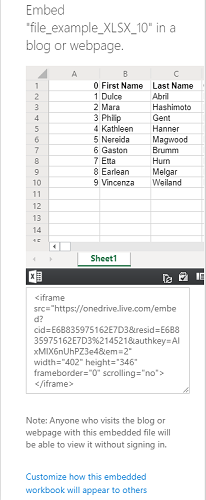
Gdy skopiujesz kod osadzenia, poniżej znajdziesz również opcję „ Dostosuj sposób wyświetlania tego osadzonego skoroszytu(Customize how this embedded workbook will appear) ”. Kliknij(Click) go, a odkryjesz nowe ustawienia dotyczące tego, jak powinien wyglądać widżet Twojego arkusza. Opcje będą obejmować:
- Co pokazać
- Wygląd zewnętrzny
- Interakcja
- Wymiary
- Kod do wstawienia | JavaScript
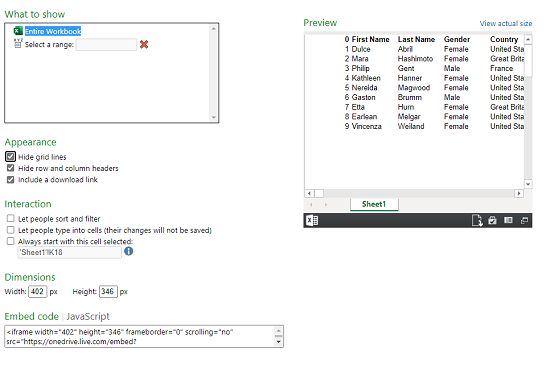
1] Co pokazać
W tej opcji możesz wybrać cały skoroszyt do wyświetlenia lub wybrać zakres wierszy i kolumn w widżecie.
2] Wygląd
Możesz zmienić wygląd osadzonego arkusza za pomocą opcji „ Ukryj linie siatki(Hide grid lines) ”, „ Ukryj nagłówki wierszy i kolumn(Hide row and column headers) ” oraz „ Dołącz łącze pobierania(Include a download link) ”.
3] Interakcja
W tym miejscu możesz wybrać, czy chcesz, aby ludzie odpoczywali i filtrowali dane. Pozwól ludziom pisać w komórkach, ale dane nie zostaną zapisane. Zawsze zaczynaj od wybranej komórki.
4] Wymiary
Możesz wybrać szerokość i wysokość okna widżetu w pikselach.
5] Kod do wstawienia | JavaScript
Otrzymasz tutaj dwa rodzaje kodów, możesz wybrać kod osadzania lub JavaScript . Jeśli samodzielnie prowadzisz witrynę i wiesz, jak działa JavaScript , możesz wybrać jedną z nich.
Wbudowany plik pojawi się na stronie jako mały widżet. Widz może go pobrać, edytować i dostosowywać według własnego wyboru. Zmiany wprowadzone przez dowolnego przeglądającego będą tymczasowe i nie zostaną zapisane. Oto przykład tego, jak będzie wyglądał osadzony arkusz:
Po osadzeniu arkusza kalkulacyjnego i uruchomieniu witryny internetowej dokument pojawi się na stronie jako widżet.
Przeczytaj dalej:(Read next: ) Jak osadzić prezentację PowerPoint w witrynie internetowej(embed a PowerPoint presentation on a Website) .
Related posts
Microsoft Excel otwiera pusty arkusz zamiast pliku
Jak korzystać z funkcji Percentile.Exc w programie Excel?
Jak korzystać z funkcji DNI.ROBOCZE w programie Excel?
Jak policzyć liczbę wpisów Tak lub Nie w Excelu?
Excel, Word lub PowerPoint nie mogły się ostatnio uruchomić
Błąd wykonania 1004, nie można uruchomić makra w programie Excel
Jak wydrukować wybrane komórki w Excelu lub Arkuszach Google na jednej stronie?
Jak korzystać z funkcji Rept w programie Excel
Jak wstawić dynamiczny wykres w arkuszu kalkulacyjnym Excel
Jak korzystać z funkcji DCOUNT i DCOUNTA w programie Excel?
Jak wyodrębnić nazwy domen z adresów URL w programie Microsoft Excel
Jak liczyć zduplikowane wartości w kolumnie w Excelu?
Jak korzystać z funkcji WYSZUKAJ.POZIOMO w programie Microsoft Excel
Jak korzystać z funkcji ISODD w programie Excel
Microsoft Excel próbuje odzyskać Twoje informacje
Jak dodać lub podsumować czas w programie Microsoft Excel
Jak korzystać z funkcji DGET w programie Excel?
Jak wstawiać i obliczać formuły i funkcje w programie Excel
Microsoft Excel powoduje wysokie zużycie procesora podczas pracy w systemie Windows 10
Jak zatrzymać lub wyłączyć udostępnianie skoroszytu w programie Excel
