Jak opuścić serwer Discord (2022)
Serwery Discord(Discord) są całkiem świetne, jeśli chodzi o komunikowanie się ze znajomymi ogólnie i opracowywanie z nimi strategii podczas rozgrywki. Dostajesz własną przestrzeń i swobodę do rozmów na tych serwerach. Dzięki opcji dołączania do wielu serwerów jednocześnie, a nawet tworzenia własnych serwerów, Discord po prostu Cię przekonuje.
Jednak gdy dołączysz do wielu serwerów i kanałów, otrzymasz mnóstwo powiadomień. Dlatego(Hence) powinieneś dołączyć do serwera po dokładnym przemyśleniu. Prawdopodobnie chcesz opuścić serwer, aby nie otrzymywać już powiadomień. W tym przewodniku przeprowadzimy Cię przez proces opuszczania serwera discord(how to leave a discord server) . Jest to całkowicie bezpieczne, ponieważ zawsze możesz ponownie dołączyć do serwera za pomocą linków z zaproszeniem. Więc zacznijmy.
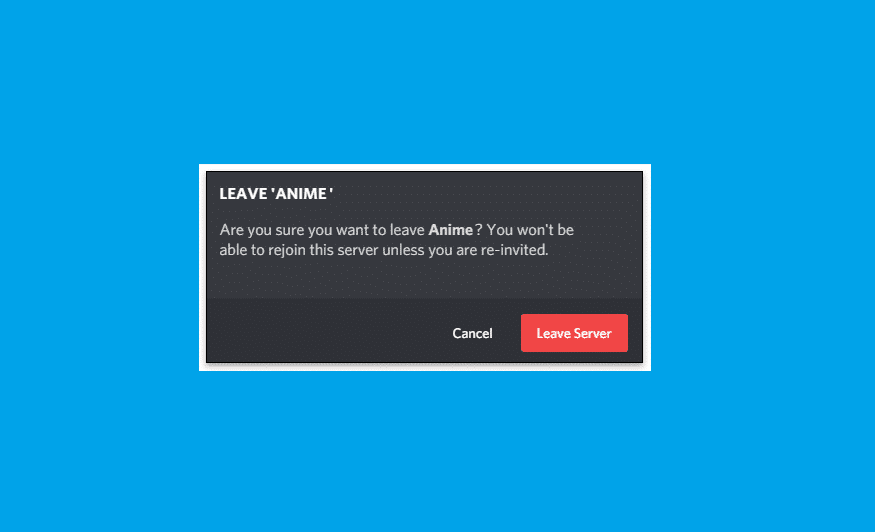
Jak opuścić serwer Discord (2021)(How to Leave a Discord Server (2021))
Jak opuścić serwer Discord na komputerze z systemem Windows(How to leave a Discord server on Windows PC)
Jeśli używasz Discord na swoim komputerze, wykonaj podane kroki, aby opuścić serwer Discord :
1. Uruchom aplikację komputerową Discord(Discord desktop app) lub przejdź do strony Discord(Discord webpage) w przeglądarce internetowej.
2. Zaloguj się(Log in) do swojego konta.
3. Teraz kliknij ikonę(Server icon) serwera serwera, który chcesz opuścić.
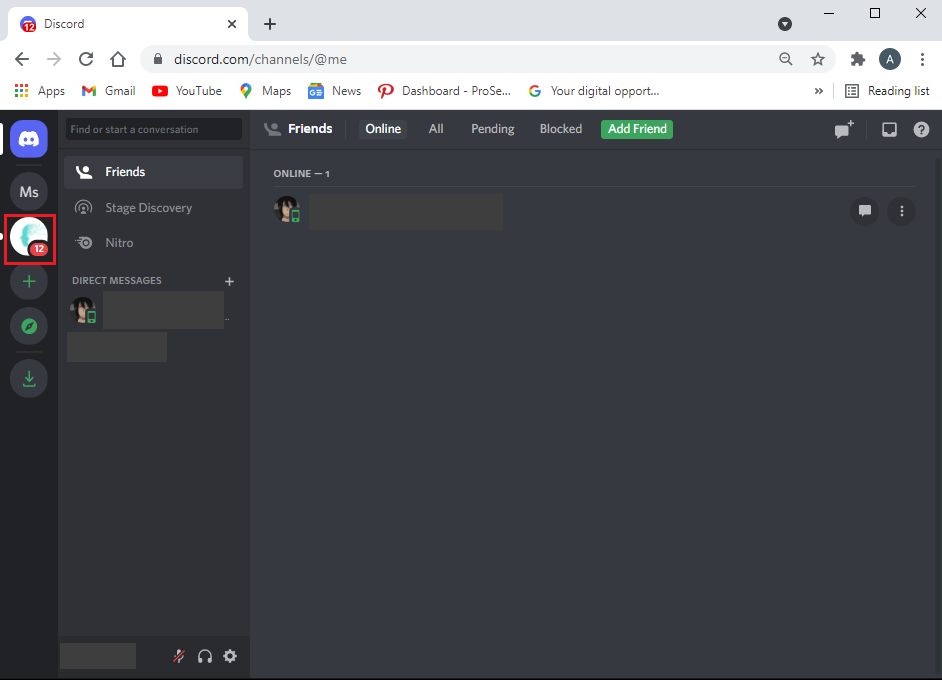
4. Kliknij strzałkę rozwijaną(drop-down arrow) obok nazwy serwera(server name) .
5. Tutaj kliknij opcję Opuść serwer(Leave Server) podświetloną na czerwono.
6. Potwierdź akcję, klikając opcję Opuść serwer(Leave Server) w wyskakującym okienku, jak pokazano.
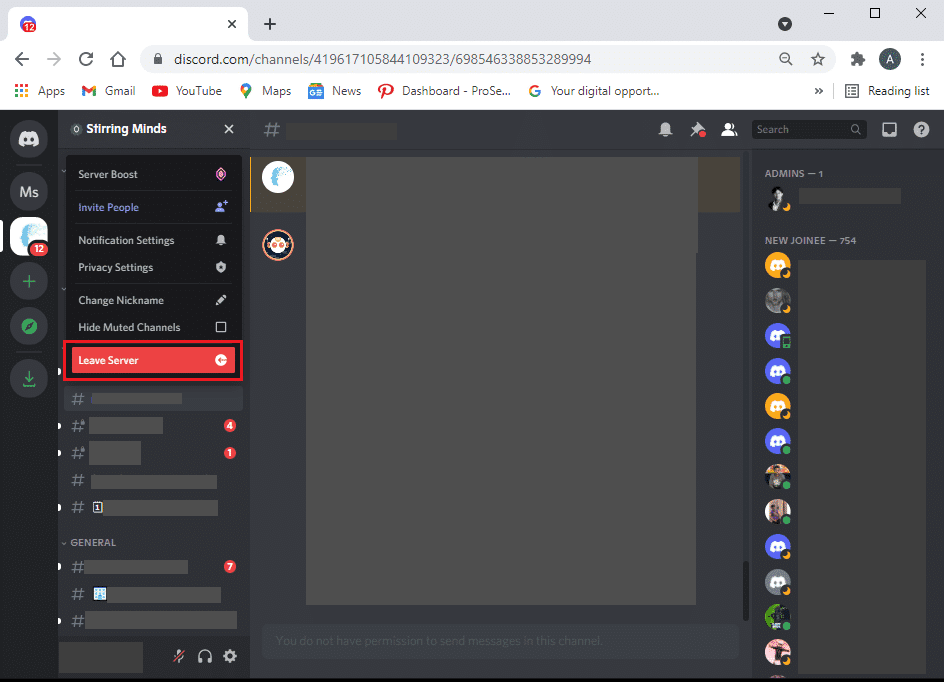
7. Zauważysz, że nie możesz już wyświetlić tego serwera w lewym panelu.
Przeczytaj także: (Also Read:) Jak całkowicie odinstalować Discord w systemie Windows 10(How to Completely Uninstall Discord on Windows 10)
Jak opuścić serwer Discord na Androidzie(How to leave a Discord server on Android)
Uwaga:(Note:) ponieważ smartfony nie mają tych samych opcji ustawień(Settings) i różnią się one w zależności od producenta, dlatego przed zmianą jakichkolwiek ustawień upewnij się, że są prawidłowe.
Oto jak opuścić serwer discord na telefonie z Androidem :(Android)
1. Otwórz aplikację mobilną Discord(Discord mobile app) na swoim smartfonie z Androidem.
2. Przejdź do serwera(Server) , który chcesz opuścić, dotykając ikony serwera(Server icon) .
3. Stuknij ikonę z trzema kropkami(three-dotted icon) obok nazwy serwera,(server name) aby uzyskać dostęp do menu.

4. Przewiń w dół i dotknij opcji Opuść serwer(Leave Server) , jak pokazano poniżej.

5. W wyskakującym okienku, które się pojawi, ponownie wybierz opcję Opuść serwer(Leave Server) , aby ją potwierdzić.
6. Zamknij dowolną(Quit) liczbę serwerów, powtarzając powyższe kroki dla poszczególnych serwerów.
Co więcej, kroki, aby opuścić serwer Discord na urządzeniu z systemem iOS, są podobne do tych na urządzeniach z Androidem(Android) . W ten sposób możesz wykonać te same kroki dla odpowiednich opcji na iPhonie.
Jak opuścić utworzony serwer Discord(How to leave a Discord server you created)
Być może nadszedł czas na rozwiązanie utworzonego serwera, ponieważ:
- użytkownicy na wspomnianym serwerze są nieaktywni
- lub serwer nie jest zbyt popularny wśród użytkowników.
Przeczytaj poniżej, aby dowiedzieć się, jak opuścić serwer Discord , który utworzyłeś na różnych gadżetach.
Na komputerze z systemem Windows(On Windows PC)
1. Uruchom Discord i zaloguj(login) się, jeśli jeszcze tego nie zrobiłeś.
2. Wybierz swój (your) serwer(server) , klikając ikonę serwera(server icon) z panelu po lewej stronie.
3. Kliknij menu rozwijane(drop-down menu) obok nazwy serwera, jak pokazano.

4. Przejdź do ustawień serwera(Server Settings) , jak pokazano poniżej.

5. Tutaj kliknij Usuń serwer(Delete Server) , jak pokazano.

6. W wyskakującym oknie, które teraz pojawi się na ekranie, wpisz nazwę swojego serwera(name of your server) i ponownie kliknij Usuń serwer(Delete Server) .
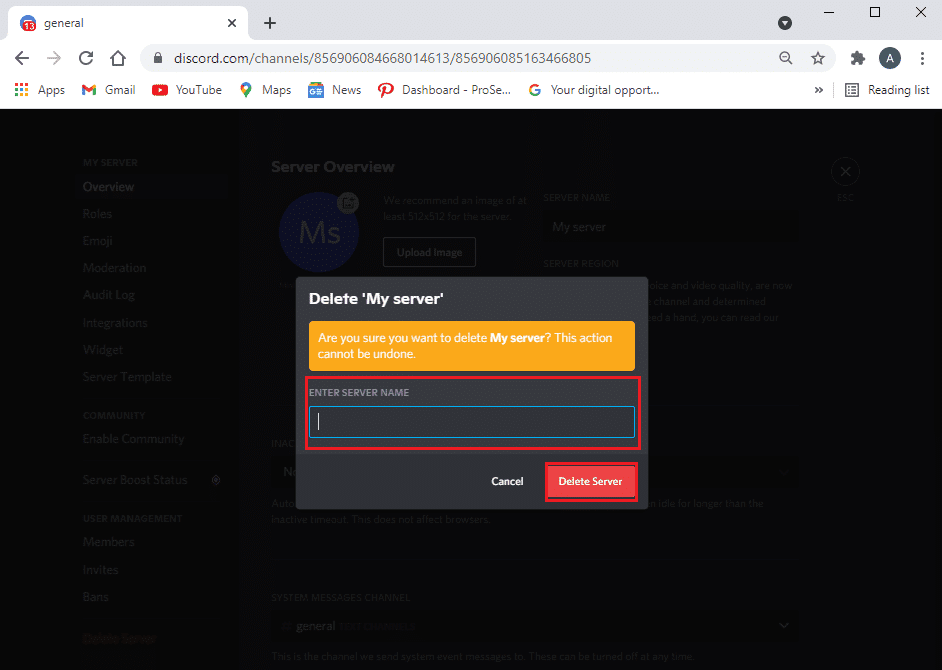
Przeczytaj także: (Also Read:) Jak naprawić błąd trasy na Discordzie (2021)(How to Fix No Route Error on Discord (2021))
Na telefonach komórkowych(On Mobile phones)
Kroki są dość podobne zarówno dla urządzeń z systemem iOS, jak i Android ; dlatego wyjaśniliśmy kroki dla telefonu z Androidem(Android) jako przykład.
Oto jak opuścić serwer utworzony na telefonie z Androidem :(Android)
1. Uruchom aplikację mobilną Discord .
2. Otwórz serwer(your server) , dotykając ikony serwera(Server icon ) w lewym okienku.
3. Stuknij ikonę z trzema kropkami(three-dotted icon) obok nazwy serwera,(server name) aby otworzyć menu. Patrz zdjęcie poniżej.

4. Stuknij w Ustawienia(Settings) , jak pokazano.

5. W tym miejscu dotknij ikony z trzema kropkami(three-dotted icon) obok ustawień serwera(Server settings) i wybierz Usuń serwer.(Delete Server.)
6. Na koniec dotknij Usuń(Delete) w wyskakującym okienku potwierdzenia, jak pokazano poniżej.

Zalecana:(Recommended:)
- Napraw Discord Screen Share Audio nie działa(Fix Discord Screen Share Audio Not Working)
- Discord nie otwiera się? 7 sposobów na naprawienie problemu z Discordem(Discord Not Opening? 7 Ways To Fix Discord Won’t Open Issue)
- Jak naprawić brak ładowania komentarzy na YouTube(How to Fix YouTube Comments Not Loading)
- Jak zgłosić użytkownika na Discord(How to Report a User on Discord)
Mamy nadzieję, że nasz przewodnik o tym, jak opuścić serwer discordowy,(how to leave a discord server) był pomocny i byłeś w stanie usunąć się z niechcianych serwerów discordowych. Jeśli masz jakieś pytania/sugestie, daj nam znać w sekcji komentarzy.
Related posts
Discord Mic nie działa? 10 sposobów, aby to naprawić!
Napraw błąd Omegle podczas łączenia się z serwerem (2022)
Napraw Twój serwer DNS może być niedostępny błąd
Napraw Discord Go Live, który się nie pojawia
Jak na żywo na Discordzie (2022)
Napraw wysokie użycie procesora przez hosta usługi: system lokalny
Napraw system Windows, który nie mógł ukończyć formatowania
Tworzenie pełnej kopii zapasowej obrazu systemu w systemie Windows 10 [The Ultimate Guide]
Jak naprawić błąd aplikacji 0xc0000005
Jak przesyłać strumieniowo gry Origin przez Steam
Jak zgłosić użytkownika na Discordzie (komputer stacjonarny lub mobilny)
Jak zmienić serwer DNS w systemie Windows 11?
Napraw pasek zadań systemu Windows 10, który się nie ukrywa
Synchronizuj zegar systemu Windows 10 z internetowym serwerem czasu
Jak wyłączyć powiadomienia Discord (2022)
Co to jest serwer DLNA i jak go włączyć w systemie Windows 10?
Napraw ARK nie może przeszukiwać informacji o serwerze dla zaproszenia
Zainstaluj narzędzia administracji zdalnej serwera (RSAT) w systemie Windows 10
7 sposobów na naprawienie połączenia Discord RTC z brakiem błędu trasy
Napraw Discord nie wykrywający mikrofonu
