Jak odzyskać usunięty dokument z Microsoft Teams
Microsoft Teams , zarówno w wersji bezpłatnej, jak i biznesowej, umożliwia udostępnianie plików. Pliki, które zostały udostępnione, można również usunąć. Co się stanie, jeśli usuniesz plik udostępniony przez Ciebie lub kogoś innego i zechcesz go odzyskać? Podczas gdy wersja biznesowa Microsoft Teams oferuje bezpośredni sposób, użytkownicy wersji bezpłatnej będą musieli przyjąć alternatywne podejście. W tym poście dowiesz się, jak odzyskać usunięte pliki(Deleted Files) z Microsoft Teams .

Jak odzyskać usunięty dokument(Deleted Document) z Microsoft Teams
Podobnie jak wersja biznesowa, bezpłatna wersja Microsoft Teams jest również obsługiwana przez SharePoint w zapleczu. Można to łatwo rozgryźć, jeśli uzyskasz łącze do udostępniania dowolnego z plików już dostępnych na karcie Pliki(Files) . Jeśli nie masz żadnych plików, możesz przesłać plik na kanał.
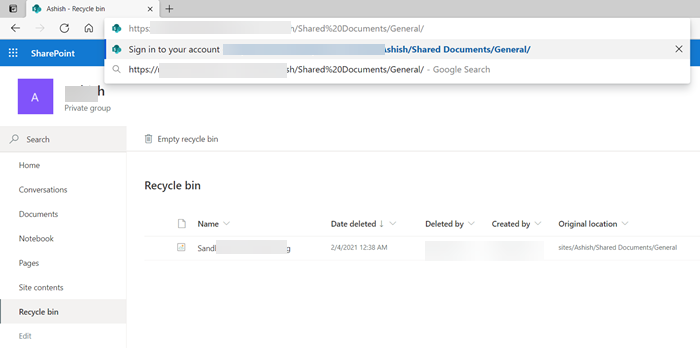
- Otwórz Microsoft Teams i otwórz sekcję Pliki .(Files)
- Kliknij prawym przyciskiem myszy(Right-click) dowolny plik i kliknij łącze Kopiuj(Copy) . Będzie wyglądać jak poniżej:
https://noxyz.sharepoint.com/sites/Ashish/Shared%20Documents/General/Sandboxie.png
- Otwórz przeglądarkę i na nowej karcie wklej link w pasku adresu, ale nie naciskaj klawisza Enter .
- Usuń część adresu, która ma nazwę pliku, a będzie wyglądać jak poniżej.
https://noxyz.sharepoint.com/sites/Ashish/Shared%20Documents/General/
- Naciśnij(Press) klawisz Enter , a zostaniesz poproszony o zalogowanie się. Upewnij się, że używasz tego samego konta związanego z Microsoft Teams .
- Po zalogowaniu znajdź Kosz(Recycle) po lewej stronie.
Tutaj możesz znaleźć wszystkie usunięte pliki z każdego kanału. Pamiętaj, że ujawni tylko te pliki, które przesłałeś lub jeśli jesteś właścicielem kanału; możesz je wszystkie zobaczyć.
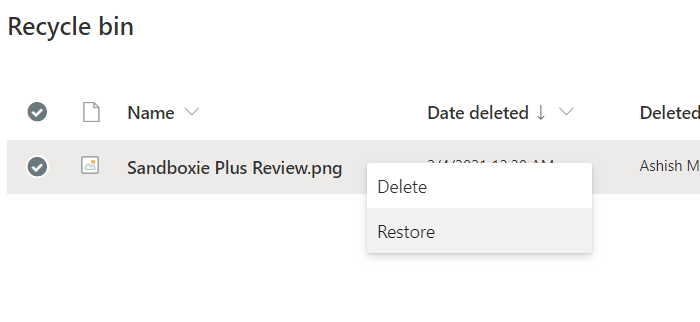
Biznesowa wersja Microsoft Teams
Otwórz kartę (Open)Pliki(Files) kanału i wybierz opcję Otwórz(Open) w programie SharePoint . Ujawni witrynę Sharepoint , która dba o backend. Znajdź Kosz(Recycle) po lewej stronie. Wszystkie pliki usunięte z każdego kanału będą dostępne tutaj – kliknij plik prawym przyciskiem myszy i wybierz Przywróć(Restore) . Teraz przejdź do zakładki Pliki(Files) , a Twój plik będzie dostępny tutaj.
O to chodzi.
Szczerze mówiąc, rozczarowujące jest to, że nie ma bezpośredniego sposobu na przywrócenie plików zamiast użycia hacka, aby znaleźć link SitePoint , a następnie zlokalizować kosz.
Mam nadzieję, że wpis był łatwy do śledzenia i udało Ci się odzyskać usunięte pliki lub te, które zostały usunięte z kanału.
Teraz przeczytaj(Now read) : Jak wyłączyć potwierdzenia odczytu w Microsoft Teams.(How to turn off Read Receipts in Microsoft Teams.)
Related posts
Jak dodać Zoom do Microsoft Teams
Jak zainstalować Microsoft Teams w systemie Linux i macOS
Jak pochwalić kogoś w Microsoft Teams za dobrze wykonaną pracę
Tracisz, poproś administratora o włączenie Microsoft Teams
Wyłącz potwierdzenia odczytu w Microsoft Teams dla członków zespołu
Jak stworzyć tablicę Kanban w Microsoft Teams
Jak zredukować szum w tle w Microsoft Teams
Mikrofon nie działa w Microsoft Teams w systemie Windows 11/10
Najlepsze aplikacje edukacyjne dla Microsoft Teams dla nauczycieli i uczniów
Jak wysłać pilną lub ważną wiadomość w Microsoft Teams
Udostępnianie wideo zostało wyłączone przez administratora w Microsoft Teams
Jak korzystać z aplikacji kamery IP z Microsoft Teams i Skype
Jak korzystać z funkcji osobistych w Microsoft Teams
Błąd pliku jest zablokowany w Microsoft Teams
Jak utworzyć kartę Microsoft Teams przy użyciu przesłanego pliku
Doh! Coś poszło nie tak błąd w Microsoft Teams
Najlepsze aplikacje zwiększające produktywność dla Microsoft Teams
Jak korzystać z filtra Snapchat Camera w Microsoft Teams i Skype
Najlepsze aplikacje do zarządzania projektami dla Microsoft Teams
Twoje wiadomości błyskawiczne i połączenia trafiają do Microsoft Teams — mówi Skype dla firm
