Jak odzyskać ikonę głośności lub dźwięku na pasku zadań systemu Windows?
Czy nie nienawidzisz tego, gdy musisz dostosować głośność na komputerze tylko po to, aby stwierdzić, że brakuje ikony na pasku zadań? Oto krótka wskazówka, o której myślałem, że napiszę, ponieważ zdarza mi się to cały czas! Proces odzyskiwania ikony głośności nie jest zbyt skomplikowany, więc proszę bardzo! Różni się jednak w zależności od używanego systemu operacyjnego. W tym artykule wspomnę o Windows XP i Windows 7/8 .
Ikona głośności systemu Windows XP
Najpierw kliknij Start , a następnie Panel sterowania(Control Panel) , aby przejść do ustawień komputera:
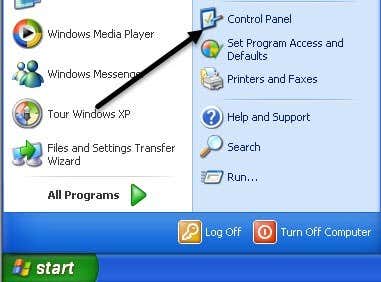
Następnie kliknij ikonę Dźwięki i urządzenia audio(Sounds and Audio Devices) w Panelu sterowania(Control Panel) . Jeśli nie widzisz tej ikony, być może jesteś w widoku kategorii(Category View) . Przejdź do widoku klasycznego(Classic View) , klikając pierwszą opcję w lewym górnym rogu.
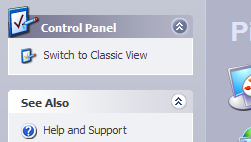

Osobiście bardziej podoba mi się widok(View) klasyczny , ponieważ łatwiej jest szybko dostać się do tego, czego chcesz. Po otwarciu okna dialogowego powinieneś już być na karcie Głośność(Volume) .

Zauważysz, że opcja „ Umieść ikonę głośności na pasku zadań(Place volume icon in the taskbar) ” jest zaznaczona lub odznaczona. Jeśli jest już zaznaczone, a ikona się nie wyświetla, musisz odznaczyć to pole, a następnie kliknąć Zastosuj(Apply) . Ponownie zaznacz pole, a następnie ponownie kliknij Zastosuj(Apply) . Teraz twoja ikona powinna pojawić się na pasku zadań.

Ikona głośności systemu Windows 7/8
W Windows 7 i Windows 8 pasek zadań przeszedł ogromną modernizację, więc proces jest zupełnie inny. Ponadto w Windows 7/8 ikony na pasku zadań można teraz łączyć. Ma to w zasadzie zaoszczędzić miejsce i sprawić, że pasek zadań będzie mniej zagracony. To miłe, ale ikona głośności może w rzeczywistości znajdować się w zgrupowanych ikonach, a nie jako własna ikona na pasku zadań, więc najpierw sprawdź to. Zawsze możesz przeciągnąć ikonę z powrotem do głównej sekcji paska zadań.
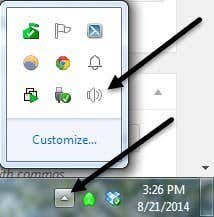
Jeśli przejdziesz do Panelu sterowania(Control Panel) i klikniesz Dźwięki(Sounds) w Windows 7/8 , nie zobaczysz żadnego pola wyboru do dodania ikony do paska zadań, ale zamiast tego wszystkie wejścia i wyjścia audio w twoim systemie.

Ma to sens, ponieważ ikona paska zadań powinna być kontrolowana przez ustawienia paska zadań. W Windows 7/8 , aby ukryć lub wyświetlić ikonę głośności, musisz dostosować pasek zadań. Aby to zrobić, wystarczy kliknąć prawym przyciskiem myszy w dowolnym miejscu na pasku zadań i wybrać Właściwości(Properties) .

Teraz musisz kliknąć przycisk Dostosuj w (Customize)obszarze powiadomień(Notification area) .
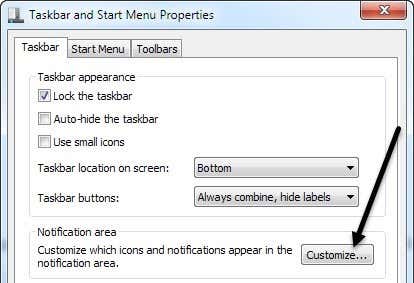
W oknie dialogowym Ikony obszaru powiadomień(Notification Area Icons) musisz sprawdzić dwie rzeczy. Najpierw(First) upewnij się, że zachowanie ikony głośności jest ustawione na Pokaż ikonę i powiadomienia( Show icon and notifications) .

Następnie w dolnej części ekranu idź dalej i kliknij Włącz lub wyłącz ikony systemowe(Turn system icons on or off) .

Upewnij(Make) się, że ikona głośności jest ustawiona na Włącz(On) .
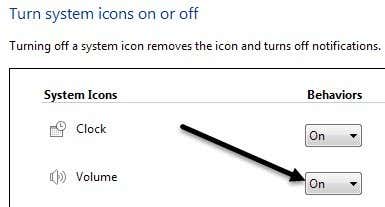
Otóż to! Czasami zdarza się to często, zwłaszcza po ponownym uruchomieniu komputera lub wylogowaniu. Jeśli ikona dźwięku ciągle znika, musisz zaktualizować sterownik karty dźwiękowej. Możesz to zrobić, przechodząc na stronę internetową producentów komputerów i pobierając ją stamtąd, tj. Wsparcie Dell itp. Wszelkie pytania, napisz komentarz. Cieszyć się!
Related posts
Jak dodać skróty do paska zadań systemu Windows
Jak zmienić odstępy między ikonami pulpitu w systemie Windows 11/10
Jak zapisać układ ikon pulpitu w Windows XP, 7, 8
Jak zmienić rozmiar ikony pulpitu w systemie Windows
Czy Twój pasek zadań Windows zniknął?
Jak ustawić lub oznaczyć partycję jako aktywną w systemie Windows
Jak odzyskać przypadkowo usunięte pliki w systemie Windows?
Jak przekonwertować WebP na GIF w systemie Windows lub Mac?
Uruchom starsze programy w trybie zgodności w systemie Windows 11/10
Jak nagrywać rozmowy Skype na Windows, Mac, iPhone i Android
Włącz składniki komputera typu Tablet z systemem Windows w systemie Windows
Jak przeglądać pliki Mac na komputerze z systemem Windows
Jak wyczyścić lub usunąć moje ostatnie dokumenty w systemie Windows
Zgubiłeś lub zapomniałeś hasła administratora w systemie Windows?
Zmień literę dysku w systemie Windows na zewnętrzne urządzenie USB
5 sposobów na złamanie lub zresetowanie zapomnianego hasła systemu Windows
Zewnętrzny dysk twardy nie wyświetla się w systemie Windows lub OS X?
Jak przypisać statyczny adres IP do komputera z systemem Windows 11/10?
Napraw błąd poczty Windows Live 0x800CCC0B
Zgraj płytę Audio CD do MP3 za pomocą Windows Media Player
