Jak odzyskać dane z maszyny wirtualnej z systemem Windows XP w systemie Windows 10?
Po uaktualnieniu systemu Windows 7 do Windows 8 lub Windows 10(upgrade from Windows 7 to Windows 8 or Windows 10) na komputerze jest zainstalowany tryb Windows XP , jednak Windows Virtual PC nie jest już obecny. Ten problem występuje, ponieważ Windows Virtual PC nie jest obsługiwany w systemie Windows 8(Windows 8) i nowszych. W tym poście pokażemy, jak pobrać dane z maszyny wirtualnej z systemem Windows XP Mode(Windows XP Mode VM) w Windows 10/8 .
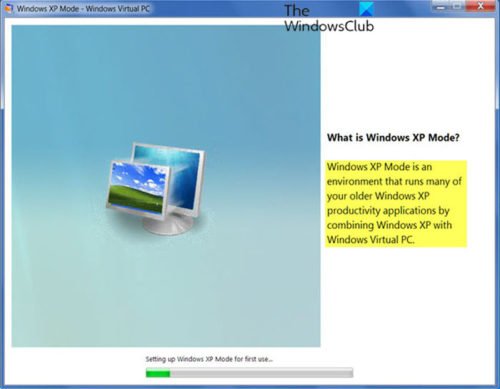
Tryb XP(XP Mode) to kompletna, licencjonowana kopia systemu Windows XP z dodatkiem Service Pack 3(Service Pack 3) zawarta na wirtualnym dysku twardym ( VHD ), który działa pod kontrolą wirtualnego komputera(Windows Virtual PC) z systemem Windows . Tryb XP(XP Mode) umożliwia uruchamianie systemu Windows XP(Windows XP) z poziomu systemu Windows 7(Windows 7) . Możesz dodawać urządzenia USB i bezproblemowo uzyskiwać dostęp do dysków w systemie hosta Windows 7 . Co najważniejsze, tryb Windows XP(Windows XP-mode) umożliwia korzystanie z systemu Windows 7(Windows 7) , zapewniając jednocześnie platformę do korzystania ze starszego sprzętu, który nie jest zgodny z systemem Windows 7(Windows 7) .
Pobieranie(Retrieve) danych z maszyny wirtualnej w trybie Windows XP(Windows XP Mode VM) w systemie Windows 10(Windows 10)
Wraz z zakończeniem rozszerzonego wsparcia dla systemu Windows XP(Windows XP) w kwietniu 2014(April 2014) r . firma Microsoft(Microsoft) zdecydowała się nie rozwijać trybu Windows XP(Windows XP Mode) dla systemu Windows 8(Windows 8) i nowszych. Jeśli jesteś klientem korzystającym z systemu Windows 7 , który korzysta z (Windows 7)trybu Windows XP(Windows XP Mode) i planuje przejście do systemu Windows 10(Windows 10) , możesz postępować zgodnie z instrukcjami przedstawionymi poniżej, aby pomyślnie pobrać dane z maszyny wirtualnej z systemem Windows XP Mode(Windows XP Mode VM) w systemie Windows 10(Windows 10) .
Użyj jednej z następujących metod:
1] Zamontuj(Mount) wirtualny dysk twardy, który był dołączony do maszyny wirtualnej Windows XP Mode , a następnie wyodrębnij dane z zamontowanego dysku
Oto jak:
- Na komputerze z systemem Windows 10(Windows 10) zlokalizuj wirtualny dysk twardy w trybie Windows XP(Windows XP Mode)
Domyślna lokalizacja to:
%LocalAppData%/Microsoft/Windows Virtual PC/Virtual Machines/Windows XP Mode.vhd
- Kliknij prawym przyciskiem(Right-click) wirtualny dysk twardy i kliknij Zamontuj(Mount) .
- Zawartość wirtualnego dysku twardego pojawi się jako dysk lokalny na komputerze z Windows 10/8 (np. G:).
- Zlokalizuj(Locate) dane, które należy wyodrębnić, i skopiuj je do innej lokalizacji.
- Aby odmontować wirtualny dysk twardy, kliknij prawym przyciskiem myszy nowy dysk lokalny (np. G:) i kliknij Wysuń(Eject) .
- Odinstaluj tryb Windows XP(Windows XP Mode) po pobraniu wszystkich danych.
2] Skopiuj(Copy) wirtualne dyski twarde w trybie Windows XP na inną maszynę z (Windows XP Mode)systemem Windows 7(Windows 7) i użyj Windows Virtual PC, aby uruchomić maszynę wirtualną i wyodrębnić dane z maszyny wirtualnej
Oto jak:
Skopiuj wirtualny dysk twardy w trybie Windows XP (lokalizacja (Windows XP Mode)domyślna(Default) :
%LocalAppData%/Microsoft/Windows Virtual PC/Virtual Machines/Windows XP Mode.vhd)
oraz podstawowy wirtualny dysk twardy (domyślna lokalizacja:
%ProgramFiles%\Windows XP Mode\Windows XP Mode base.vhd)
z komputera z Windows 10/8 na inny komputer z systemem Windows 7(Windows 7) .
Upewnij się, że dysk podstawowy jest skopiowany do dokładnie tej samej lokalizacji, w której znajdował się na poprzednim komputerze z systemem Windows 7(Windows 7) , np.
C:\Program Files\Windows XP Mode\Windows XP Mode base.vhd
Utwórz nową maszynę wirtualną za pomocą Windows Virtual PC i wskaż wirtualny dysk twardy Windows XP Mode jako dysk dla nowej maszyny wirtualnej. Uzyskaj szczegółowe informacje na temat Technet .
Uruchom maszynę wirtualną, zaloguj się i skopiuj wszystkie wymagane dane z maszyny wirtualnej do innej lokalizacji.
Usuń(Delete) maszynę wirtualną i odinstaluj tryb Windows XP(Windows XP Mode) po pobraniu wszystkich danych.
Mam nadzieję że to pomoże!
Related posts
Jak zarządzać wirtualnym pulpitem jak profesjonalista w systemie Windows 10?
VirtualDesktopManager: narzędzie do zarządzania wirtualnymi pulpitami Windows 10
Najlepsze bezpłatne wirtualne menedżery pulpitu dla systemu Windows 10
Jak zmienić kolejność wirtualnych pulpitów w systemie Windows 10?
Najlepsze darmowe oprogramowanie do dysków wirtualnych dla systemu Windows 10
Tryb gry w systemie Windows 10: testowanie rzeczywistej wydajności we współczesnych grach
2 sposoby wyjścia z trybu awaryjnego w systemie Windows 10
Napraw komputer nie przejdzie w tryb uśpienia w systemie Windows 10
Jak uruchomić i używać Google Chrome w trybie aplikacji w systemie Windows 10
Jak uruchomić system Windows 10 w trybie awaryjnym (9 sposobów) —
Jak włączyć lub wyłączyć tryb światła w systemie Windows 10?
Jak włączyć tryb wykresów kalkulatora w systemie Windows 10?
Jak zmienić tryb BIOS z Legacy na UEFI bez ponownej instalacji systemu Windows 10?
Jak wyłączyć zabezpieczenia dla aktualizacji funkcji w systemie Windows 10?
Jak skonfigurować wirtualne pulpity w systemie Windows 10
Eksplorator nie odświeża się w trybie Windows PE w systemie Windows 10
Jak skonfigurować wirtualną maszynę Windows XP za darmo?
Włącz tryb gry, aby wygładzić wydajność w systemie Windows 10
Jak dodać tryb awaryjny do menu startowego w systemie Windows 10?
Co to jest „Windows 10 w trybie S”? Czy mogę go zmienić na zwykły system Windows?
