Jak odszyfrować zaszyfrowany dysk lub partycję TrueCrypt?
Jeśli szyfrowanie partycji za pomocą TrueCrypt może być długim i bolesnym procesem, odszyfrowanie jest znacznie płynniejsze i szybsze. W tym przewodniku chciałbym podzielić się krokami, które należy wykonać, abyś czuł się na tyle komfortowo i pewnie, aby kontynuować ten proces.
UWAGA:(NOTE:) Aby odszyfrować dysk, musi on zostać najpierw zamontowany przez TrueCrypt . Jeśli pracujesz z dyskiem zewnętrznym, zamontuj go ręcznie, zanim będziesz mógł kontynuować proces odszyfrowywania.
Odszyfrowywanie TrueCrypt Encrypted Drive/Partition
Otwórz TrueCrypt i kliknij prawym przyciskiem myszy partycję, którą chcesz odszyfrować. W menu prawym przyciskiem myszy wybierz Odszyfruj na stałe(Permanently Decrypt) .

Zostaniesz zapytany, czy chcesz trwale odszyfrować wybraną partycję/dysk. Naciśnij Tak(Yes) .

Zostaniesz poproszony o ponowne potwierdzenie, że chcesz odszyfrować wybrany dysk/partycję. Ponownie(Again) naciśnij Tak(Yes) .
Dwukrotne potwierdzenie... to trochę za dużo, nawet dla oprogramowania Windows . Ale hej, tak zaprojektowano TrueCrypt .
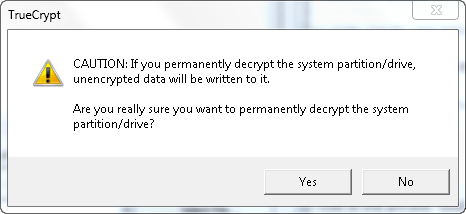
Proces deszyfrowania w końcu się rozpoczyna. Uzbrój(Arm) się w cierpliwość, ponieważ zajmie to trochę czasu, w zależności od rozmiaru zaszyfrowanego dysku/partycji. Aby przyspieszyć ten proces, najlepiej nie używać zbyt dużo komputera i pozostawić wszystkie dostępne zasoby procesowi odszyfrowywania. Zaoszczędzisz kilka minut.

Jeśli jednak musisz, możesz skorzystać z komputera. Proces odszyfrowywania nie powinien Cię powstrzymać, jeśli musisz wykonać jakąś pracę.
Po zakończeniu procesu zostaniesz o tym poinformowany. Naciśnij OK .

Jeśli zaszyfrowałeś dysk systemowy lub inną ważną partycję na komputerze, zostaniesz poproszony o ponowne uruchomienie komputera. Zamknij wszystkie otwarte aplikacje i dokumenty, naciśnij Tak(Yes) i poczekaj na ponowne uruchomienie.
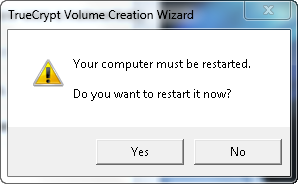
Wybrana partycja/dysk nie jest już zaszyfrowany, a do jej zawartości może mieć dostęp każdy.
Wniosek
Na szczęście proces deszyfrowania obejmował mniej kroków niż szyfrowanie. Ponadto jest mniej podatny na błędy i łatwiejszy do zrobienia. Aby uzyskać więcej wskazówek i wskazówek dotyczących korzystania z TrueCrypt , nie wahaj się przeczytać poniższych artykułów.
Related posts
Jak zaszyfrować dysk systemowy za pomocą TrueCrypt w konfiguracji z wieloma rozruchami?
Jak utworzyć dysk odzyskiwania na karcie pamięci USB w systemie Windows 8 i 8.1?
Jaki jest wpływ na wydajność szyfrowania systemu za pomocą TrueCrypt?
8 narzędzi do ochrony hasłem folderów w systemie Windows
Jak otworzyć, odmontować lub na stałe dołączyć plik VHD w systemie Windows 10 —
Uzyskaj dostęp do dysku USB zaszyfrowanego funkcją BitLocker, gdy zapomnisz jego hasła
3 sposoby na dostęp do funkcji BitLocker w systemie Windows
Jak otworzyć Defragmentator dysków w systemie Windows (12 sposobów) -
Jak zainstalować APK na Androida bez Sklepu Google Play
Windows 10 Media Creation Tool: Utwórz konfiguracyjną pamięć USB lub ISO
Jak zresetować ustawienia Zapory systemu Windows (4 metody)
Co to jest PowerShell w systemie Windows i co można z nim zrobić?
Uzyskaj ochronę przed ransomware dzięki Kontrolowanemu dostępowi do folderów w systemie Windows 10
3 darmowe sposoby na pobranie systemu Windows 10 w wersji 32-bitowej lub 64-bitowej
Jak zainstalować system Windows 11 na dowolnym (nieobsługiwanym) komputerze lub maszynie wirtualnej?
Jak wyłączyć reklamy w systemie Windows 11 -
Jak ustawić uprawnienia aplikacji w systemie Windows 10 —
Jak ukryć treść powiadomień na Androidzie -
Jak używać Rejestratora kroków do przechwytywania kroków rozwiązywania problemów z systemem Windows 10 —
11 najlepszych darmowych startowych dysków ratunkowych z antywirusem dla komputerów z systemem Windows
