Jak odłożyć wiadomość e-mail w Outlook.com, aby otrzymać przypomnienie
Uśpienie alarmu na telefonie komórkowym jest łatwe. Ale czy wiesz, że możesz odłożyć wiadomość e-mail w Outlook.com(snooze an email in Outlook.com) i otrzymać przypomnienie we wcześniej określonym czasie? W tym artykule przedstawiono dokładne instrukcje korzystania z funkcji „ Odłóż(Snooze) ”, aby móc odpowiedzieć na ważną wiadomość e-mail w określonym czasie, nie zapominając o tym.
Czasami musimy wrócić do e-maila i uważnie go przeczytać przed odpowiedzią. Kiedy się spieszysz, nie da się tego zrobić – bez względu na to, jak ważny jest dla Ciebie e-mail. Problem zaczyna się, gdy zapomnisz o tym e-mailu z powodu napiętego harmonogramu. W związku z tym możesz użyć opcji Odłóż(Snooze ) w Outlook dla sieci Web, aby w określonym czasie mogła wyświetlić dokładną wiadomość e-mail.
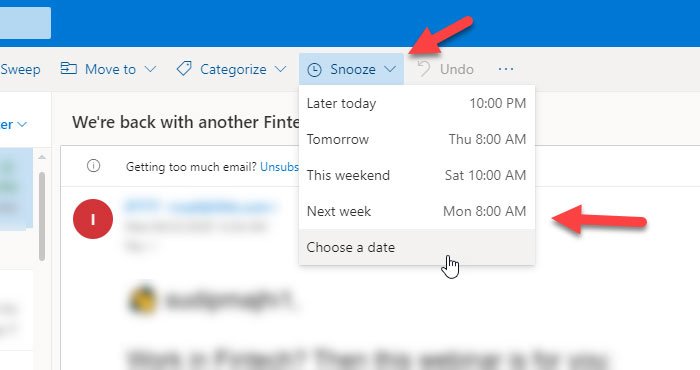
Jak odłożyć wiadomość e-mail w Outlook.com , aby otrzymać przypomnienie
Aby odłożyć wiadomość e-mail w Outlook.com , wykonaj następujące kroki:
- Otwórz Outlook.com w przeglądarce.
- Wybierz(Select) e-mail, którego chcesz odłożyć.
- Kliknij przycisk Odłóż.
- Wybierz wstępnie ustawiony czas lub ustaw niestandardową datę/godzinę.
Otwórz Outlook.com w przeglądarce i zaloguj się na swoje konto użytkownika. Następnie znajdź e-mail, którego chcesz odłożyć. Możesz go otworzyć, aby przeczytać lub wybrać, zaznaczając odpowiednie pole wyboru. Następnie kliknij przycisk Odłóż(Snooze) , który jest widoczny na górnym pasku menu.
Możesz wybrać czas podany na liście. Jeśli jednak chcesz ustawić niestandardowy czas, możesz wybrać opcję Wybierz datę(Choose a date) i wybrać datę i godzinę zgodnie z wymaganiami.
Teraz powinien zostać przeniesiony ze skrzynki odbiorczej(Inbox) do innego folderu, który znajdziesz po lewej stronie.
Co się dzieje, gdy odkładasz e-mail?
Gdy odkładasz wiadomość e-mail w Outlook.com , jest ona przenoszona z folderu Skrzynka odbiorcza(Inbox) do folderu Uśpiona(Snoozed) . Pomaga użytkownikom sprawdzić wszystkie odłożone wiadomości e-mail, gdy tylko jest to możliwe.
Jedynym problemem związanym z tą funkcją jest to, że po ustawieniu nie można usunąć przypomnienia ani odłożyć drzemki. Jeśli jednak usuniesz lub zarchiwizujesz wiadomość e-mail ze swojego konta, nie otrzymasz żadnego powiadomienia dla tej konkretnej wiadomości e-mail w Outlook.com .
Dla Twojej informacji ta sztuczka działa nawet wtedy, gdy dodajesz i używasz konta Gmail w Outlook.com(add and use a Gmail account in Outlook.com) .
Related posts
Outlook.com nie odbiera ani nie wysyła wiadomości e-mail
Jak zaplanować wiadomość e-mail w Outlook.com za pomocą przycisku Wyślij później
Nie można dołączyć plików do wiadomości e-mail w aplikacji Outlook.com lub Desktop [naprawione]
Jak przekazywać wiadomości e-mail lub wyłączyć nieautoryzowane przekazywanie w Outlook.com
Jak korzystać z Gmaila z interfejsu Outlook.com
Jak opróżnić folder wiadomości-śmieci w Outlooku?
Jak utworzyć nowe wydarzenie, kontakt i grupę w Outlook.com
Jak zainstalować Outlook On The Web jako progresywną aplikację internetową?
Jak dodać kanały RSS do programu Outlook w systemie Windows 11/10?
Jak włączyć tryb ciemny w programie OneNote lub Outlook
Napraw błąd ReadableByteStream w Chrome podczas otwierania Outlook.com
Jak dodać tabelę w wiadomościach e-mail Gmaila i Outlooka
Nie można pobrać załączników z aplikacji Outlook Web App
Konwertuj NSF na PST za pomocą darmowych narzędzi do konwersji NSF na PST
Jak włączyć i zażądać dostarczenia lub potwierdzenia odczytu w Outlooku?
Jak zoptymalizować aplikację mobilną Outlook dla swojego telefonu
Jak dodać i używać konta Gmail w Outlook.com
Uporządkuj skrzynkę odbiorczą Outlook.com za pomocą narzędzi archiwizacji, przeglądania i przenoszenia
Zablokuj nadawcy lub kontaktowi możliwość wysyłania wiadomości e-mail w Gmailu lub Outlook.com
Przywróć usuniętą pocztę z Outlook.com Usunięty folder
