Jak odkryć lub ukryć ikony pulpitu w systemie Windows 11/10?
Może się zdarzyć, że będziesz chciał szybko wyświetlić czysty pulpit, ukrywając wszystkie ikony. Jeśli chcesz ukryć lub odkryć ikony pulpitu lub jeśli ikony pulpitu(Desktop) nie wyświetlają się w Windows 11/10/8/7 , ten post z pewnością Ci pomoże.
Odkryj(Unhide) lub ukryj(Hide Desktop) ikony pulpitu w Windows 11/10

Aby ukryć ikony pulpitu w Windows 11/10 , wykonaj następujące czynności:
- Kliknij prawym przyciskiem na pulpicie
- Wybierz widok
- Odznacz Pokaż ikony pulpitu(Show desktop icons) .
- Spowoduje to ukrycie ikon.
- Aby wyświetlić ikony, po prostu wybierz opcję.
Brakuje ikon na pulpicie
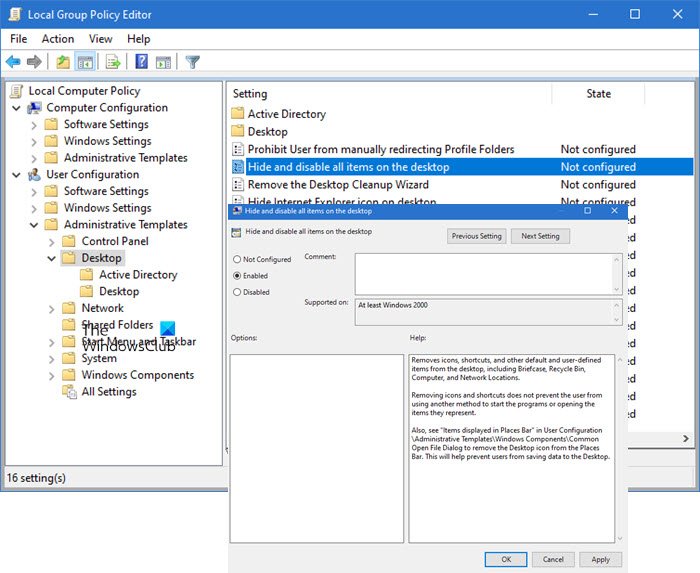
Jeśli okaże się, że brakuje ikon na pulpicie, wpisz gpedit.msc w menu Start i naciśnij Enter , aby otworzyć Edytor zasad grupy(Group Policy Editor) .
Nawigować do:
User Configuration > Administrative Templates > Desktop .
Teraz wybierz folder Pulpit(Desktop) , obecny w prawym okienku. Po prawej stronie znajdź Ukryj i wyłącz wszystkie elementy na pulpicie(Hide and disable all items on the desktop) .
Kliknij go dwukrotnie, aby otworzyć jego okno Właściwości(Properties) .
This setting removes icons, shortcuts, and other default and user-defined items from the desktop, including Briefcase, Recycle Bin, Computer, and Network Locations. Removing icons and shortcuts does not prevent the user from using another method to start the programs or opening the items they represent.
Jeśli włączone(Enabled) , to ustawienie usuwa ikony, skróty i inne domyślne i zdefiniowane przez użytkownika elementy z pulpitu, w tym Kosz(Recycle Bin) , Komputer(Computer) i Lokalizacje sieciowe(Network Locations) .
Aby wyświetlić ikony na pulpicie, upewnij się, że ustawienie to Nie skonfigurowano(Not Configured) .
Kliknij Zastosuj > OK.
Uruchom ponownie komputer i sprawdź, czy to pomogło.
WSKAZÓWKA(TIP) : W tym poście dowiesz się, jak automatycznie ukrywać ikony pulpitu(how to auto-hide desktop icons) w systemie Windows 11/10.
Nawiasem mówiąc, ten post pomoże ci, jeśli twoje ikony pulpitu nie działają lub nie można ich kliknąć. Zwykle dzieje się tak, jeśli skojarzenia plików są pomieszane.
Jak uzyskać różne ikony na pulpicie?
Przejdź do Windows Settings > Personalization > Themes i kliknij Ustawienia ikony pulpitu . (Desktop)Otworzy się kolejne okno, w którym możesz zmienić ikony tego komputera, folderu użytkownika(User Folder) , sieci(Network) , kosza(Recycle Bin) za pomocą przycisku Zmień ikonę(Change Icon) . Jeśli nie chcesz, aby motywy zmieniały te ikony, odznacz pole obok, które umożliwia zmianę ikon pulpitu motywów.
Powiązane:(Related:) Napraw nie wyświetlające się ikony pulpitu .
Jak umieścić ikony w dowolnym miejscu w systemie Windows(Windows) na pulpicie ?
Kliknij prawym przyciskiem myszy(Right-click) Pulpit ,(Desktop) a następnie kliknij Widok(View) . Upewnij(Make) się, że odznaczono opcję Automatycznie rozmieszczaj(Auto Arrange) ikony. Możesz także odznaczyć opcję Wyrównaj(Align) ikony do przepasek. Jeśli tego nie zrobisz, za każdym razem, gdy przesuniesz ikonę, automatycznie ułoży się i przesunie wraz z pozostałymi ikonami na pulpicie.
Jak usunąć tekst w ikonach skrótów?
Zwykle tekst w ikonach skrótów jest bezużyteczny, ponieważ same ikony wystarczą, aby wiedzieć, na którą aplikację wskazuje. Zmiana jest bardzo prosta. Wybierz ikonę skrótu, a następnie naciśnij klawisz F2. Następnie użyj klawisza usuwania, aby usunąć tekst, i naciśnij klawisz Enter . Teraz zobaczysz tylko ikonę.
Related posts
Napraw białe puste ikony na pulpicie w systemie Windows 11/10
Nie można przenosić ikon pulpitu w systemie Windows 11/10
Zwiększ liczbę połączeń pulpitu zdalnego w systemie Windows 11/10
Jak utworzyć pokaz slajdów tapety pulpitu w systemie Windows 11/10
Usuń Aktywuj znak wodny systemu Windows na pulpicie w systemie Windows 11/10
Napraw brakujące lub znikające ikony pulpitu w systemie Windows
Jak automatycznie ukryć pasek zadań w systemie Windows 11/10?
Twoje poświadczenia nie działały na pulpicie zdalnym w systemie Windows 11/10
Aplikacja Microsoft Remote Desktop dla Windows 11/10
Jak zmienić odstępy między ikonami pulpitu w systemie Windows 11/10
Utwórz skrót Podłączanie pulpitu zdalnego w systemie Windows 11/10
Zasady grupy tła pulpitu nie mają zastosowania w systemie Windows 11/10
Przywróć układ ikon pulpitu do oryginalnej pozycji w systemie Windows 10
Darmowe oprogramowanie do nagrywania pulpitu i nagrywania ekranu dla systemu Windows 11/10
Pulpit zdalny nie może połączyć się ze zdalnym komputerem w systemie Windows 11/10
Iconoid pomaga lepiej zarządzać ikonami pulpitu Windows
Jak dodać notowania giełdowe do pulpitu w systemie Windows 11/10?
Jak dodać Ustawienia do menu kontekstowego Pulpitu w systemie Windows 11/10?
Pulpit i pasek zadań stale się odświeżają w systemie Windows 11/10
Napraw Pulpit zdalny nie może znaleźć błędu komputera w systemie Windows 11/10
