Jak odinstalować przeglądarkę Microsoft Edge w systemie Windows 10
Microsoft Edge to prawdopodobnie najlepsza dostępna przeglądarka oparta na Chromium, bez dodatkowego bagażu, który mogą nosić niektórzy inni. Wiadomo również, że zużywa mniej energii w porównaniu z Chrome . Ale jeśli z jakiegoś powodu chcesz usunąć go z komputera, oto różne metody odinstalowania przeglądarki Microsoft Edge Chromium Browser(Microsoft Edge Chromium Browser) .
Jak odinstalować Edge'a w Windows 10?
Możesz użyć dowolnej z metod odinstalowania lub całkowitego usunięcia Edge z systemu Windows 10(Windows 10) . Administrator powinien go odinstalować, jeśli został przez niego zainstalowany.
- Standardowa metoda odinstalowywania
- Programy i funkcje
- Za pomocą Eksploratora plików
- Polecenie PowerShell
- Korzystanie z wiersza polecenia.
Jeśli zmienisz zdanie, zawsze możesz zainstalować ponownie z witryny Microsoft Edge . (Microsoft Edge)Pamiętaj też, aby wylogować się z konta Microsoft przed odinstalowaniem przeglądarki.
AKTUALIZACJA(UPDATE) : Zanim przejdziesz dalej, powinieneś wiedzieć, że nowa przeglądarka Microsoft Edge Chromium zainstalowana przez Windows Update nie oferuje opcji odinstalowania jej za pomocą interfejsu użytkownika. Więc może trzecia lub czwarta metoda może ci pomóc.
mówi Microsoft(Says Microsoft) :
Microsoft Edge is the web browser recommended by Microsoft and is the default web browser for Windows. Because Windows supports applications that rely on the web platform, our default web browser is an essential component of our operating system and can’t be uninstalled.
The new version of Microsoft Edge gives users full control over importing personal data from the legacy version of Microsoft Edge. The new version of Microsoft Edge is included in a Windows system update, so the option to uninstall it or use the legacy version of Microsoft Edge will no longer be available.
1] Odinstaluj przeglądarkę Microsoft Edge Chromium(Uninstall Microsoft Edge Chromium Browser) za pomocą menu Start(Start Menu)

- Kliknij(Click) menu Start(Start Menu) i wpisz „Microsoft Edge” w polu wyszukiwania
- Gdy w wyniku zobaczysz Microsoft Edge (zielona ikona), kliknij go prawym przyciskiem myszy
- Wybierz opcję Odinstaluj(Choose Uninstall) z menu i pozwól deinstalatorowi wykonać zadanie
Ta sama opcja jest dostępna w prawej części menu Start , gdzie pokazuje szybką opcję. Być może będziesz musiał go rozwinąć, aby wyświetlić wszystkie opcje, w tym Uruchom(Run) jako administrator, otwórz lokalizację pliku i tak dalej.
2] Usuń Microsoft Edge(Remove Microsoft Edge) za pomocą Panelu sterowania(Control Panel)
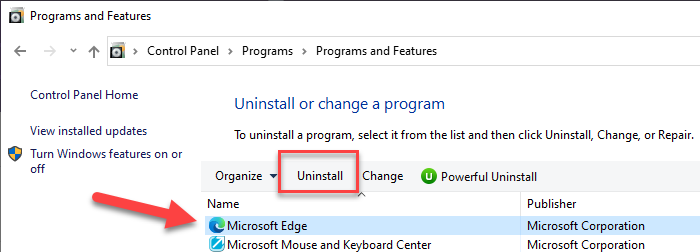
- Wpisz „Control” w wierszu polecenia Uruchom(Run) ( Win + R ) i naciśnij klawisz Enter
- Otworzy się klasyczny Panel sterowania(Control Panel) . Zlokalizuj programy(Locate Programs) lub programy(Programs) i funkcje(Features) na podstawie widoku
- Kliknij (Click)Odinstaluj(Uninstall) program , aby wyświetlić listę programów zainstalowanych na komputerze
- Posortuj(Sort) listę według nazwy i znajdź Microsoft Edge
- Wybierz i kliknij przycisk Odinstaluj(Uninstall)
Po zakończeniu procesu wszystkie pliki zostaną usunięte.
3] Przez Eksplorator plików

Otwórz Eksplorator plików(Open File Explorer) i przejdź do następującej ścieżki:
C:\Program Files (x86)\Microsoft\Edge\Application\84.0.522.59\Installer
Tutaj numer „84.0.522.59” może się różnić w twoim przypadku.

Kliknij otwórz folder instalatora.

Teraz kliknij kartę Plik(File) i wybierz Otwórz Windows PowerShell(Open Windows PowerShell) jako administrator. Teraz wykonaj następujące polecenie.
.\setup.exe -uninstall -system-level -verbose-logging -force-uninstall
Przeglądarka Edge powinna zostać odinstalowana.
4] Odinstaluj(Uninstall Edge) przeglądarkę Edge za pomocą polecenia PowerShell(PowerShell Command)
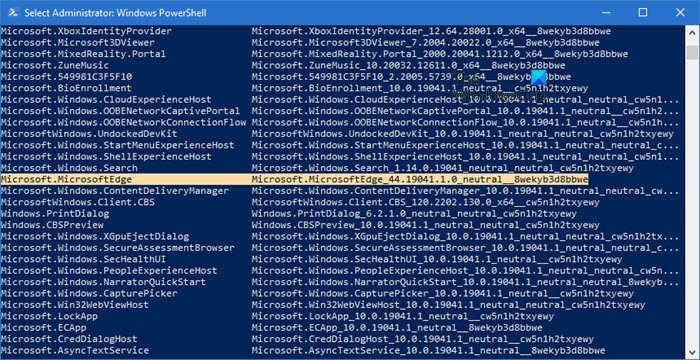
Możesz użyć polecenia PowerShell Get Package, aby odinstalować aplikacje. Postępuj zgodnie z instrukcjami, jak poniżej
- Wpisz PowerShell(Type PowerShell) w wierszu Uruchom(Run) ( Win+R ) i naciśnij klawisz Enter
- Wykonaj następujące polecenie
Get-AppxPackage | Select Name, PackageFullName
- Znajdź Microsoft Edge(Locate Microsoft Edge) i jego nazwę pakietu. Powinien być podobny do tego, o czym mowa poniżej.
Microsoft.MicrosoftEdge Microsoft.MicrosoftEdge_44.18362.449.0_neutral__8wekyb3d8bbwe
- Na liście zlokalizuj Microsoft Edge i jego nazwę pakietu. Powinien być podobny do tego, o czym mowa poniżej.
- Teraz wykonaj następujące polecenie, aby usunąć Edge z systemu Windows(Windows) .
Get-AppxPackage -allusers Microsoft.MicrosoftEdge_44.18362.449.0_neutral__8wekyb3d8bbwe | Remove-AppxPackage
Po zakończeniu procesu odinstaluje Microsoft Edge z systemu Windows(Windows) dla wszystkich użytkowników. Jeśli chcesz odinstalować tylko dla swojego konta, możesz pominąć przełącznik -allusers w powyższym poleceniu.
5] Korzystanie z wiersza polecenia
Otwórz podwyższone okno CMD.
Skopiuj i wklej następujące polecenie i naciśnij Enter jeden(Enter one) po drugim.
cd C:\Program Files (x86)\Microsoft\Edge\Application\84.0.522.63\Installer setup.exe –uninstall –system-level –verbose-logging –force-uninstall
Tutaj 84.0.522.63 powinien być numerem wersji na twoim komputerze.
Mam nadzieję, że post był łatwy do naśladowania i udało Ci się usunąć Microsoft Edge Chromium z komputera z systemem Windows 10(Windows 10) .
Pamiętaj, aby(Make) usunąć całą historię przeglądania z konta internetowego Microsoft , jeśli nie chcesz jej używać w przyszłości.
Related posts
Jak dostosować nową przeglądarkę Microsoft Edge w systemie Windows 10
Korzystanie z Menedżera zadań przeglądarki w Microsoft Edge w systemie Windows 10
Jak wymusić Google SafeSearch w Microsoft Edge w Windows 10?
Jak wyświetlić pasek ulubionych w Microsoft Edge w systemie Windows 10?
Jak zapobiec zmianom w Ulubionych w Microsoft Edge w Windows 10?
Jak zmienić wygląd strony głównej Microsoft Edge w Windows 10?
Jak drukować z przeglądarki Microsoft Edge w systemie Windows 10
Brak karty Pulpit zdalny w RDWEB w przeglądarce Edge w systemie Windows 10
Jak zmienić domyślną przeglądarkę: Chrome, Firefox, Edge w systemie Windows 10
Synchronizuj zakładki i listę czytelniczą w Microsoft Edge
Porady i wskazówki dotyczące przeglądarki Microsoft Edge dla systemu Windows 11/10
Blokuj instalację Microsoft Edge Chromium w systemie Windows 10
Która przeglądarka przedłuży żywotność baterii w systemie Windows 10?
Funkcje bezpieczeństwa w przeglądarce Microsoft Edge dla Windows 10
Włącz okno dialogowe drukowania systemu w Microsoft Edge w Windows 10
Jak ominąć Microsoft Edge w Windows 10
Jak zmienić domyślną przeglądarkę plików PDF w systemie Windows 10 z Edge na dowolną inną?
Jak usunąć Microsoft Edge z systemu Windows 10
Wyłącz tryb gościa w Microsoft Edge za pomocą Rejestru systemu Windows 10
Przypnij witrynę do paska zadań lub menu Start za pomocą Edge w systemie Windows 10
