Jak odinstalować przeglądarkę Internet Explorer w systemie Windows 10
Uruchamianie przeglądarki Microsoft Edge i Internet Explorer obok siebie nie ma większego sensu. Jeśli rzadko korzystasz z przeglądarki Internet Explorer(Internet Explorer) , lepszym rozwiązaniem będzie odinstalowanie lub całkowite wyłączenie przeglądarki.
Teraz możesz usunąć przeglądarkę Internet Explorer(Internet Explorer) z systemu operacyjnego Windows 10 . Po raz pierwszy Microsoft zezwolił użytkownikom na odinstalowanie IE bez naruszania innych zależnych od niego funkcji systemu operacyjnego. Wiele aplikacji, takich jak Microsoft Office , Messenger , Windows Media Player itp., które są od niego zależne, będzie nadal działać poprawnie. Odinstalowanie Internet Explorera(Internet Explorer) nie usunie współdzielonych komponentów silnika renderującego, ale tylko pliki wykonywalne IE, ustawienia i skróty zostaną usunięte.
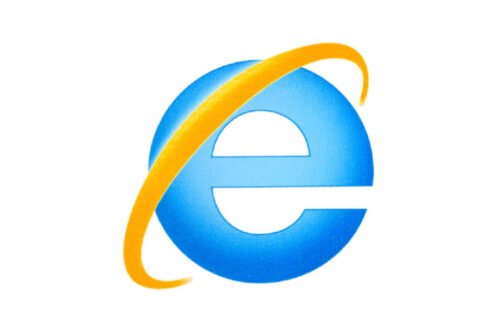
Jak odinstalować przeglądarkę Internet Explorer(Internet Explorer) w systemie Windows 10(Windows 10)
Microsoft Edge oparty na Chromium(Chromium-based Microsoft Edge) to nowa domyślna przeglądarka w systemie Windows 10(Windows 10) i wielu użytkowników zaczęło się na nią przełączać, ponieważ programiści nie wolą już utrzymywać witryn dla IE. Ponadto istnieje więcej możliwości niż kiedykolwiek do wyboru ( Google Chrome , Mozilla Firefox , Opera ).
- Otwórz Panel sterowania w systemie Windows 10.
- Kliknij Programy.
- Wybierz Włącz(Select Turn Windows) lub wyłącz funkcje systemu Windows.
- Znajdź Internet Explorer 11.
- Odznacz pole wyboru i kliknij przycisk OK.
- Poczekaj na zakończenie procesu.
- Zrestartuj swój komputer.
System Windows 10 nadal jest dostarczany z Internet Explorerem 11(Internet Explorer 11) jako starszą funkcją oferującą obsługę witryn internetowych, nadal opierając się na starych technologiach internetowych. Oferuje wsparcie kompatybilności dla nich.
Kliknij(Click) klawisz Windows i wpisz Panel sterowania(Control) w polu wyszukiwania.
Wybierz pozycję Panelu sterowania(Control Panel) z listy, aby otworzyć Panel sterowania(Control Panel) .
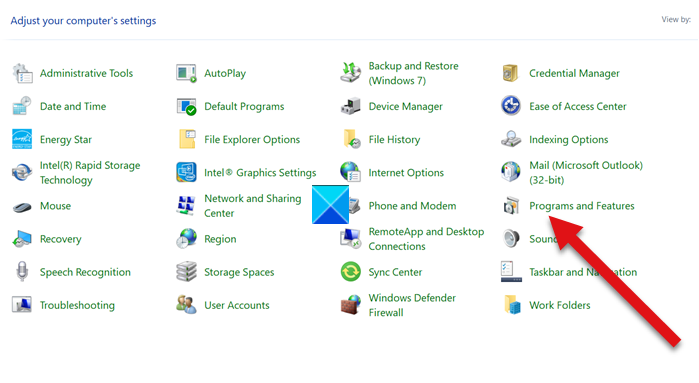
Wybierz z listy pozycję Programy i funkcje(Programs and features) .
Następnie kliknij łącze Włącz lub wyłącz funkcje systemu Windows(Turn Windows features on or off) pod paskiem bocznym (po lewej).
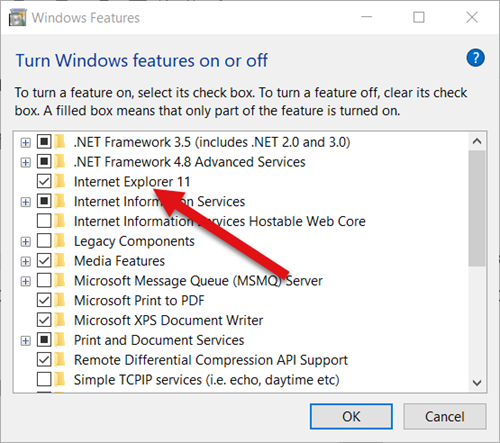
W wyświetlonym oknie dialogowym Funkcje systemu Windows znajdź opcję Internet Explorer . Zaznaczone obok niego pole oznacza, że funkcja jest włączona. Aby całkowicie ją wyłączyć lub wyłączyć Internet Explorer , usuń zaznaczenie pola wyboru i naciśnij OK.
Wyłączenie przeglądarki może mieć wpływ na inne funkcje systemu Windows(Windows) , w tym ustawienia domyślne. Jeśli nie masz nic przeciwko tej zmianie, przejdź dalej i po wyświetleniu monitu naciśnij przycisk Tak(Yes) .
Poczekaj(Wait) , aż system Windows(Windows) zastosuje zmiany i naciśnij przycisk Uruchom ponownie(Restart) teraz, aby natychmiast ponownie uruchomić komputer. Po tym kroku Internet Explorer zostanie całkowicie wyłączony i wyłączony w systemie Windows 10(Windows 10) .
Aby zainstalować go ponownie, wystarczy ponownie zaznaczyć pole wyboru.
Użytkownicy, którzy wolą korzystać z alternatywnych przeglądarek(alternative browsers ) , mogą uznać tę wskazówkę za interesującą.
That’s all there is to it!
Related posts
Usuń ikonę Internet Explorera z pulpitu w systemie Windows 10
Napraw brakujące Ulubione w Internet Explorerze w systemie Windows 10
Jak odinstalować Internet Explorera z Windows 10?
Jak zainstalować przeglądarkę Internet Explorer w systemie Windows 10
Która przeglądarka przedłuży żywotność baterii w systemie Windows 10?
Proste pytania: Co to jest filtr SmartScreen i jak działa?
9 sposobów na uruchomienie Internet Explorera we wszystkich wersjach Windows
Jak wyłączyć automatyczne odświeżanie w przeglądarce Microsoft Edge lub Internet Explorer?
Usuń przycisk Wyślij uśmiech z Internet Explorera
Jak pobrać i zainstalować Internet Explorer 11 dla Windows
3 sposoby wyłączenia filtra SmartScreen lub Windows Defender SmartScreen
Wojny przeglądarek: jaką wydajność zapewnia Internet Explorer 11?
Napraw ikony skrótów zmienione na ikonę Internet Explorer
Awaria przeglądarki Internet Explorer z powodu pliku iertutil.dll w systemie Windows 10
Jak importować lub eksportować zakładki podczas korzystania z Internet Explorera
Szybka migracja z Internet Explorera do Edge'a za pomocą tych narzędzi
Jak ustawić wiele witryn jako strony główne dla Internet Explorera?
Napraw błąd SSvagent.exe podczas uruchamiania Internet Explorera
Jak usunąć historię przeglądania i dane z aplikacji Internet Explorer?
Top 8 musi mieć dodatki do Internet Explorera
