Jak odinstalować język wyświetlania Windows 7 za pomocą Vistalizatora?
Nadszedł czas, aby kontynuować naszą serię dotyczącą pracy z językami wyświetlania, pokazując, jak usunąć język wyświetlania zainstalowany za pomocą narzędzia Vistalizator . Jak zobaczysz w tym samouczku, procedura nie jest zbyt skomplikowana. Aby poznać wszystkie wymagane kroki, kliknij, aby przeczytać więcej.
Krok 1: Przełącz na język wyświetlania(Display Language) , którego chcesz nadal używać
Przed usunięciem języka wyświetlania musisz zmienić na inny język wyświetlania. Możesz to zrobić bezpośrednio z Vistalizatora(Vistalizator) .
Uruchom aplikację i wybierz język wyświetlania, którego chcesz używać. Następnie kliknij Zmień język(Change language) .

Zostaniesz poinformowany, że musisz wyjść z programu, aby system został ponownie uruchomiony, a zmiana zastosowana. Kliknij (Click) OK .

Kliknij przycisk Zakończ(Exit) w oknie Vistalizatora(Vistalizator) .
Zostaniesz teraz poinformowany, że system zostanie ponownie uruchomiony w celu zastosowania zmian. Zamknij aplikacje uruchomione na komputerze i wszelkie otwarte dokumenty, które możesz mieć. Następnie kliknij Tak(Yes) .

System zostanie ponownie uruchomiony. Po ponownym zalogowaniu się język wyświetlania zmienia się zgodnie z wyborem dokonanym w Vistalizatorze(Vistalizator) .
UWAGA:(NOTE:) Jeśli zainstalowałeś język wyświetlania, który chcesz zachować, używając metod lub narzędzi innych niż Vistalizator , prawdopodobnie język nie pojawi się na liście dostępnych opcji w Vistalizatorze(Vistalizator) . W tym scenariuszu musisz zmienić język wyświetlania za pomocą wbudowanej funkcji systemu Windows 7(Windows 7) . Aby dowiedzieć się, jak to zrobić, przeczytaj sekcję „Zmień język wyświetlania”('Change the Display Language') w drugiej części tego samouczka: Instalacja i zmiana na nowy język wyświetlania w systemie Windows 7 Ultimate i Enterprise(Install and Change to a New Display Language in Windows 7 Ultimate & Enterprise) .
Krok 2: Odinstaluj języki wyświetlania
Po przejściu na język wyświetlania, którego chcesz nadal używać, nadszedł czas na rozpoczęcie procesu dezinstalacji. Najpierw(First) uruchom aplikację Vistalizator .
Z listy zainstalowanych języków wybierz ten, który chcesz usunąć. Następnie kliknij „Usuń język”('Remove language') .

Zostaniesz poproszony o potwierdzenie swojego wyboru. Kliknij Tak(Yes) .
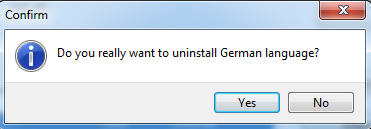
Rozpoczyna się proces usuwania wybranego języka. Proces trwa chwilę i dopóki się nie zakończy, zostanie wyświetlony pasek postępu.

Po zakończeniu usuwania wrócisz do głównego okna Vistalizatora(Vistalizator) . W lewym dolnym rogu wyświetlany jest komunikat informujący, że język wyświetlania został pomyślnie odinstalowany.
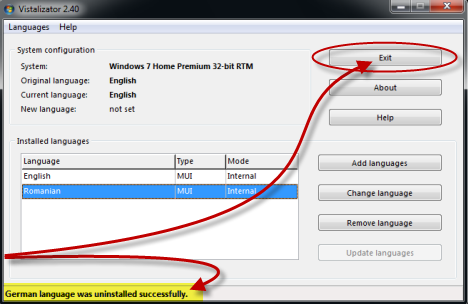
Jeśli masz inne języki wyświetlania do usunięcia, powtórz proces. Po zakończeniu kliknij Wyjdź(Exit) .
Język wyświetlania został odinstalowany z systemu Windows 7.
Wniosek
Jak widać z tego samouczka, procedura usuwania języków wyświetlania za pomocą Vistalizatora(Vistalizator) jest krótka i prosta. Jeśli masz jakieś pytania, nie wahaj się zapytać, korzystając z poniższego formularza komentarzy.
Related posts
Zainstaluj i zmień na nowy język wyświetlania w systemie Windows 7 z Vistalizator
Zainstaluj i zmień na nowy język wyświetlania w systemie Windows 7 Home i Pro
Zainstaluj i zmień na nowy język wyświetlania w systemie Windows 7 Ultimate
Jak zainstalować i włączyć nowy język wyświetlania w systemie Windows 8?
Jak zmienić język wprowadzania klawiatury w systemie Windows 7?
Jak ustawić lokalizację systemu Windows 10 dla aplikacji i dlaczego jest to przydatne?
Jak zmienić język klawiatury w systemie Windows 10 -
Jak dodać lub usunąć języki wprowadzania klawiatury w Windows 8 i 8.1?
Jak korzystać z karteczek samoprzylepnych w systemie Windows 7 i Windows 8.1?
Zatrzymaj autokorektę i dźwięki klawiatury podczas pisania na tablecie z systemem Windows 8.1
Jak nagrywać płyty DVD za pomocą programu Windows DVD Maker w systemie Windows 7
Przedstawiamy system Windows 8.1: co to są godziny ciszy i jak je skonfigurować?
Jak używać i wyłączać alarmy w systemie Windows 10
Jak ustawić domyślne programy w Windows 7 i Windows 8.1?
Jak przeglądać, instalować i usuwać czcionki w Windows 7 i Windows 8.1
Jak korzystać z narzędzia do wycinania w systemie Windows 10 i Windows 7 —
Jak zmienić język w systemie Windows 10: Wszystko, co musisz wiedzieć -
Jak zmienić skrót języka klawiatury w systemie Windows 10 -
Jak zmienić język na Facebooku: Wszystko, co musisz wiedzieć -
Jak zmienić język w Netflix (7 sposobów)
