Jak odblokować komputer Mac za pomocą Apple Watch
Apple jest znane z integrowania swoich urządzeń na różnych platformach, aby komunikować się ze sobą i bezproblemowo udostępniać dane. Jeśli masz na przykład zegarek Apple Watch(Apple Watch) , możesz go użyć do odblokowania komputera Mac .
Po skonfigurowaniu nie musisz robić nic więcej. Wystarczy założyć zegarek Apple Watch(Apple Watch) , a komputer Mac odblokuje się, gdy tylko będziesz gotowy do pisania.

Czy Twoje (Are Your) urządzenia są (Devices) kompatybilne z funkcją automatycznego odblokowywania(Auto Unlock Compatible) ?
Funkcja automatycznego odblokowywania(Auto Unlock) działa ze wszystkimi modelami Apple Watch . Jeśli nie masz pewności, czy Twój Mac obsługuje automatyczne odblokowywanie(Auto Unlock) , możesz szybko to sprawdzić, korzystając z informacji o systemie(System Information) .
- Naciśnij i przytrzymaj klawisz Option podczas wybierania menu Apple(Apple menu) w lewym górnym rogu komputera Mac . Następnie wybierz Informacje o systemie(System Information) .

- Wybierz Wi-Fi na lewym pasku bocznym.

- Przewiń w dół, a zobaczysz Automatyczne odblokowanie: obsługiwane(Auto Unlock: Supported) po prawej stronie.

Jeśli jest napisane Automatyczne odblokowywanie: obsługiwane(Auto Unlock: Supported) , możesz użyć zegarka do odblokowania komputera Mac . Jeśli jest napisane Nieobsługiwane(Not Supported) , będziesz potrzebować innego komputera Mac(Mac) lub nowej wersji systemu macOS. Pełną listę obsługiwanych urządzeń znajdziesz na tej stronie Wsparcia Apple(this Apple Support page) .
Przygotuj swoje urządzenia
Zanim zaczniesz odblokowywać komputer Mac za pomocą zegarka Apple Watch(Apple Watch) , musisz skonfigurować zegarek i komputer Mac(Mac) , aby mogły się skutecznie komunikować.
- Włącz komputer Mac i sprawdź, czy Wi-Fi i Bluetooth są włączone. On/Off można znaleźć na pasku narzędzi w prawym górnym rogu ekranu. Gdy Bluetooth jest włączony, pojawi się komunikat Wyłącz Bluetooth(Turn Bluetooth Off) . Podobnie, powie Wyłącz Wi-Fi(Turn WiFi Off) , gdy Wi-Fi jest włączone.

- Upewnij(Confirm) się, że Twój Mac i Apple Watch są zalogowane do iCloud przy użyciu tych samych danych logowania Apple ID . Najpierw(First) zaloguj się na swoje konto iCloud na komputerze Mac(sign in to your iCloud account with your Mac) . Następnie zaloguj się na swoim zegarku, otwierając aplikację Apple Watch na iPhonie i wybierając Ogólne(General ) > Apple ID . Następnie zaloguj się przy(sign in) użyciu swojego Apple ID.
- Twój Apple ID również musi być skonfigurowany do korzystania z uwierzytelniania dwuskładnikowego(set up to use two-factor authentication) .
Włącz automatyczną blokadę
Po skonfigurowaniu wszystkich urządzeń musisz teraz włączyć funkcję automatycznego odblokowywania(Auto Unlock) na komputerze Mac . Konfiguracja jest szybka i łatwa.
- Na komputerze Mac wybierz menu Apple(Apple menu) w lewym górnym rogu i wybierz Preferencje systemowe(System Preferences) .

- Wybierz Bezpieczeństwo i prywatność(Security & Privacy) .

- Wybierz Ogólne(General) .
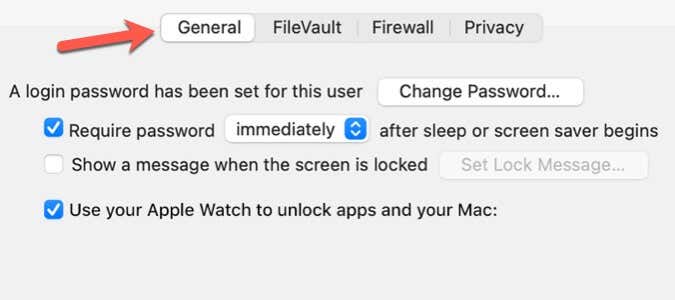
- Wybierz Użyj zegarka Apple Watch, aby odblokowywać aplikacje i komputer Mac(Use your Apple Watch to unlock apps and your Mac) .

- Jeśli masz więcej niż jeden zegarek Apple Watch(Apple Watch) , wybierz zegarek(Watch) , którego chcesz używać do odblokowywania aplikacji i komputera Mac(Mac) .
Opcja odblokowywania komputera Mac za pomocą zegarka jest dostępna tylko wtedy, gdy masz włączone uwierzytelnianie dwupoziomowe dla swojego Apple ID(two-factor authentication turned on for your Apple ID) . Po włączeniu uwierzytelniania dwupoziomowego spróbuj ponownie zaznaczyć pole wyboru Użyj zegarka Apple Watch do odblokowywania aplikacji i komputera Mac(Use your Apple Watch to unlock apps and your Mac ) .
Jak odblokować komputer Mac(Your Mac) za pomocą zegarka Apple Watch(Apple Watch)
Upewnij(Make) się, że nosisz zegarek Apple Watch(Apple Watch) na nadgarstku i że zegarek(Watch) jest odblokowany. Usiądź(Sit) przy komputerze Mac i otwórz pokrywę, aby obudzić komputer Mac . Twój Mac powinien odblokować się automatycznie.

Jeśli zostaniesz poproszony o podanie hasła, nie wyciągaj pochopnego wniosku, że automatyczne odblokowywanie(Auto Unlock) nie działa. Apple czasami wymaga podania hasła ze względów bezpieczeństwa. Na przykład przy pierwszym logowaniu po włączeniu automatycznego odblokowania(Auto Unlock) konieczne będzie ręczne wprowadzenie hasła. Hasło należy również wprowadzić po ponownym uruchomieniu Maca(Mac) lub wylogowaniu się z konta użytkownika na Macu(Mac) .
Dlaczego powinieneś odblokowywać komputer (Your)Mac(Your Mac) za pomocą zegarka
Możliwość odblokowania komputera Mac za pomocą zegarka to coś więcej niż tylko wpisanie kodu dostępu podczas otwierania komputera Mac . Umożliwia także odblokowywanie aplikacji i odblokowywanie ustawień w preferencjach systemowych .(System)
Z zegarka(Watch) możesz korzystać w większości przypadków, gdy wymagane jest wprowadzenie hasła do komputera Mac(Mac Password) . Gdy zaczniesz korzystać z funkcji Auto Lock(Auto Lock) , szybko zorientujesz się, że jest to przydatna, wygodna funkcja, która usprawnia produktywność komputera Mac(streamlines your Mac productivity) .
Related posts
Jak odblokować komputer Mac za pomocą zegarka Apple Watch?
Jak naprawić Apple Watch nie odblokowujący komputera Mac
10 sposobów na naprawienie problemu „Twój komputer Mac nie mógł komunikować się z Twoim Apple Watch”
Problemy z wyczerpywaniem się baterii zegarka Apple Watch: 10 najlepszych poprawek
Jak skonfigurować nowy zegarek Apple?
Jak dodawać, dostosowywać i zmieniać twarze Apple Watch
Co to jest czerwona kropka na Apple Watch (i jak ją ukryć)
Apple Watch GPS (tylko Wi-Fi) a sieć komórkowa — który kupić?
Jak zwolnić miejsce na Apple Watch?
Jak naprawić zegarek Apple zablokowany na logo Apple?
Jak skonfigurować wykrywanie upadku Apple Watch dla własnego bezpieczeństwa?
Jak używać zegarka Apple Watch jako zdalnego wizjera do aparatu iPhone'a?
Najlepsze tarcze zegarka Apple dla zdrowia i sprawności
8 najlepszych aplikacji Apple Watch dla biegaczy (2022)
10 hacków Apple Watch, o których możesz nie wiedzieć
Apple Watch nie otrzymuje powiadomień z iPhone'a? Wypróbuj te poprawki
Najlepsze gry Apple Watch w 2022 roku
Apple Watch nie łączy się w parę? 7 rzeczy do wypróbowania
Jak korzystać z funkcji Walkie Talkie w zegarku Apple Watch?
7 najlepszych aplikacji odchudzających dla Apple Watch
