Jak naprawić Start PXE przez IPv4 w Windows 11/10?
Podczas próby uruchomienia komputera możesz zobaczyć „ Uruchom PXE przez IPv4 (Start PXE over IPv4)” , ponieważ system próbuje uruchomić się z PXE . Tak więc komputer próbuje uruchomić się przez sieć IPv4 , dlatego widzisz ten komunikat o błędzie. W tym artykule zamierzamy fix Start PXE over IPv4 in Windows 11/10 za pomocą kilku prostych rozwiązań.
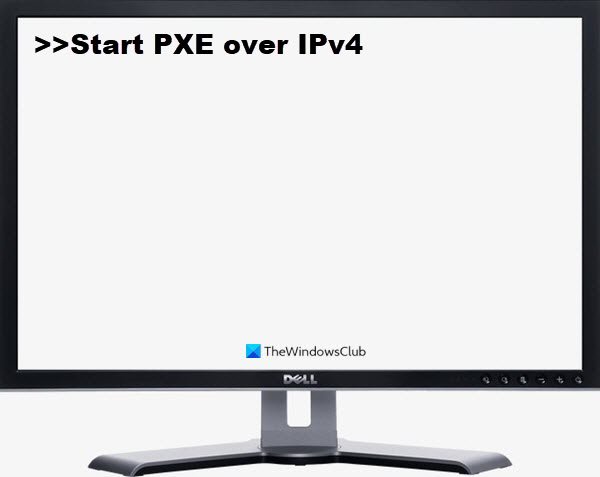
Co to jest PXE?
Środowisko PXE lub Preboot Execution Environment służy do uruchamiania komputera z interfejsem klient-serwer przed wdrożeniem obrazu komputera. Zarówno DHCP ( protokół dynamicznej konfiguracji hosta(Dynamic Host Configuration Protocol) ), jak i TFTP ( protokół Trivial File Transfer Protocol(Trivial File Transfer Protocol) ), są używane do przeprowadzania rozruchu sieciowego PXE . Zwykle PXE jest włączony na twoim komputerze, ale możesz go wyłączyć z BIOS -u (zostanie to omówione poniżej).
Co oznacza uruchomienie PXE przez IPv4?
Podczas próby uruchomienia komputera w sieci LAN(LAN) zostanie wyświetlony komunikat o błędzie „ Uruchom PXE przez IPv4” (Start PXE over IPv4″ ) . Twój komputer robi to, gdy nie może uruchomić się z dysku rozruchowego. Zwykle dzieje się tak z powodu niewłaściwej konfiguracji BIOS-u .(BIOS)
Jak naprawić błąd Start PXE przez IPv4 ?
Ten błąd zwykle występuje z powodu braku innych urządzeń rozruchowych, takich jak dysk twardy(Hard Disk) . Tak więc ustawimy go jako domyślne urządzenie rozruchowe. Omówimy również inne rozwiązania, które mogą naprawić błąd. Oto rzeczy, które możesz zrobić, aby naprawić Start PXE przez IPv4 w Windows 11/10 .
- Wyłącz bezpieczny rozruch(Secure Boot) i obsługę starszych wersji(Legacy Support)
- Wyłącz rozruch z sieci LAN
Porozmawiajmy o nich szczegółowo.
1] Wyłącz bezpieczny rozruch(Secure Boot) i obsługę starszych wersji(Legacy Support)

Bezpieczny rozruch(Secure Boot) i obsługa starszych(Legacy Support) wersji to dwa główne czynniki powodujące zmianę kolejności rozruchu systemu. Dlatego wyłączenie ich rozwiąże problem. Możesz wykonać podane kroki, aby wyłączyć Bezpieczny rozruch(Secure Boot) i obsługę starszych(Legacy Support) wersji .
- Uruchom system BIOS(Boot into BIOS) komputera.
- Przejdź do zakładki Bezpieczeństwo (Security ) za pomocą klawiszy strzałek.
- Teraz przejdź do Bezpiecznego rozruchu (Secure Boot ) i wyłącz go.
- Następnie wybierz Legacy Support i wyłącz ją.
- Na koniec zapisz ustawienia i wyjdź z BIOS -u .
Po ponownym uruchomieniu komputera może pojawić się komunikat informujący, że kolejność rozruchu(Boot Order) została zmieniona i poprosić o wprowadzenie wyświetlanego numeru.
Jeśli nic nie widzisz, po prostu kontynuuj zwykły proces uruchamiania. Ale jeśli widzisz komunikat, musisz zrobić co następuje:
- Wpisz(Enter) te liczby i naciśnij Enter . ( Uwaga: nie będzie można zobaczyć wprowadzonego numeru).(Note: You will not be able to see the entered number).)
- Teraz wyłącz komputer za pomocą przycisku zasilania(Power) .
- Wejdź do BIOS-u, przejdź do zakładki Boot i wybierz Boot from Hard Drive (niektóre ustawienia mogą się różnić w zależności od producenta OEM(OEM) ).
Na koniec uruchom ponownie komputer i sprawdź, czy problem został rozwiązany.
2] Wyłącz rozruch do sieci LAN
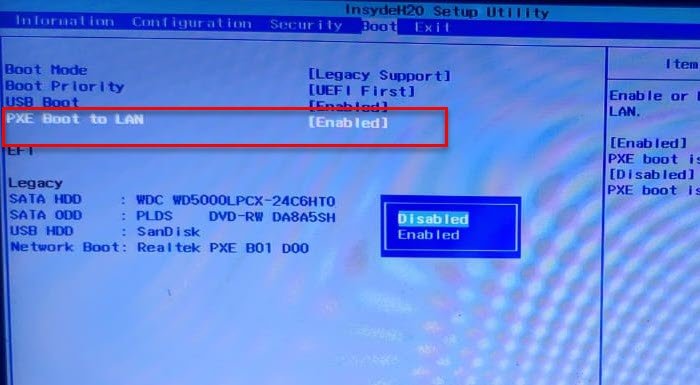
Inną rzeczą, którą możesz zrobić, aby naprawić błąd, jest wyłączenie funkcji Boot to LAN . Twój system może mieć inną nazwę, w zależności od marki laptopa(Laptop) . Jednak procedura jest zwykle taka sama.
Wykonaj więc podane kroki, aby wyłączyć opcję Boot to LAN .
- Uruchom system BIOS
- Przejdź do zakładki Rozruch .(Boot )
- Wyłącz opcję PXE Boot to LAN .
- Zapisz i wyjdź.
Uruchom ponownie komputer i sprawdź, czy problem został rozwiązany.
Czytaj dalej: (Read Next: )Napraw błąd nie znaleziono urządzenia rozruchowego w systemie Windows 10.
Related posts
Napraw błąd 1962, nie znaleziono systemu operacyjnego na komputerach z systemem Windows 11/10
Co to jest szybkie uruchamianie i jak je włączyć lub wyłączyć w systemie Windows 11/10?
Błąd braku systemu operacyjnego w systemie Windows 11/10
Jak wyłączyć Bezpieczny rozruch w systemie Windows 11/10?
Jak zmienić kolejność rozruchu w systemie Windows 11/10?
Napraw błąd skryptu w systemie Windows 11/10
Błąd podczas otwierania Edytora lokalnych zasad grupy w systemie Windows 11/10
Brak opcji zasilania w menu Start w systemie Windows 11/10
Przypnij lub odepnij ikony programów z paska zadań lub menu Start w systemie Windows 11/10
Nie można odczytać pliku źródłowego lub dysku podczas kopiowania w systemie Windows 11/10
Jak wykonać czysty rozruch sprzętu w systemie Windows 11/10?
Jak wykonać czysty rozruch w systemie Windows 11/10?
Jak dodawać lub usuwać elementy we wszystkich aplikacjach w menu Start w systemie Windows 11/10
Jak naprawić błędy Kernel32.dll w systemie Windows 11/10?
Jak naprawić problem kolizji podpisów dysku w systemie Windows 11/10?
Twoje marginesy są dość małe Błąd drukowania w systemie Windows 11/10
Wystąpił błąd podczas stosowania atrybutów do pliku w systemie Windows 11/10
Jak odbudować plik BCD lub plik danych konfiguracji rozruchu w systemie Windows 11/10?
Zaawansowane opcje rozruchu w MSCONFIG w Windows 11/10 wyjaśnione
Wyłącz menu kontekstowe prawego przycisku myszy w menu Start systemu Windows 11/10
