Jak naprawić „Proces hosta usług Windows przestał działać i został zamknięty”
Czy nie lubisz po prostu zagadkowych błędów systemu Windows ? (Windows)W tym poście przedstawię kilka kroków, które możesz podjąć, aby naprawić komunikat o błędzie „ Proces hosta dla usług systemu Windows przestał działać i został zamknięty ” w systemie Windows.(Host process for windows services stopped working and was closed)
Pisałem już o kilku, takich jak komunikat o błędzie „ brak dostępnych aktywnych urządzeń miksujących ” oraz komunikat „ (there no active mixer devices available)(there no active mixer devices available)Internet Explorer napotkał problem i musi zostać zamknięty(Internet Explorer has encountered a problem and needs to close)(Internet Explorer has encountered a problem and needs to close) ”.
Niestety większość z tych komunikatów o błędach nie daje wglądu w to, na czym właściwie polega problem. Gdy pojawia się błąd procesu hosta(Host) , możesz również zauważyć, że połączenie internetowe(Internet) w systemie Windows(Windows) znacznie spowalnia i musisz ciągle ponownie uruchamiać komputer, aby to naprawić.

Wydaje się, że ten błąd występuje z powodu niezgodności programu na komputerze z systemem operacyjnym Windows(Windows OS) . Może to być wiele różnych aplikacji, więc najpierw musisz określić, który program faktycznie powoduje problem. Możesz to zrobić, przeglądając dzienniki zdarzeń(Event Logs) na komputerze z systemem Windows(Windows) . Oto jak.
Napraw błąd procesu hosta w systemie Windows
Najpierw przejdź do Start i przejdź do Panelu sterowania(Control Panel) . W systemie Windows 10(Windows 10) wystarczy wpisać panel sterowania.

Teraz, w zależności od widoku, możesz kliknąć Narzędzia administracyjne(Administrative Tools) , jeśli jesteś w widoku klasycznym(Classic) , lub kliknąć System i konserwacja( System and Maintenance) , jeśli jesteś w widoku normalnym.
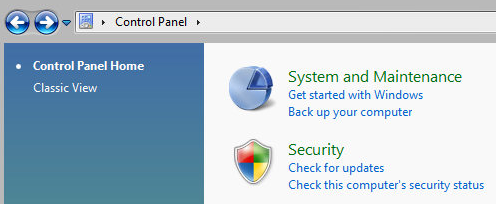
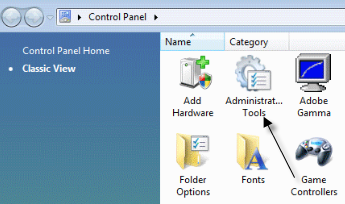
W widoku klasycznym(Classic) zobaczysz ikonę Dzienniki zdarzeń(Event Logs) lub Podgląd zdarzeń(Event Viewer) , a w widoku normalnym zobaczysz link na samym dole o nazwie „ Wyświetl dzienniki zdarzeń(View event logs) ”.
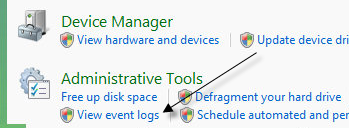
Teraz przejrzyj folder Dzienniki systemu Windows i przejrzyj dzienniki (Windows Logs)aplikacji(Application ) i systemu(System) .

Poszukaj zdarzeń z czerwonymi znakami X obok nich i słowem Error . Poszukaj ich mniej więcej w tym samym czasie lub zanim pojawi się komunikat o błędzie „ Proces hosta dla (Host)systemu Windows przestał działać”.(Windows)
Metoda 1
Niektóre osoby miały ten problem z ATI Catalyst Control Center i znalazły liczne błędy w swoim dzienniku zdarzeń. Następnie możesz spróbować znaleźć aktualizację programu lub odinstalować ją, jeśli nie jest potrzebna.
Możesz również mieć ten problem z Windows Defender , więc upewnij się, że uruchomiłeś Windows Update . Odinstaluj również bezużyteczne oprogramowanie drukarki HP i sprawdź inne zdarzenia z Nero itp.
Inną dobrą techniką rozwiązywania problemów jest wykonanie czystego rozruchu systemu , co pomoże ci wyśledzić dokładny program lub proces innej firmy, który powoduje problemy.
Metoda 2
Niezgodny sterownik zainstalowany w systemie Windows(Windows) może również powodować błąd. Może to dotyczyć dowolnego sprzętu w twoim systemie. Możesz dowiedzieć się, czy jest to problem sprzętowy, uruchamiając się w trybie awaryjnym(Safe Mode) i sprawdzając, czy pojawia się błąd.
Jeśli go tam nie ma, to z pewnością jest to jakiś sterownik, który jest ładowany podczas uruchamiania systemu Windows. Otwórz Menedżera urządzeń,(Device Manager) aby sprawdzić, czy są jakieś urządzenia, które mają błędy lub ostrzeżenia.
Metoda 3
Jeśli to nic nie dało, być może masz problem z usługą Windows Intelligent Transfer Service (BITS) .(Background Intelligent Transfer Service (BITS))
Jeśli zaczniesz otrzymywać ten komunikat po wykonaniu aktualizacji systemu Windows(Windows) , przyczyną może być BITS . Musisz postępować zgodnie z instrukcjami zawartymi w tym artykule bazy wiedzy Microsoft(Microsoft KB article)(Microsoft KB article) , jak naprawić uszkodzone pliki BITS .
Ten artykuł dotyczy głównie systemu Vista , ale jeśli używasz innej wersji systemu Windows , zapoznaj się z tym artykułem KB(KB article) .
Metoda 4
Jeśli w dziennikach zdarzeń widzisz błąd, który zawiera EMDMgmt , przyczyną problemu może być pendrive lub inne zewnętrzne urządzenie pamięci, takie jak czytnik kart pamięci. Z jakiegoś dziwnego powodu może być konieczne podłączenie aparatu bezpośrednio do komputera zamiast korzystania z czytnika kart.
Metoda 5
Uszkodzona karta pamięci RAM w komputerze może również powodować ten błąd. Możesz chcieć przeprowadzić pełną diagnostykę na swoim komputerze, aby upewnić się, że pamięć RAM nie zawiera błędów(RAM does not have errors on it) .
Jeśli znajdziesz układ pamięci z błędami, wyjmij go i sprawdź, czy pojawia się komunikat o błędzie. Możesz pobrać bezpłatną aplikację o nazwie Memtest86 , aby przetestować pamięć komputera pod kątem błędów.
Mam nadzieję, że jedna(Hopefully one) z metod naprawiła błąd procesu hosta. Jeśli nie, napisz komentarz, a postaram się pomóc. Cieszyć się!
Related posts
3 sposoby na zrobienie zdjęcia lub filmu na Chromebooku
Jak wykryć oprogramowanie do monitorowania komputera i poczty e-mail lub oprogramowanie szpiegujące?
Technologia płaskich wyświetlaczy bez tajemnic: TN, IPS, VA, OLED i więcej
Jak włączyć lub wyłączyć Caps Lock na Chromebooku?
4 sposoby na znalezienie najlepszych opcji internetowych (ISP) w Twojej okolicy
Jak podzielić klip w Adobe Premiere Pro
Jak stworzyć przezroczyste tło w GIMP
Jak wyciszyć kogoś na Discord
Jak pozbyć się Yahoo Search w Chrome
Czy możesz zmienić swoje imię na Twitchu? Tak, ale bądź ostrożny
Jak sprawić, by Spotify było głośniejsze i brzmiało lepiej?
Jak pobrać i zainstalować Peacock na Firestick
Co to jest tryb Discord Streamer i jak go skonfigurować?
Jak zrobić zrzut ekranu na Steam
Jak sprawdzić dysk twardy pod kątem błędów?
Jak naprawić błąd „Oczekującej transakcji” Steam?
Nie możesz zaplanować Ubera z wyprzedzeniem? Oto co robić
DVI vs HDMI vs DisplayPort – co musisz wiedzieć
OLED kontra MicroLED: czy należy czekać?
Jak zmienić język w Netflix
