Jak naprawić „Kurza twarz!” komunikat o błędzie w przeglądarce Google Chrome
„Kurza twarz”(‘Aw, Snap’ ) to częsta strona błędu, którą większość użytkowników przeglądarki Google Chrome(Google Chrome) musiała zobaczyć. Ten błąd występuje, gdy strona nie ładuje się w przeglądarce. Często spotykałem się z tym błędem, próbując połączyć się z Facebookiem(Facebook) i zawsze zakładałem, że przyczyną tego jest zbyt duże obciążenie po stronie serwera. Faktem, który zawsze mnie dziwiło, było to, że kliknięcie przycisku RELOAD zaledwie sekundę później powoduje, że strona ładuje się poprawnie. W tym poście dowiemy się, co jest przyczyną strony błędu As Snap w (As Snap)przeglądarce Google Chrome(Google Chrome) .
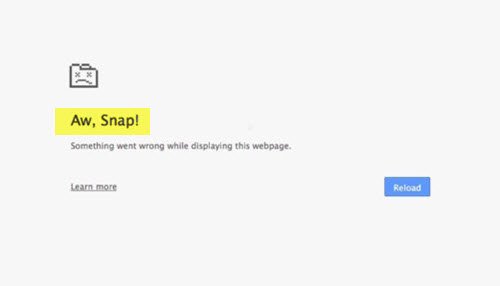
Aw, Snap, Something went wrong while displaying this webpage. To continue, reload or go to another page. Reload.
Sprawdź swoje połączenie internetowe, zanim przejdziesz do poprawek. Przerywane połączenie internetowe jest pierwszym powodem wyświetlenia tej strony błędu.
Oj, pstryk(Snap) ! Błąd awarii strony w Chrome
Wypróbuj poniższe sugestie, aby rozwiązać problem „Kurza twarz(Snap) !” komunikat o błędzie w przeglądarce Chrome :
- Uruchom w trybie incognito
- Odśwież stronę
- Wyczyść pamięć podręczną
- Sprawdzanie złośliwego oprogramowania
- Zaktualizuj Chrome
- Wyłącz integralność kodu renderera
- Utwórz nowy profil użytkownika.
1] Uruchom w trybie incognito(1] Run in Incognito Mode)
Gdy pojawi się ten błąd dla strony internetowej, pierwszą rzeczą, którą powinieneś zrobić, jest sprawdzenie, czy inne witryny ładują się, czy nie. Jeśli otrzymujesz błąd dotyczący określonej witryny, mogą istnieć rozszerzenia skryptów użytkownika, które mogą go blokować. W takim przypadku spróbuj otworzyć witrynę w trybie incognito( Incognito mode) . Jeśli witryna się otwiera, wyłącz rozszerzenia i spróbuj ponownie. To może zadziałać.
2] Odśwież stronę(2] Reload the page)
Tymczasowym, ale najszybszym rozwiązaniem tego komunikatu o błędzie jest kliknięcie przycisku RELOAD . Możesz także odświeżyć stronę za pomocą skrótu klawiaturowego ( Ctrl+R ) lub po prostu klawisza F5. Ta poprawka jest do przyjęcia tylko wtedy, gdy od czasu do czasu pojawia się ten błąd, ale jeśli często pojawia się komunikat o błędzie, musisz sprawdzić stałą poprawkę.
3] Wyczyść pamięć podręczną(3] Clear the cache)
Jeśli przycisk RELOAD nie pomoże, wyczyść pamięć podręczną przeglądarki i spróbuj ponownie załadować stronę. Pliki pamięci podręcznej(Cache) czasami są uszkodzone lub zawierają stare pliki, przez co przeglądarka ładuje się wolno. Ponadto te pliki pamięci podręcznej zaśmiecają miejsce na komputerze, co może prowadzić do wolnego ładowania. W ten sposób usunięcie pamięci podręcznej może pomóc w uniknięciu błędu Aw, Snap .
4] Extension/Tabs/Apps
Podczas korzystania z wielu rozszerzeń i aplikacji na urządzeniu może zabraknąć pamięci, a to z kolei powoduje błąd ładowania strony Aw, Snap . Wyłącz/odinstaluj niektóre rozszerzenia i spróbuj ponownie załadować stronę. Otwarcie wielu kart może również spowolnić działanie urządzenia, zamknąć wszystkie inne karty oprócz tej, która pokazuje błąd powolnego ładowania i sprawdzić, czy to pomaga. Możesz uruchomić Chrome w trybie awaryjnym(Chrome in Safe Mode) , wpisując „ chrome.exe –disable-extensions ” w polu Uruchom(Run) i naciskając Enter . Spowoduje to otwarcie Chrome w trybie awaryjnym(Safe Mode) z wyłączonymi wtyczkami, rozszerzeniami itp.
5] Sprawdzanie złośliwego oprogramowania(5] Malware Check)
Złośliwe oprogramowanie(Malware) ma tendencję do spowalniania szybkości Internetu i systemu operacyjnego. Jeśli często otrzymujesz ten błąd powolnego ładowania, powinieneś sprawdzić złośliwe oprogramowanie na swoim komputerze. Zawsze zaleca się używanie dobrego oprogramowania antywirusowego, aby chronić komputer przed szkodliwymi trojanami(Trojans) i wirusami(Viruses) .
6) Zaktualizuj Chrome(6] Update Chrome)

Przestarzała przeglądarka jest jedną z głównych przyczyn powolnego ładowania, dlatego aktualizacja przeglądarki Chrome jest dobrym pomysłem, aby uniknąć błędu Aw, Snap . Aby to zrobić, przejdź do Ustawień Chrome(Chrome Settings) i kliknij kartę Informacje(About) w lewym panelu. Sprawdź dostępne aktualizacje tutaj.
7] Wyłącz integralność kodu renderera(7] Disable Renderer Code Integrity)
Kliknij prawym przyciskiem myszy(Right-click) skrót na pulpicie Chrome i wybierz Właściwości(Chrome)
W polu Cel(Target) na końcu dołącz następujący przełącznik wiersza polecenia i kliknij Zastosuj(Apply) .
--disable-features=RendererCodeIntegrity
Użyj go, aby uruchomić Chrome i sprawdzić, czy to pomaga.
8] Utwórz nowy profil użytkownika(8] Create a new user profile)
Czasami uszkodzony profil użytkownika również powoduje ten błąd. Jeśli otrzymujesz ten błąd, lepiej utwórz nowy profil użytkownika, w którym stracisz wszystkie zapisane zakładki, rozszerzenia itp.
Zostaw swój komentarz poniżej, jeśli masz więcej rozwiązań tego problemu.(Do leave your comment below if you have some more fixes for this issue.)
Related posts
Napraw błąd AW Snap w Google Chrome
Google Chrome nie odpowiada, uruchomić ponownie teraz?
Jak naprawić błędy pobierania plików w przeglądarce Google Chrome
Jak zmienić domyślne ustawienia drukowania w Google Chrome
Jak zniszczyć profil w przeglądarce Zamknij w Google Chrome
Google Chrome czeka na pamięć podręczną — co mam zrobić!?
Anna Assistant to idealna asystentka głosowa dla Google Chrome
Twój zegar wyprzedza lub Twój zegar się opóźnia w Google Chrome
Napraw błąd pobierania skryptu proxy w Google Chrome
Napraw błąd ERR_SPDY_PROTOCOL_ERROR w Google Chrome
Pobieranie Google Chrome blokuje się na 100%
Jak włączyć i wyłączyć nazewnictwo okien w Google Chrome
Napraw ERR_QUIC_PROTOCOL_ERROR w Google Chrome
Kontroler prędkości wideo dla Mozilla Firefox i Google Chrome
Problemy i problemy z Google Chrome w systemie Windows 10
Jak wyłączyć funkcję automatycznego logowania w Google Chrome
The Great Suspender automatycznie zawiesza karty w Google Chrome
Jak sprawdzić szybkość połączenia internetowego za pomocą przeglądarki Google Chrome
Jak tworzyć i usuwać profile w przeglądarce Google Chrome
Najlepsze rozszerzenia YouTube dla Google Chrome, aby poprawić wrażenia
