Jak naprawić kod błędu Spotify 13 lub 7?
Czasami chcesz uciec od świata, a muzyka może być tymi drzwiami, których potrzebujesz. Spotify to jeden z najsłynniejszych muzycznych eskapizmów, jakie przyjęli milenialsi. A więc błąd powstrzymujący Cię przed opuszczeniem lochów rzeczywistości i wejściem w muzyczną sferę, która operuje na zasadzie intrygujących bitów, czarujących tekstów i uduchowionych wokali. Zamierzamy rozwiązać dwa z tych błędów, zobaczymy, jak naprawić kod błędu Spotify 13 i 7(Spotify Error Code 13 and 7) .
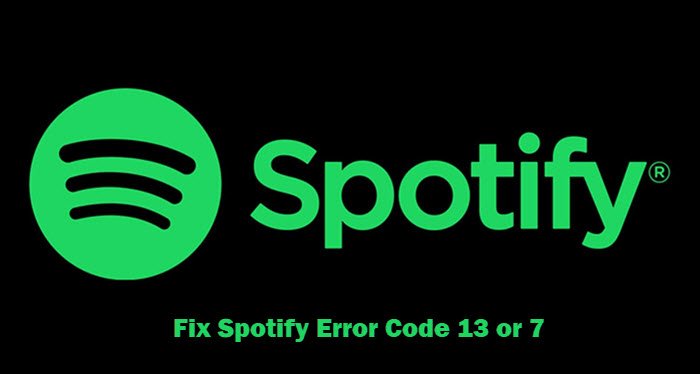
Co to jest kod błędu Spotify 13?
Wielu użytkowników systemu Windows(Windows) podczas próby zainstalowania Spotify otrzymuje następujący komunikat o błędzie.
The Installer is unable to install Spotify because the necessary files could not be created.
(Error Code: 13)
Jeśli widzisz ten błąd, nie będziesz w stanie zainstalować aplikacji Spotify w swoim systemie. Przyczyn tego błędu może być wiele, ale dwie z nich są najczęstsze, co zobaczymy dalej.
Napraw kod błędu Spotify 13
Ten błąd jest zwykle spowodowany dwoma problemami, problemami ze zgodnością i oprogramowaniem antywirusowym innych firm. Oto rzeczy, które możesz zrobić, aby naprawić kod błędu Spotify 13(Spotify Error Code 13) .
- Wyłącz antywirus
- Uruchom narzędzie do rozwiązywania problemów ze zgodnością
- Usuń stare pliki Spotify
- Zainstaluj Spotify w trybie awaryjnym
Porozmawiajmy o nich szczegółowo.
Instalator nie może zainstalować Spotify (Installer),(Spotify) ponieważ nie można utworzyć niezbędnych plików
1] Wyłącz antywirus
Program antywirusowy innej firmy może ingerować, może błędnie wykryć pakiet instalacyjny Spotify jako wirusa i uniemożliwić jego instalację na komputerze. Dlatego należy wyłączyć program antywirusowy innej firmy, którego używasz, i sprawdzić, czy to rozwiązuje problem.
Powinieneś go włączyć po zainstalowaniu Spotify , w przeciwnym razie Twój komputer będzie podatny na złośliwe oprogramowanie i wirusy.
2] Uruchom narzędzie do rozwiązywania problemów ze zgodnością
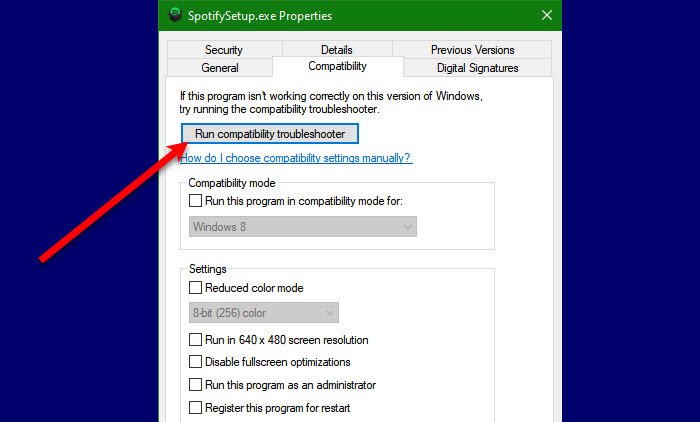
Możesz zobaczyć ten błąd, jeśli program nie jest zgodny z twoim systemem operacyjnym. Dlatego należy uruchomić narzędzie do rozwiązywania problemów ze zgodnością(Compatibility) i sprawdzić, czy problem został rozwiązany. Aby to zrobić, wykonaj podane kroki.
- Kliknij prawym przyciskiem myszy SpotifySetup.exe i wybierz Właściwości.(Properties.)
- Przejdź do zakładki Zgodność (Compatibility ) i kliknij Uruchom narzędzie do rozwiązywania problemów ze zgodnością.(Run compatibility troubleshooter.)
Teraz postępuj zgodnie z instrukcjami wyświetlanymi na ekranie, aby uruchomić narzędzie do rozwiązywania problemów i naprawić błąd.
3] Usuń stare foldery Spotify
Jeśli masz stare foldery Spotify , może przeszkodzić w instalacji nowej aplikacji. Dlatego przed zainstalowaniem aplikacji należy usunąć folder.
W tym celu otwórz Eksplorator plików (File Explorer ) przez Win + E i przejdź do następującej lokalizacji.
C:Użytkownicy<nazwa użytkownika>AppDataLocalSpotify
C:\Users\<username>\AppData\Roaming\Spotify
Teraz usuń foldery Spotify z obu lokalizacji.(Spotify)
Na koniec spróbuj ponownie zainstalować aplikację, a wszystko będzie gotowe.
4] Zainstaluj Spotify w trybie awaryjnym
Jeśli problem będzie się powtarzał, być może aplikacja innej firmy zakłóca instalację (Installation)Spotify . Dlatego powinieneś zainstalować Spotify w trybie awaryjnym(install Spotify in Safe Mode) i sprawdzić, czy problem nadal występuje.
Mamy nadzieję, że za pomocą podanych rozwiązań uda Ci się naprawić błąd Spotify .
Co to jest kod błędu Spotify 7?
Następnie mamy kod błędu Spotify 7(Spotify Error Code 7) . Ten komunikat o błędzie oznacza, że usługa jest tymczasowo niedostępna(Service is temporarily unavailable) . Ten błąd może wystąpić na Androidzie(Android) , iOS i innych platformach obsługujących aplikację Spotify .
Napraw kod błędu Spotify 7
Przyczyn tego problemu jest wiele, ale przede wszystkim należy sprawdzić, czy Spotify nie działa. Możesz korzystać z usług wykrywania lub wyłączania witryny,(website down or not detector)(website down or not detector) aby poznać aktualny stan usługi. Jeśli Spotify nie działa, jedyne, co możesz zrobić, to poczekać, aż zostanie naprawiony, co zwykle zajmuje 2-3 godziny.
Oto rzeczy, które możesz zrobić, aby naprawić kod błędu Spotify 7(Spotify Error Code 7) .
- Wyłącz VPN
- Wyczyść dane przeglądania i pamięć podręczną
- Uruchom ponownie router
Porozmawiajmy o nich szczegółowo.
Usługa jest chwilowo niedostępna
1] Wyłącz VPN
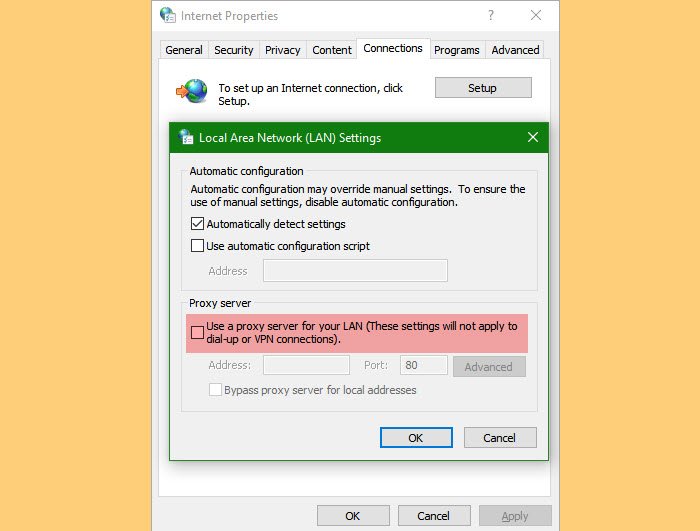
Jeśli masz skonfigurowany serwer VPN lub proxy na naszym komputerze, możesz napotkać ten błąd. Dlatego zalecamy wyłączenie usługi przed uruchomieniem Spotify . Jeśli nie masz VPN , ale serwer proxy(Proxy Server) , możesz sprawdzić podane kroki, aby wyłączyć usługę.
- Uruchom Uruchom (Run ) przez Win + R.
- Wpisz „ inetcpl.cpl” i naciśnij Enter.(inetcpl.cpl” and hit Enter.)
- Przejdź do Połączenia (Connections ) i kliknij Ustawienia LAN.(LAN Settings.)
- Odznacz „ Użyj serwera proxy dla swojej sieci LAN” (Use a proxy server for your LAN” ) i kliknij OK.
Na koniec uruchom ponownie system i spróbuj ponownie, używając Spotify .
2] Wyczyść dane przeglądania i pamięć podręczną
Jeśli korzystasz z serwisu Spotify(Spotify) i napotykasz ten problem, wyczyść dane przeglądania(Browsing Data) i pamięć podręczną(Cache) i sprawdź, czy problem nadal występuje. Każda(Every) przeglądarka ma inną procedurę czyszczenia danych przeglądania i pamięci podręcznej.
3] Uruchom ponownie router
Czasami usterka routera może spowodować błąd w profilu sieciowym, dlatego możesz zobaczyć ten błąd. Ponowne uruchomienie routera może pomóc w naprawieniu błędu. Dlatego zalecamy odłączenie urządzenia, odczekanie 4-5 minut, a następnie podłączenie go, aby sprawdzić, czy problem nadal występuje.
Mamy nadzieję, że możesz naprawić błąd Spotify za pomocą tych rozwiązań.
Czytaj dalej: (Read Next: )
- Powstrzymaj Spotify przed zabiciem dysku SSD lub HDD komputera z systemem Windows
- Spotify ciągle się zawiesza na komputerze z systemem Windows.(Spotify keeps crashing on Windows PC.)
Related posts
Jak naprawić kod błędu Spotify 4?
Jak utworzyć i zeskanować kod Spotify?
Napraw kod błędu VALORANT 31 i 84 na komputerze z systemem Windows
Napraw kod błędu Amazon PrimeVideo 7031
Napraw kod błędu OneDrive 0x8007016a
Jak naprawić kod błędu Hulu 500, 503 lub 504?
Napraw kod błędu VSS 0x8004231f w systemie Windows 11/10
Jak naprawić kod błędu konsoli Xbox 0x800c000B?
Jak naprawić kod błędu Windows Update 0x80070012?
Napraw kod błędu OneDrive 0x8004de85 lub 0x8004de8a
Jak naprawić kod błędu Roblox: 267 na komputerze z systemem Windows?
Napraw kod błędu aktywacji systemu Windows 10 0x8007007B
Jak naprawić kod błędu Epic Games 19007, kod nie istnieje?
Jak naprawić kod błędu Windows Update 0x8024402c?
Kod błędu 0xc000000d, Twój komputer wymaga naprawy w systemie Windows
Windows Update nie został zainstalowany z kodem błędu 0x8024004a
Przywracanie systemu nie zakończyło się pomyślnie, kod błędu 0x80071a90
Napraw kod błędu Microsoft Office 0x426-0x0
Napraw kod błędu 30038-28 podczas aktualizacji pakietu Office
Napraw kod błędu drukarki HP 0xc4eb827f w systemie Windows 11/10
