Jak naprawić kod błędu OneDrive 0x8004de25 lub 0x8004de85?
Ten artykuł dotyczy kodu błędu OneDrive 0x8004de25(OneDrive error code 0x8004de25) lub 0x8004de85 i jego rozwiązań. Po zainstalowaniu najnowszej aktualizacji OneDrive mogą wystąpić problemy z procesem logowania do OneDrive , klient-serwer. (OneDrive)Problemy z przechowywaniem w chmurze mogły powstać z powodu oczekujących aktualizacji, przestarzałych wersji, problemów z synchronizacją itp. Ten post jest uproszczoną ilustracją, jak naprawić kod błędu OneDrive 0x8004de25 lub 0x8004de85.

Microsoft OneDrive zmienił sposób przechowywania danych w życiu zwykłego człowieka. Informacje zapisane w OneDrive są dostępne na całym świecie za pomocą połączenia internetowego. OneDrive zapewnia wysoką ochronę zapisanych plików, dzięki czemu nikt nie ma dostępu do dokumentów, dopóki nie udostępnisz ich współpracownikom lub współpracownikom. W przypadku tego kodu błędu może pojawić się następujący komunikat o błędzie:
There’s a problem with your account. To learn how to fix this problem, go to OneDrive.com and sign in. After you fix the problem, try again (Error code: 0x8004de25 or 0x8004de85)
Napraw kod błędu OneDrive 0x8004de25(Fix OneDrive Error Code 0x8004de25) lub 0x8004de85
Jeśli często widzisz OneDrive  Kod błędu 0x8004de25(Error Code 0x8004de25) lub 0x8004de85 za każdym razem, gdy próbujesz zalogować się do OneDrive na komputerze z systemem Windows 10, ten wpis może Ci pomóc.
- Sprawdź swoje poświadczenia
- Zresetuj OneDrive
- Sprawdź aktualizacje usługi OneDrive
Wyjaśnijmy szczegółowo każdą metodę.
1] Sprawdź swoje poświadczenia
Ponieważ ten problem występuje podczas próby zalogowania się do usługi OneDrive(OneDrive) na komputerze, prawdopodobnie używasz nieprawidłowych poświadczeń. W takim przypadku otwórz domyślną przeglądarkę internetową i spróbuj zalogować się na oficjalne konto OneDrive , a następnie sprawdź, czy używasz identyfikatora użytkownika lub hasła. Aby rozwiązać ten problem, musisz kliknąć link z informacją Nie pamiętam hasła(Forgot my password ) , aby zresetować poświadczenia.
2] Zresetuj OneDrive
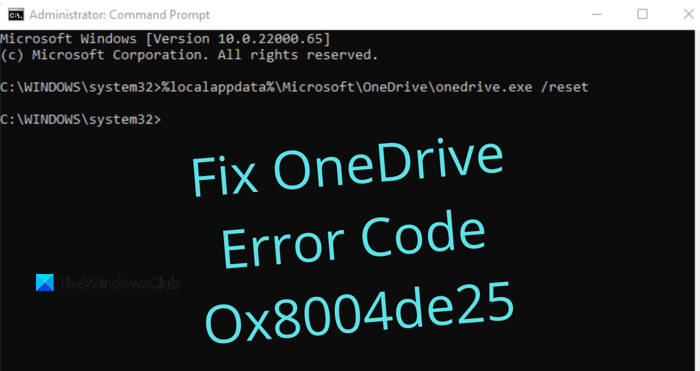
Ten problem czasami występuje również z powodu przechowywanej pamięci podręcznej w aplikacji OneDrive . Jeśli więc nadal nie możesz zalogować się do OneDrive , musisz zresetować OneDrive(reset OneDrive) , aby naprawić kod błędu 0x8004de25(Error Code 0x8004de25) na komputerze. Procedura resetowania OneDrive jest następująca:
- Otwórz Wiersz Poleceń jako administrator(Open Command Prompt as an administrator) .
- Wpisz następujące polecenie – %localappdata%\Microsoft\OneDrive\onedrive.exe /reset.
- Naciśnij(Press) przycisk OK, aby zresetować OneDrive .
Zobaczmy szczegółowo powyższe kroki:
Aby rozpocząć, najpierw otwórz podwyższone okno wiersza polecenia . (Command Prompt)W tym celu otwórz okno dialogowe Uruchom(Run) za pomocą skrótu klawiaturowego Windows+RW polu tekstowym wpisz cmd, a następnie naciśnij Ctrl+Shift+Enter , aby uruchomić wiersz polecenia jako administrator.
A
Po uruchomieniu wiersza polecenia(Command Prompt) skopiuj i wklej następujący wiersz polecenia:
%localappdata%\Microsoft\OneDrive\onedrive.exe /reset
Teraz naciśnij klawisz Enter , aby uruchomić kod i sprawdzić, czy ten proces zresetował OneDrive .
Jeśli zobaczysz komunikat o błędzie „Nie można znaleźć systemu Windows(Windows) ”, możesz również wypróbować następujące polecenie w wierszu polecenia i nacisnąć Enter:
C:\Program Files (x86)\Microsoft OneDrive\onedrive.exe /reset
Po zresetowaniu aplikacji OneDrive zamknij wiersz polecenia(Command Prompt) i uruchom ponownie komputer. Po kilku minutach ponownie uruchom aplikację Onedrive i sprawdź, czy naprawił kod błędu.
3] Sprawdź aktualizacje do OneDrive
Zaktualizuj programy pakietu Office(Office) do ich najnowszej wersji. Zapewni to również aktualizację OneDrive .
Możesz też przejść do następującego folderu:
%localappdata%\Microsoft\OneDrive\update
Zobaczysz dwa pliki — OneDrive Setup.exe i update.xml. Kliknij (Click)OneDrive Setup.exe , aby go ponownie zainstalować.
Alternatywnie otwórz Settings > Apps > Apps i funkcje i wyszukaj Microsoft OneDrive , kliknij Odinstaluj(Click Uninstall) . Następnie przejdź do witryny OneDrive , aby pobrać najnowszy plik instalacyjny i zainstalować go.
To wszystko. Mam nadzieję, że ten post okaże się pomocny.
Powiązane(Related) : Lista kodów błędów usługi OneDrive i ich rozwiązań(OneDrive error codes and their solutions) .
Related posts
Napraw kod błędu OneDrive 0x8007016a
Napraw kod błędu OneDrive 0x8004dedc (problem z lokalizacją geograficzną)
Napraw kod błędu OneDrive 0x8004de85 lub 0x8004de8a
Napraw kod błędu OneDrive 0x80010007
Napraw OneDrive Kod błędu 0x80070005
Napraw kod błędu Disney Plus 83 — nieznany błąd przesyłania strumieniowego do urządzenia
Napraw kod błędu 0x800f0954 lub 0x500f0984 w systemie Windows 11/10
Napraw kod błędu Microsoft Office 0x426-0x0
Napraw kod błędu kopii zapasowej systemu Windows 0x8078012D, operacja tworzenia kopii zapasowej nie powiodła się
Jak naprawić kod błędu konsoli Xbox One 0x97e107df
Napraw kod błędu VALORANT 31 i 84 na komputerze z systemem Windows
Napraw kod błędu 0x80070017 podczas instalacji, aktualizacji, przywracania systemu
Napraw kod błędu usługi aktualizacji systemu Windows Server 0x80072EE6
Napraw kod błędu aktywacji systemu Windows 10 0x8007007B
Napraw kod błędu Amazon Prime 9068 lub 5004
Napraw błąd skryptu OneDrive w systemie Windows 10
Napraw kod błędu 30038-28 podczas aktualizacji pakietu Office
Napraw kod błędu pulpitu zdalnego 0x204 w systemie Windows 11/10
Napraw kod błędu Roblox 103 i błąd inicjalizacji 4 na Xbox lub PC
Napraw kod błędu konsoli Xbox 0x800704CF
