Jak naprawić kod błędu Netflix F7701-1003?
Z osobistych doświadczeń Netflix jest o wiele bardziej stabilny (i niezawodny) na urządzeniach mobilnych, telewizorach(TVs) , konsolach do gier i urządzeniach do przesyłania strumieniowego. Korzystanie z serwisu Netflix na komputerze — za pośrednictwem aplikacji lub przeglądarki internetowej — to zupełnie inna gra w piłkę. Najczęściej losowe i sporadyczne komunikaty o błędach rujnują wrażenia z przesyłania strumieniowego w sieci.
Błędy Netflix(Netflix) występują w różnych odmianach, z których każdy ma swoje unikalne kody, przyczyny i rozwiązania. Gdy podczas oglądania treści w serwisie Netflix(Netflix) pojawi się komunikat o błędzie , oznacza to, że dostawca strumieniowego przesyłania wideo informuje, że gdzieś wystąpił problem. Być może z połączeniem internetowym, kontem Netflix , statusem subskrypcji itp.

W tym artykule przedstawimy siedem sposobów naprawy kodu błędu Netflix F7701-1003 . Ale najpierw krótkie wyjaśnienie, co oznacza błąd i jego przyczyny.
Co powoduje błąd Netflix F7701-1003(Netflix Error F7701-1003)
W przypadku błędu Netflix F7701-1003 oznacza to problem z modułem deszyfrowania treści Widevine(Widevine Content Decryption Module) ( CDM ) przeglądarki.
Widevince CDM(Widevince CDM) to składnik przeglądarki, który umożliwia odtwarzanie treści chronionych prawem autorskim, chronionych przez system zarządzania prawami cyfrowymi (DRM)(Digital rights management (DRM)) . Filmy i programy, które oglądasz w serwisie Netflix(Netflix) , są chronione DRM(DRM-protected) . Dlatego(Therefore) jeśli Netflix ma problemy z komunikacją z modułem deszyfrującym Widevince Twojej przeglądarki, pojawi się kod błędu F7701-1003 .
Zasadniczo Netflix chce mieć pewność, że nie możesz kopiować ani odtwarzać treści, które oglądasz w przeglądarce. Przejdź do następnej sekcji, aby dowiedzieć się, jak pozbyć się tego błędu.
Jak naprawić kod błędu Netflix(Fix Netflix Error Code) f7701-100
Na podstawie naszych badań odkryliśmy, że kod błędu f7701-1003 jest charakterystyczny dla użytkowników serwisu Netflix przesyłających treści za pośrednictwem przeglądarki Mozilla Firefox — zarówno(Mozilla Firefox—both) na komputerach z systemem Windows(Windows) , jak i Mac . Prawie nie znaleźliśmy żadnych użytkowników Chrome lub Microsoft Edge , którzy napotkali ten problem.
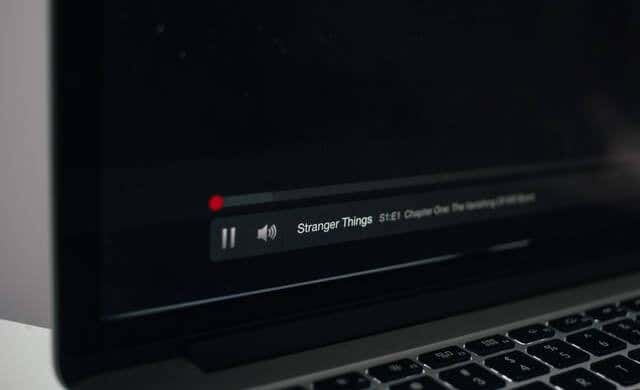
Poniższe rozwiązania dotyczą zarówno użytkowników systemu Windows(Windows) , jak i komputerów Mac(Mac) .
1. Odśwież kartę Netflix
Jeśli nie odświeżyłeś karty Netflix , powinieneś. Kliknij przycisk odświeżania obok paska adresu lub po prostu naciśnij klawisz F5 na klawiaturze. Przejdź do następnego rozwiązania, jeśli Netflix nadal wyświetla kod błędu pomimo wielokrotnego odświeżania karty.
2. Wymuś zamknięcie Firefoksa
Ten problem może wystąpić, jeśli Firefox jest tymczasowo niestabilny lub działa nieprawidłowo(Firefox is temporarily unstable or malfunctioning) . Wymuszone zatrzymanie przeglądarki i ponowne jej uruchomienie może pomóc w rozwiązaniu problemu. Jednak zanim to zrobisz, pamiętaj, aby zapisać całą bieżącą pracę, którą otworzyłeś w innych kartach, aby nie stracić niczego ważnego.
Aby wymusić zamknięcie Firefoksa(Firefox) w systemie Windows(Windows) , uruchom Menedżera zadań(Task Manager) ( Ctrl + Shift + Esc ), kliknij prawym przyciskiem myszy Firefox , a następnie kliknij Zakończ zadanie(End Task) . Uruchom ponownie Firefoksa(Firefox) i sprawdź, czy możesz oglądać Netflix bez błędu.

Na Macu otwórz Firefoksa i użyj skrótu klawiaturowego Shift + Option + Command + Escape , aby natychmiast wymusić zamknięcie przeglądarki. Uruchom ponownie Firefoksa(Firefox) i sprawdź, czy masz bezbłędny dostęp do Netflix .
3. Włącz pliki cookie Firefoksa
Aby oglądać treści w serwisie Netflix(Netflix) za pośrednictwem przeglądarek internetowych, musisz mieć włączoną obsługę plików cookie. Netflix używa plików cookie do przechowywania informacji wymaganych do strumieniowego przesyłania treści w Twojej przeglądarce. Nie ogranicza się to tylko do Firefoksa(Firefox) , ale także innych obsługiwanych przeglądarek — Chrome, Microsoft Edge , Opera i Safari .
Jeśli błąd Netflix F7701-1003 nadal występuje od czasu do czasu, sprawdź, czy Firefox nie blokuje plików cookie witryn internetowych (w szczególności Netflix ).
Otwórz menu Firefoksa i przejdź do Opcje(Options) (dla Windows) lub Preferencje(Preferences ) (dla Mac) > Prywatność i bezpieczeństwo(Privacy & Security) . W sekcji „Rozszerzona ochrona przed śledzeniem” wybierz opcję Niestandardowe(Custom) .

Odznacz Pliki cookie(Cookies) i kliknij przycisk Odśwież wszystkie karty(Reload All Tabs) .

Wróć do zakładki Netflix i sprawdź, czy możesz teraz przesyłać strumieniowo filmy.
4. Zamknij lub wyłącz przeglądanie prywatne
Wspomnieliśmy wcześniej, że Netflix wymaga plików cookie, aby zapewnić płynne przesyłanie strumieniowe. Możesz nie być w stanie wyświetlić treści, jeśli uzyskujesz dostęp do serwisu Netflix(Netflix) w przeglądarce Firefox(Firefox) za pośrednictwem okna prywatnego lub incognito(Private or Incognito window) . Dzieje się tak, ponieważ Firefox usuwa pliki cookie w trybie incognito.
Jeśli w prawym górnym rogu przeglądarki Firefox(Firefox) znajduje się fioletowa maska(purple mask) , uzyskujesz dostęp do Netflix przez okno prywatne.

Po prostu(Simply) zamknij Firefoksa(Firefox) i otwórz go ponownie. To powinno rozwiązać problem.
5. Włącz ponownie zarządzanie(Digital Rights Management) prawami cyfrowymi ( DRM ) w przeglądarce Firefox
Chociaż Firefox obsługuje standard ochrony treści Digital Rights Management ( DRM ), możesz napotkać błąd F7701-1003 w (F7701-1003)serwisie Netflix(Netflix) , jeśli ta funkcja jest wyłączona. Otwórz Firefox , kliknij ikonę menu hamburgera(hamburger menu icon) i wybierz Preferencje(Preferences) (dla Maca) lub Opcje(Options) (dla Windows).
Przewiń sekcję Ogólne(General) i upewnij się, że opcja „ Odtwarzaj zawartość kontrolowaną przez DRM(Play DRM-controlled content) ” jest zaznaczona. Możesz odznaczyć tę opcję i ponownie ją zaznaczyć.

Otwórz(Reopen) ponownie lub ponownie załaduj kartę Netflix i sprawdź, czy możesz teraz oglądać treści bez przerw.
6. Zaktualizuj moduł deszyfrowania treści Widevine w Firefoksie(Widevine Content Decryption Module)
Oprócz powyższych, powinieneś również upewnić się, że moduł ochrony treści Firefoksa jest aktualny. Oto jak to zrobić na komputerze z systemem Windows:
- Uruchom Firefoksa(Firefox) i przejdź do strony Wtyczki(Plugins) , używając skrótu Command + Shift + A (w systemie Mac) lub Control + Shift + A (w systemie Windows).
Możesz też kliknąć ikonę menu i wybrać Dodatki(Add-ons) .
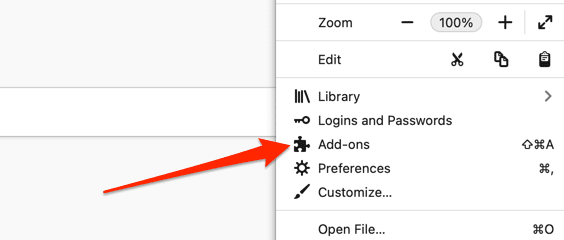
- Przejdź do sekcji Wtyczki(Plugins) i kliknij Widevine Content Decryption Module dostarczony przez Google Inc.(Widevine Content Decryption Module provided by Google Inc.)

- Kliknij ikonę koła zębatego(gear icon) w prawym górnym rogu i wybierz Sprawdź aktualizacje(Check for Updates) .

Firefox pobierze i zainstaluje aktualizację wtyczki, jeśli jest dostępna. W przeciwnym razie przeglądarka wyświetli komunikat „Nie znaleziono aktualizacji”(‘No updates found’) .
7. Zaktualizuj Firefoksa
Często zdarza się, że Firefox (lub niektóre z jego funkcji) działa nieprawidłowo, jeśli nie jest aktualny lub jeśli jeszcze nie zainstalowałeś najnowszej wersji przeglądarki na swoim urządzeniu. Jeśli używasz komputera Mac(Mac) , uruchom przeglądarkę, wybierz Firefox na pasku menu i wybierz O przeglądarce Firefox(About Firefox) .

Firefox sprawdzi dostępne aktualizacje i pobierze je. Poczekaj, aż Firefox pobierze aktualizację i kliknij przycisk Uruchom ponownie, aby zaktualizować Firefoksa(Restart to Update Firefox) , aby kontynuować.

W przypadku użytkowników systemu Windows(Windows) kliknij ikonę menu i przejdź do Options > General > Firefox Updates i kliknij Uruchom ponownie, aby zaktualizować przeglądarkę Firefox(Restart to update Firefox) .

Wypróbuj Netflix ponownie, gdy Firefox ponownie się włączy i sprawdź, czy to naprawi błąd f7701-1003.
Last Resort: Odśwież Firefoksa
Jeśli kod błędu Netflix f7701-1003 nie zniknie po wypróbowaniu wszystkich zalecanych powyżej rozwiązań, konieczne może być przywrócenie Firefoksa(Firefox) do ustawień domyślnych. To usunie problematyczne komponenty, złośliwe dodatki i przywróci wydajność przeglądarki(restore the browser’s performance) . Aby zresetować Firefoksa(Firefox) , wybierz ikonę menu i przejdź do Pomoc(Help) > Informacje o rozwiązywaniu problemów(Troubleshooting Information) > Odśwież Firefoksa(Refresh Firefox) .
Related posts
Jak naprawić kod błędu Netflix NW-2-5?
Jak naprawić kod błędu Netflix UI-800-3?
10 najlepszych sposobów na naprawę kodu błędu Netflix M7353-5101
Jak naprawić kod błędu Netflix UI3012?
Jak naprawić kod błędu Disney Plus 83
Dźwięk Netflix jest niezsynchronizowany? 9 szybkich poprawek
Jak naprawić błąd Hulu 94 na swoich urządzeniach?
Napraw „\komputer jest niedostępny. Możesz nie mieć uprawnień do korzystania z tego zasobu sieciowego”
Napraw brakujące lub znikające ikony pulpitu w systemie Windows
Jak zdobyć Netflix za darmo lub po obniżonej cenie: 7 możliwych opcji
Jak naprawić kod błędu Disney+ 73
Co to jest błąd 404 Not Found (i jak go naprawić)
Najlepsze strony internetowe i wtyczki do przeglądarek poprawiające wrażenia z korzystania z serwisu Netflix
Jak naprawić lub naprawić smartfon uszkodzony na mokro lub w płynie?
Jak naprawić „Nie można załadować obrazu. Dotknij, aby spróbować ponownie” Błąd na Instagramie
Jak naprawić brak dźwięku w YouTube
Jak naprawić błąd Twitcha 2000 w Google Chrome?
Jak naprawić urządzenie USB nierozpoznawane w systemie Windows
Napraw pusty ekran po zmianie ustawień wyświetlania komputera
5 ustawień jakości Netflix w celu poprawy odtwarzania treści
