Jak naprawić kod błędu Microsoft Teams 500 w systemie Windows 11/10?
Microsoft Teams zgromadził w krótkim czasie dziesiątki milionów użytkowników, a wraz z planami preinstalacji w systemie Windows 11(Windows 11) liczba ta prawdopodobnie wzrośnie. Ostatnio(Recently) niektórzy użytkownicy Microsoft Teams stanęli twarzą w twarz z kodem błędu 500(error code 500) . Wielu z nich zastanawia się, jaka jest przyczyna tego błędu. Możliwe, że kod błędu 500 ma wiele wspólnego z uszkodzonymi wpisami w aplikacji Teams za pośrednictwem Menedżera poświadczeń(Credential Manager) .
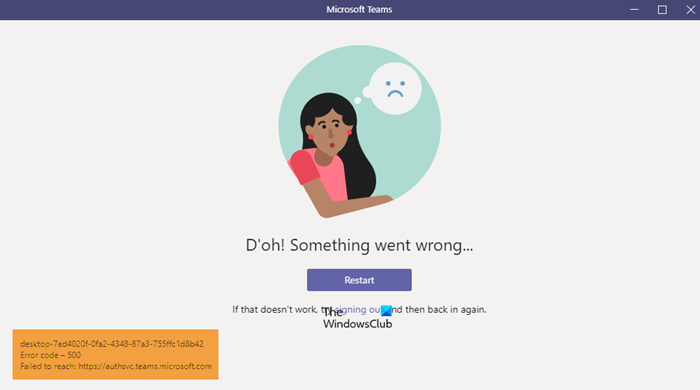
Kod błędu – 500
Nie udało się osiągnąć: https://teams.microsoft.com/
Co to jest menedżer poświadczeń
Menedżer poświadczeń(Credentials Manager) w Windows 10/11 jest również znany jako cyfrowa szafka zaprojektowana do zbierania informacji o logowaniu do aplikacji, witryn internetowych i sieci. Będzie przechowywać Twoje dane logowania, takie jak hasła, nazwy użytkownika, a nawet adresy e-mail.
Przechowywane dane mogą być używane tylko na jednym komputerze lokalnym lub na wielu komputerach połączonych przez sieć LAN(LAN) ( sieć lokalna(Local Area Network) ). Teraz istnieją cztery kategorie, na które podzielone są poświadczenia i są to poświadczenia systemu Windows(Windows) , poświadczenia oparte na certyfikacie, poświadczenia ogólne i poświadczenia internetowe.
Jak naprawić błąd Microsoft Teams?
Ogólnie rzecz biorąc, najlepszymi sposobami naprawienia błędów Microsoft Team jest wyczyszczenie pamięci podręcznej Teams , naprawienie pamięci podręcznej przeglądarki lub zresetowanie, naprawa lub zresetowanie aplikacji Microsoft Teams . Ale niektóre błędy mogą wymagać dodatkowego rozwiązywania problemów.
Jak naprawić kod błędu Microsoft Teams 500(Microsoft Teams)
Poniższe kroki to najlepsze sposoby rozwiązania problemów z błędem 500 znalezionych w Microsoft Teams dla Windows 10 . Sprawdź swoje połączenie internetowe, a następnie zobacz, czy któraś z tych sugestii może Ci pomóc:
- Wyloguj się i zaloguj do Microsoft Teams
- Usuń poświadczenia Microsoft Teams
- Wyczyść historię przeglądarki internetowej Microsoft Edge
- Usuń pamięć podręczną Microsoft Teams
- Zainstaluj ponownie Microsoft Teams na swoim komputerze
1] Wyloguj(Log) się i zaloguj do Microsoft Teams
Jedną z pierwszych rzeczy, które powinieneś tutaj zrobić, jest wylogowanie się z Microsoft Teams , a następnie ponowne zalogowanie się.
Aby się wylogować, kliknij prawym przyciskiem myszy ikonę Zespoły(Teams) znajdującą się na pasku(System Tray) zadań , a następnie od razu wybierz opcję Wyloguj(Sign Out) się. Po ponownym otwarciu aplikacji zaloguj się przy użyciu swoich danych uwierzytelniających, a następnie sprawdź, czy kod błędu 500 nadal stanowi problem.
2] Usuń poświadczenia Microsoft Teams(Remove Microsoft Teams)
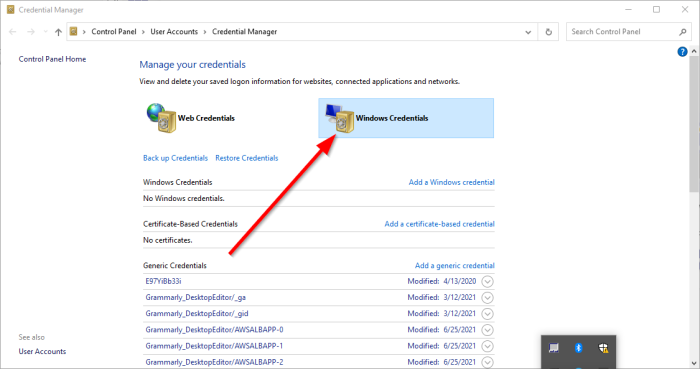
Możliwe, że pliki połączone z Teams z poziomu Menedżera poświadczeń(Credential Manager) są uszkodzone. Mając to na uwadze, jasne jest, że usunięcie poświadczeń Microsoft Teams z Menedżera poświadczeń(Credential Manager) jest najlepszą opcją.
Aby to zrobić(Get this done) , zamknij aplikację, a następnie użyj Menedżera zadań,(Task Manager) aby zamknąć wszystkie uruchomione instancje. Stamtąd wpisz menedżera poświadczeń(credential manager) w obszarze wyszukiwania. Gdy pojawią się wyniki wyszukiwania, wybierz z listy Menedżera poświadczeń , aby uruchomić narzędzie.(Credentials Manager)
Powinieneś patrzeć na dwie zakładki. Jedna z nich nazywa się Web Credentials , a druga nosi nazwę Windows Credential . Wybierz to drugie, a następnie przewiń w dół, aż natkniesz się na wpis MSTeams . Rozwiń(Expand) go, a stamtąd kliknij Remove > Confirm , aby usunąć poświadczenia.
Jeśli istnieją inne wpisy dotyczące MSTeams , powtórz kroki, aby je usunąć. Gdy wszystko przestanie być aktywne, uruchom ponownie komputer z systemem Windows 10/11 i sprawdź, czy kod błędu 500 nadal jest szkodnikiem.
Powiązane(Related) : Napraw błędy i problemy z logowaniem do Microsoft Teams .
3] Wyczyść historię przeglądarki internetowej Microsoft Edge
Jeśli historia przeglądania w Microsoft Edge jest uszkodzona, może to być powodem wyświetlania przez Teams kodu błędu 500. Aby rozwiązać ten problem, musisz jak najszybciej usunąć pamięć podręczną przeglądarki i historię .(delete the browser cache and history)
4] Usuń pamięć podręczną Microsoft Teams
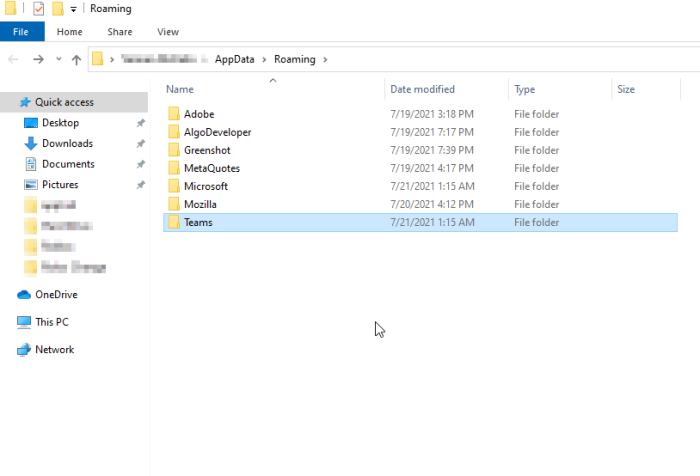
Czy(Did) wiesz, że można usunąć pamięć podręczną Microsoft Teams w Windows 10/11 ? Jeśli kod błędu 500 nadal powoduje ból głowy, uważamy, że usunięcie pamięci podręcznej Microsoft Teams powinno przywrócić normalne działanie.
- Możemy to zrobić, otwierając okno dialogowe Uruchom(Run)
- Następnie wpisz %appdata% w polu wyszukiwania, a na koniec naciśnij klawisz Enter .
- Przejdź do folderu Microsoft i otwórz go bez marnowania czasu.
- Przejdź do folderu o nazwie Zespoły(Teams) i usuń zawartość znajdującego się w nim folderu pamięci podręcznej .(Cache)
- Alternatywnie możesz usunąć cały folder Teams . W rzeczywistości zalecamy podjęcie takiej decyzji.
5] Ponownie zainstaluj Microsoft Teams(Reinstall Microsoft Teams) na swoim komputerze
Nikt nie lubi ponownie instalować aplikacji, dlatego ta akcja jest zwykle ostatecznością, gdy wszystko inne zawiodło. Jeśli dotarłeś tak daleko, żadna z powyższych wskazówek nie zadziałała, za co przepraszamy.
Możesz całkowicie odinstalować Microsoft Teams(completely uninstall Microsoft Teams) , a gdy już to zrobisz, będziesz chciał odwiedzić oficjalną witrynę Microsoft Teams i pobrać plik instalacyjny. Zainstaluj ponownie, gdy uznasz, że nadszedł właściwy czas, i to powinno wystarczyć, aby rozwiązać błąd.
PRZECZYTAJ(READ) : Microsoft Teams nie może ładować ani wysyłać obrazów na czacie.(Microsoft Teams can’t load or send images in chat.)
Related posts
Jak dodać Zoom do Microsoft Teams
Jak zainstalować Microsoft Teams w systemie Linux i macOS
Jak pochwalić kogoś w Microsoft Teams za dobrze wykonaną pracę
Tracisz, poproś administratora o włączenie Microsoft Teams
Wyłącz potwierdzenia odczytu w Microsoft Teams dla członków zespołu
Jak zmienić motyw w Microsoft Teams na Windows 11?
Jak włączyć redukcję hałasu w Microsoft Teams
Jak przywrócić usunięte zespoły i kanały w Microsoft Teams
Najlepsze aplikacje edukacyjne dla Microsoft Teams dla nauczycieli i uczniów
Zmień role użytkowników, uprawnienia i możliwości w Microsoft Teams
Jak zmienić rolę członka i usunąć członka w Microsoft Teams
Jak utworzyć kartę Microsoft Teams przy użyciu przesłanego pliku
Jak stworzyć ankietę w Microsoft Teams?
Jak otworzyć wiele instancji Microsoft Teams w Windows 11/10?
Jak zainstalować aplikację i dodać ją jako kartę w Microsoft Teams
Jak blokować spotkania w Microsoft Teams
Najlepsze aplikacje zwiększające produktywność dla Microsoft Teams
Mikrofon nie działa w Microsoft Teams w systemie Windows 11/10
Jak udostępnić chroniony plik w Microsoft Teams
Microsoft Teams, aby umożliwić użytkownikom dołączanie do spotkań z dwoma monitorami
