Jak naprawić kod błędu Disney Plus 83
Wiele usług przesyłania strumieniowego generuje kody błędów, gdy coś nie działa tak, jak powinno. Na przykład Netflix wyświetli kod błędu NW-2-5(Netflix will display the error code NW-2-5) , gdy problem związany z łącznością uniemożliwia komunikację urządzenia z serwerami Netflix . Disney Plus wyświetla również kody błędów(Disney Plus also displays error codes) , z których wszystkie mają różne czynniki sprawcze.
Jeśli Twoje urządzenie nie może połączyć się z serwerami Disney Plus, na ekranie pojawi się komunikat „Kod błędu 83”. Może to być spowodowane różnymi czynnikami, takimi jak przestoje serwera, słabe połączenie internetowe, problemy ze zgodnością urządzeń itp. Przeprowadzimy Cię przez kilka możliwych rozwiązań problemu.

1. Sprawdź status serwera Disney Plus
Możesz nie mieć dostępu do Disney Plus , jeśli usługa przesyłania strumieniowego jest niedostępna. Dlatego przed przystąpieniem do rozwiązywania problemów z przeglądarką i urządzeniami w celu rozwiązania problemu „Kod błędu 83” Disney Plus(Disney Plus) upewnij się, że Disney Plus nie ma przestojów po stronie serwera.
Sprawdź status usługi Disney Plus za pomocą narzędzi oferujących usługi monitorowania witryn internetowych w czasie rzeczywistym — DownDetector i IsItDownRightNow są niezawodne. Jeśli jednak te platformy wykażą problemy z serwerami usługi przesyłania strumieniowego, będziesz musiał poczekać, aż Disney Plus je naprawi. W międzyczasie zalecamy skontaktowanie się z Centrum pomocy Disney Plus(Disney Plus Help Center) w celu zgłoszenia przestoju serwera.
Jeśli te platformy zgłaszają, że serwery Disney Plus działają poprawnie, zamknij kartę Disney Plus w przeglądarce i ponownie odwiedź witrynę usługi przesyłania strumieniowego. Jeśli nadal otrzymujesz „Kod błędu 83”, odwiedź Disney Plus w innej przeglądarce.
2. Sprawdź Browser Compatibility/Try inną przeglądarkę(Different Browser)
Jeśli preferowana przeglądarka internetowa nie ładuje Disney Plus , odwiedź usługę przesyłania strumieniowego w innej przeglądarce. Aby uzyskać dostęp do Disney Plus(Disney Plus) , musisz również potwierdzić, że Twoja przeglądarka (przeglądarki) spełnia wymagania systemowe .
Informujemy, że Disney Plus nie obsługuje przeglądarek na konsolach do gier, telewizorach Smart TV(TVs) oraz urządzeniach z systemem Linux i Chrome OS (tj. Chromebookach(Chromebooks) ). Ponadto, jeśli używasz komputera stacjonarnego lub laptopa, upewnij się, że masz zgodną przeglądarkę.

Disney Plus obsługuje Google Chrome (wersja 75 lub nowsza), Mozilla Firefox (wersja 68 lub nowsza) oraz Internet Explorer 11 na urządzeniach z systemem Windows i macOS. Microsoft Edge jest również kompatybilny z Disney Plus , ale tylko na urządzeniach z systemem Windows 10(Windows 10) . Odwiedź Centrum pomocy Disney Plus(Disney Plus Help Center) , aby dowiedzieć się więcej o wymaganiach systemowych usługi. Zaktualizuj przeglądarkę i urządzenie do najnowszej wersji i ponownie uzyskaj dostęp do Disney Plus .
3. Sprawdź połączenie internetowe
Powolne połączenie nie tylko spowoduje przeskakiwanie i buforowanie wideo, ale może również wywołać kod(Mbps) błędu 83 Disney (Disney Plus)Plus . (Disney Plus recommends)Mb/s(Mbps) dla treści 4K.

Skorzystaj z narzędzi internetowych, takich jak Fast.com lub Speedtest.net , aby przetestować szybkość Internetu. Jeśli wyniki testu wykażą, że prędkość Twojego internetu spada poniżej zaleceń, przesuń urządzenie bliżej routera i spróbuj ponownie. Odłączanie nieużywanych i nierozpoznanych urządzeń od sieci może również zwiększyć prędkość Internetu. Jeśli połączenie pozostaje niezmienione, uruchom ponownie router, wyłącz aplikację VPN lub skontaktuj się z dostawcą Internetu.(VPN)
W przypadku połączeń przewodowych zapoznaj się z tym przewodnikiem rozwiązywania problemów na temat naprawiania wolnego Ethernetu(troubleshooting guide on fixing slow Ethernet) , aby uzyskać potrzebną prędkość. Zalecamy również przeczytanie tego artykułu na temat naprawiania przerywanej prędkości Internetu(fixing intermittent internet speed) , aby dowiedzieć się więcej o optymalizacji połączenia pod kątem przesyłania strumieniowego bez zakłóceń.
4. Wyczyść dane witryny Disney Plus
Gdy odwiedzasz strony internetowe, Twoja przeglądarka zapisuje niektóre elementy strony w swojej pamięci podręcznej. Chociaż te informacje pomagają poprawić wydajność i szybkość ładowania stron internetowych, czasami powodują problemy.
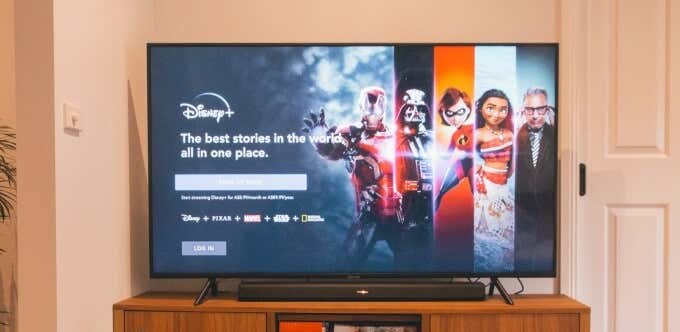
Jeśli Disney Plus działa dla innych użytkowników, ale otrzymujesz „ Kod błędu 83 ” (Error Code 83)Disney Plus , wyczyść dane witryny usługi przesyłania strumieniowego w przeglądarce i ponownie uzyskaj dostęp do witryny.
Wyczyść dane witryny Disney Plus w Chrome(Clear Disney Plus Site Data in Chrome)
Zamknij dowolną kartę Disney Plus i wykonaj następujące czynności:
- Kliknij ikonę menu z trzema kropkami(three-dotted menu) i wybierz Ustawienia(Settings) .

Możesz też wkleić chrome://settings w pasku adresu i nacisnąć Enter .
- Przewiń do sekcji „Prywatność i bezpieczeństwo” i wybierz Pliki cookie i inne dane witryn(Cookies and other site data) .

- Wybierz Zobacz wszystkie pliki cookie i dane witryn(See all cookies and site data) .

- Wpisz disneyplus w polu wyszukiwania (w prawym górnym rogu) i kliknij Usuń wszystkie pokazane(Remove All Shown) , aby usunąć wszystkie pliki cookie i dane witryn związane z Disney Plus .
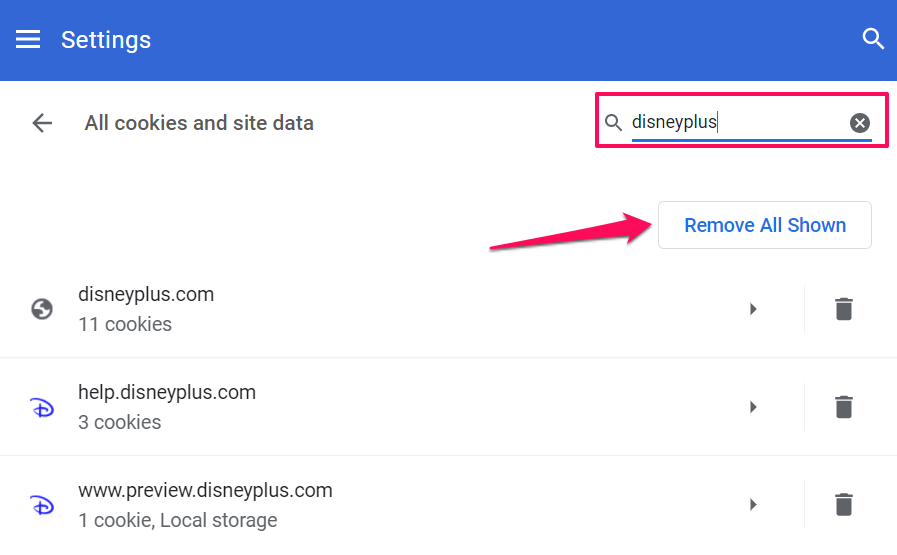
- Kliknij Wyczyść wszystko(Clear all) , aby kontynuować.

Odwiedź Disney Plus(Visit Disney Plus) w nowej karcie i sprawdź, czy to zatrzyma alert „ Kod błędu 83 ”.(Error Code 83)
Wyczyść dane witryny Disney Plus w Firefoksie(Clear Disney Plus Site Data in Firefox)
Zamknij wszystkie aktywne karty Disney Plus i przejdź do menu „Prywatność i bezpieczeństwo” przeglądarki Firefox. Wpisz lub wklej about:preferences#privacy w pasku adresu, naciśnij Enter i wykonaj poniższe czynności.
- Przewiń do sekcji „ Pliki cookie(Cookies) i dane witryn” i kliknij przycisk Zarządzaj danymi(Manage Data) .

- Wpisz disneyplus w pasku wyszukiwania i kliknij Usuń wszystkie pokazane(Remove All Shown) , a następnie kliknij Zapisz zmiany(Save Changes) .

Spowoduje to usunięcie wszystkich danych Disney Plus z Firefoksa(Firefox) . Otwórz nową kartę, odwiedź witrynę DisneyPlus i sprawdź, czy możesz przesyłać strumieniowo treści.
Wyczyść dane witryny Disney Plus w Microsoft Edge(Clear Disney Plus Site Data in Microsoft Edge)
Jeśli otrzymujesz kod błędu Disney Plus 83(Disney Plus Error Code 83) w przeglądarce Microsoft Edge(Microsoft Edge) , wyczyszczenie daty witryny internetowej może rozwiązać problem.
- Wklej edge://settings w pasku adresu i naciśnij Enter .

- Przejdź do sekcji „ Pliki cookie(Cookies) i uprawnienia witryn” i wybierz Zarządzaj i usuwaj pliki cookie oraz dane witryn(Manage and delete cookies and site data) .

- Wybierz Zobacz wszystkie pliki cookie i dane witryn(See all cookies and site data) .

- Wpisz disneyplus w pasku wyszukiwania i kliknij przycisk Usuń wszystkie pokazane(Remove all shown) .

- Kliknij Wyczyść(Clear) , aby kontynuować.

Wyczyść dane witryny Disney Plus w Safari(Clear Disney Plus Site Data in Safari)
Uruchom Safari , zamknij dowolną kartę Disney Plus i wykonaj poniższe czynności.
- Kliknij Safari na pasku menu i wybierz Preferencje(Preferences) .

- Przejdź do zakładki Prywatność i kliknij Zarządzaj danymi witryny(Manage Website Data) .

- Wpisz disney w pasku wyszukiwania, kliknij Usuń wszystko(Remove All) i kliknij Gotowe, aby zapisać zmianę.

Po ponownym odwiedzeniu Disney Plus powinno być możliwe przesyłanie strumieniowe treści . W przeciwnym razie(Otherwise) wypróbuj poniższe wskazówki dotyczące rozwiązywania problemów.
5. Zaktualizuj lub zainstaluj ponownie Disney Plus
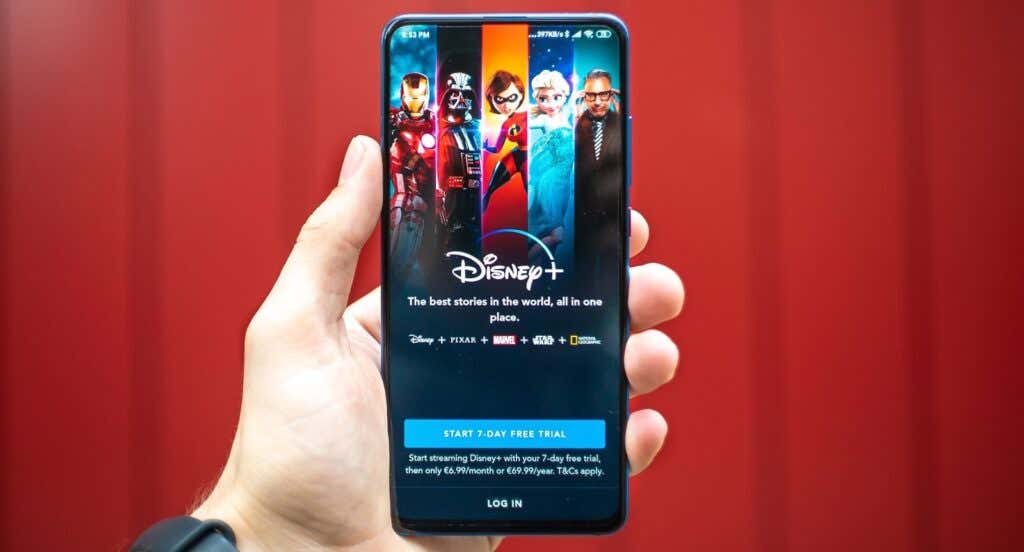
Jeśli otrzymujesz „Kod błędu 83” w aplikacji Disney Plus , przejdź do Apple App Store lub Google Play Store i zaktualizuj aplikację. Jeśli jest aktualna, usuń aplikację z urządzenia i zainstaluj ją od nowa.
6. Wyczyść dane aplikacji Disney Plus
Uszkodzone(Corrupt) dane z pamięci podręcznej mogą powodować problemy z łącznością na urządzeniach z systemem Android(Android) . Jeśli w aplikacji Disney+ na Androida(Android) pojawia się alert „Kod błędu 83” , wyczyszczenie pamięci podręcznej aplikacji może rozwiązać problem.
- Naciśnij i przytrzymaj ikonę aplikacji Disney Plus i dotknij Informacje o aplikacji(App info) .

- Wybierz Pamięć i pamięć podręczna(Storage & cache) .

- Stuknij ikonę Wyczyść pamięć podręczną .(Clear Cache)

Disney Plus nie powinien już wyświetlać kodu błędu po ponownym uruchomieniu aplikacji. Jeśli tak, uruchom ponownie urządzenie i sprawdź ponownie. Powinieneś to zrobić również w przypadku urządzeń innych niż mobilne. Jeśli aplikacja Disney Plus na konsoli, telewizorze Smart TV lub dekoderze wyświetla ten błąd, wyłączenie i wyłączenie urządzenia (urządzeń) może rozwiązać problem.
Related posts
Napraw kod błędu Disney Plus 83 — nieznany błąd przesyłania strumieniowego do urządzenia
Jak naprawić kod błędu Hulu RUNUNK13
Jak naprawić kod błędu Disney+ 73
Jak naprawić kod błędu Netflix F7701-1003?
Jak naprawić kod błędu Netflix NW-2-5?
Jak anulować subskrypcję Paramount Plus na dowolnym urządzeniu?
Napraw błąd poczty Windows Live 0x800CCC0B
Jak naprawić podgląd miniatur nie wyświetlający się w Eksploratorze Windows 11/10?
Jak naprawić błąd Hulu 94 na swoich urządzeniach?
Jak naprawić komunikat o błędzie „Nie można odtworzyć tego dysku DVD” w programie Windows Media Player?
Napraw brakujące lub znikające ikony pulpitu w systemie Windows
Napraw problem z pustym lub czarnym monitorem na komputerze PC
Napraw kod błędu MHW 50382-MW1
Napraw „Nie można usunąć folderu. Aby wykonać tę czynność, potrzebujesz pozwolenia”
„W sieci istnieje zduplikowana nazwa” Błąd systemu Windows
Jak naprawić błąd „Oczekującej transakcji” Steam?
Jak naprawić niedziałający reCAPTCHA
Jak naprawić kod błędu Netflix UI3012?
Jak naprawić brak dźwięku w YouTube
Jak naprawić kod błędu konsoli Xbox One 0x87dd0006?
