Jak naprawić kod błędu 0x8019019a w aplikacji pocztowej systemu Windows 11/10?
Aplikacja Windows 11/10 Mail App to niesamowity program. W połączeniu z kilkoma innowacyjnymi funkcjami i wspaniałym doświadczeniem użytkownika, ta aplikacja jest używana przez wiele osób do wysyłania, odbierania i organizowania wiadomości e-mail. Aplikacja pocztowa(Mail) to jedna świetna aplikacja w Windows 11/10 , ale wciąż jest daleka od doskonałości, ponieważ znaczna liczba użytkowników znalazła problemy z aplikacją. Wśród najczęściej zgłaszanych problemów, błąd aplikacji Windows Mail 0x8019019a skutecznie irytuje wielu użytkowników.
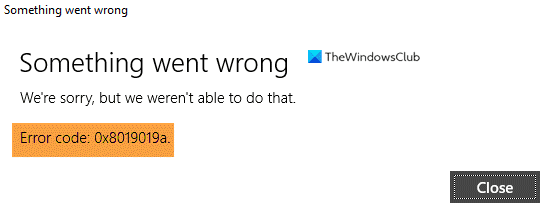
Błąd aplikacji Poczta systemu Windows 0x8019019a
Aplikacja Poczta (Mail)Windows 11/10 obsługuje wiele programów firmy Microsoft(Microsoft) , takich jak Outlook , Microsoft 365 i Exchange . Wraz z tymi programami firmy Microsoft aplikacja (Microsoft)Mail umożliwia dodawanie różnych klientów poczty e-mail, a użytkownicy Yahoo zawsze korzystają z tej funkcji. Użytkownicy poczty Yahoo(Yahoo) mogą z łatwością korzystać z tej aplikacji, logując się na swoje konta, ale czasami napotykają kod błędu 0x8019019a podczas próby zalogowania się. Zazwyczaj wyświetla komunikat o błędzie:
“Something went wrong, we’re sorry but we weren’t able to do that”.
Mówiąc(Simply) najprościej, błąd 0x8019019a w aplikacji Poczta (Mail)systemu Windows(Windows) 10 występuje najczęściej podczas próby zalogowania się do poczty Yahoo lub próby dodania klienta poczty e-mail. Wielu użytkowników najczęściej zgłaszało ten błąd po aktualizacji systemu Windows lub zmianie hasła. (Windows)Ale czasami pojawiał się nawet, gdy użytkownik próbował po raz pierwszy skonfigurować aplikację Mail dla konta Yahoo .
Więc co może być przyczyną tego błędu? Wymieniliśmy kilka możliwych:
- Nieaktualna aplikacja Windows lub Poczta
- Instalacja aplikacji Mail jest uszkodzona
- Usterka w modułach komunikacyjnych systemu
Jak naprawić kod błędu 0x8019019a?
Istnieje kilka rozwiązań, które możesz spróbować naprawić ten błąd aplikacji Mail 0x8019019a:
- Zaktualizuj system Windows i aplikację pocztową
- Usuń i ponownie dodaj konto Yahoo
- Dodaj konto Yahoo(Add Yahoo) z opcją „Inne konto POP(Account POP) , IMAP”
- Wygeneruj hasło do aplikacji
- Zresetuj aplikację Poczta systemu Windows
Przyjrzyjmy się tym rozwiązaniom bardziej szczegółowo.
1] Zaktualizuj system Windows i aplikację pocztową
Nie można dodać konta Yahoo do aplikacji (Yahoo)Poczta(Mail) , jeśli aplikacja Poczta (Mail)systemu Windows 10(Windows 10) lub system operacyjny Windows(Windows OS) w systemie jest nieaktualny. Zasadniczo(Basically) , jeśli twój system nie zostanie zaktualizowany do najnowszej wersji, może to spowodować problemy z niekompatybilnością. Dlatego(Hence) zaktualizowanie aplikacji Windows i Mail do najnowszej wersji może rozwiązać problem. Wykonaj następujące kroki:
1] Zaktualizuj(Update) system Windows swojego systemu do najnowszej wersji. Możesz przejść do „ Ustawienia”,(Settings’) a następnie kliknąć „ Aktualizacja i zabezpieczenia(Update & Security) ” i sprawdzić najnowsze aktualizacje. Upewnij się, że nawet żadna opcjonalna aktualizacja nie została pominięta.
2] Po zaktualizowaniu systemu naciśnij klawisz „ Windows(Windows key) ” i wyszukaj „Poczta”(‘Mail’) .
3] Z wyników wybierz lokalizację „ Poczta”(Mail’) , kliknij ją prawym przyciskiem myszy i kliknij „ Udostępnij”.(Share’.)
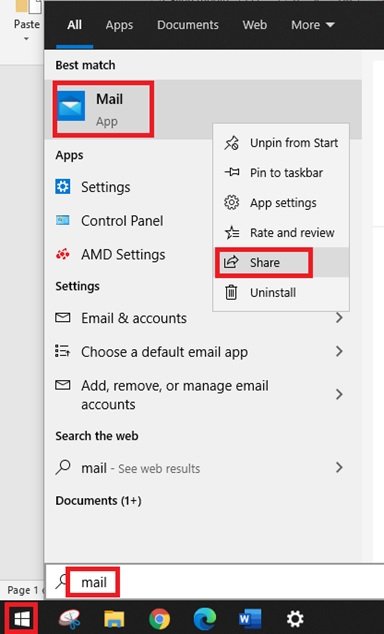
4] Sklep „ Microsoft Store ” otworzy się teraz na stronie „ Aplikacja poczty(Mail app) ”. Tutaj możesz sprawdzić, czy aktualizacja aplikacji jest dostępna. Jeśli są dostępne aktualizacje, kliknij przycisk „ Aktualizuj”(Update’) .
5] Po zainstalowaniu aktualizacji uruchom ponownie(Reboot) system.
Zrobione! Po ponownym uruchomieniu spróbuj dodać swoje konto Yahoo za pomocą aplikacji (Yahoo)Mail i sprawdź, czy problem został rozwiązany.
2] Usuń(Remove) i ponownie dodaj konto Yahoo
Błąd 0x8019019a może być wynikiem usterki w modułach komunikacyjnych systemu. Tę usterkę można rozwiązać, usuwając konto Yahoo z aplikacji (Yahoo)Mail , a następnie dodając je ponownie. Wykonaj następujące kroki:
1] W aplikacji „Poczta(Mail app) ” kliknij „ Konta(Accounts) ”, która pojawi się w lewym okienku okna.
2] Teraz kliknij swoje konto Yahoo i kliknij opcję „ (Yahoo)Usuń konto z tego urządzenia(Delete account from this device) ”.
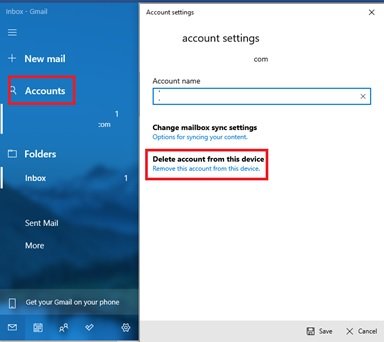
3] Teraz potwierdź swoje działanie, aby usunąć konto Yahoo i wyjść z aplikacji Poczta .(Mail)
4] Uruchom ponownie(Reboot) system.
Po ponownym uruchomieniu dodaj ponownie konto Yahoo do aplikacji (Yahoo)Mail i sprawdź, czy problem z kontem nadal występuje.
3] Dodaj konto Yahoo(Add Yahoo) z opcją „Inne konto POP(Account POP) , IMAP”
Jeśli wypróbowałeś rozwiązanie 2, a problem nadal występuje, powtórz te same kroki, o których tam wspomniano, ale tym razem dodaj konto(Add Account) za pomocą opcji „ Inne konto POP, IMAP(Other Account POP, IMAP) ”.
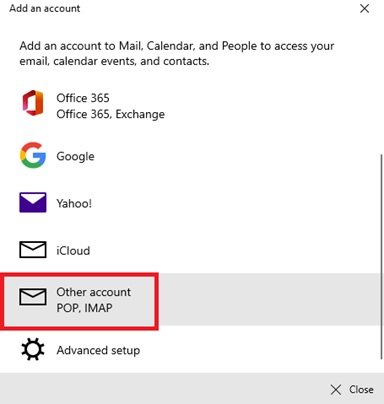
Podaj(Fill) dane, używając danych logowania Yahoo i sprawdź, czy aplikacja (Yahoo)Poczta(Mail) działa poprawnie. Jeśli nie, wypróbuj następne rozwiązanie.
Wskazówka(Tip) : Możesz także spróbować usunąć wszystkie dodane konta w aplikacji Poczta(Mail) , a następnie po prostu dodać ponownie konto Yahoo, aby sprawdzić, czy problem zostanie rozwiązany.
4] Wygeneruj hasło do aplikacji
Yahoo wprowadziło kilka funkcji bezpieczeństwa na swoich kontach ze względu na obawy związane z bezpieczeństwem, a generowanie haseł specyficznych dla aplikacji jest jedną z takich funkcji. Czasami ta funkcja przydaje się w radzeniu sobie z błędem 0x8019019a, możesz wykonać następujące kroki:
1] Usuń(Delete) swoje konto Yahoo(Yahoo Account) , wykonując czynności wymienione w rozwiązaniu 2.
2] Następnie otwórz przeglądarkę internetową.
3] Przejdź do strony Yahoo Mail i zaloguj się na swoje konto.
4] Przejdź(Navigate) do swojego profilu w prawym górnym rogu i kliknij „ Informacje o koncie(Account Information) ”.
5] Teraz kliknij „ Bezpieczeństwo konta(Account Security) ”.
6] U dołu strony kliknij opcję „ Wygeneruj hasło do aplikacji(Generate App Password) ”
7] Wybierz „ Inne aplikacje”(Other Apps’) z menu rozwijanego.
8] Teraz kliknij przycisk „ Generuj(Generate) ”, aby utworzyć automatycznie wygenerowane 16-znakowe hasło(16-character password) .
9] Skopiuj wygenerowane hasło aplikacji(Generated App password)
10] Teraz uruchom aplikację Poczta (Mail)systemu Windows 10(Windows 10) .
11] Kliknij „ Konta(Accounts) ” i wybierz „ Dodaj konta(Add Accounts) ”.
12] Teraz wybierz „ Yahoo ”
13] Wprowadź(Enter) swoje dane uwierzytelniające do poczty, ale w polu hasła wklej skopiowane wygenerowane hasło aplikacji(Generated App Password) i kliknij „ Dalej”(Next’) .
14] Sprawdź(Check) , czy Twoje konto pocztowe Yahoo zostało pomyślnie dodane.
Pamiętaj(Please) , że jeśli powyższe nie działa, usuń właśnie dodane konto i spróbuj dodać konto za pomocą opcji „Inne konto POP, IMAP(‘Other Account POP, IMAP) ” i sprawdź, czy możesz je dodać.
5] Zresetuj aplikację Poczta systemu Windows
Czasami możesz nie dodać konta pocztowego Yahoo do aplikacji (Yahoo)Poczta (Mail)Windows 11/10 , jeśli sama aplikacja została uszkodzona. W takim przypadku zresetuj aplikację Poczta do stanu domyślnego(reset the Mail app to its default state) , czasami to działa.
Ostatnie słowa
Powyższe rozwiązanie najprawdopodobniej pomoże w naprawieniu błędu 0x8019019a, ale jeśli problem nadal występuje, sugerujemy skorzystanie z internetowej wersji Yahoo Mail . Czasami zresetowanie komputera może również pomóc w rozwiązaniu problemu, ale znowu powinna to być ostatnia alternatywa.
Napisz do nas komentarz i powiedz nam, która poprawka zadziałała dla Ciebie.
Related posts
Skonfiguruj konto e-mail Yahoo w aplikacji Poczta systemu Windows 10
Jak zmienić nazwę wyświetlaną nadawcy w aplikacji Mail w systemie Windows 11/10?
Jak wstawić pole wyboru w aplikacji poczty e-mail i poczty programu Outlook w systemie Windows 11/10?
Jak zmienić podpis e-mail w aplikacji Poczta systemu Windows 11/10?
Jak wydrukować wiadomość e-mail z aplikacji Poczta i programu Outlook w systemie Windows 11/10?
Jak korzystać z wbudowanych narzędzi Charmap i Eudcedit w systemie Windows 11/10?
Jak wyświetlić panel Szczegóły w Eksploratorze plików w systemie Windows 11/10?
Jak dodać Edytor zasad grupy do systemu Windows 11/10 Home Edition?
Jak włączyć lub wyłączyć funkcję archiwizacji aplikacji w systemie Windows 11/10?
Aplikacja Complete Anatomy App jest warta pobrania dla systemu Windows 11/10
Aplikacja pocztowa systemu Windows 10 nie działa? 10 sposobów na naprawę
Jak naprawić problem kolizji podpisów dysku w systemie Windows 11/10?
Powiadomienia na pasku zadań nie wyświetlają się w systemie Windows 11/10
Jak otworzyć Właściwości systemu w Panelu sterowania w systemie Windows 11/10?
Porady i wskazówki dotyczące przeglądarki Microsoft Edge dla systemu Windows 11/10
Aplikacja Mail na Macu ciągle się zawiesza? Wypróbuj te poprawki
Jak zresetować aplikację pocztową w systemie Windows 10
Włącz połączenia sieciowe w nowoczesnym trybie gotowości w systemie Windows 11/10
Ustawienia synchronizacji nie działają lub są wyszarzone w systemie Windows 11/10
Najlepsze darmowe oprogramowanie harmonogramu dla Windows 11/10
