Jak naprawić błąd Windows Update 0xca020007?
Jeśli podczas próby aktualizacji systemu Windows 11(Windows 11) lub Windows 10 za pośrednictwem usługi Windows Update(Windows Update) napotkasz błąd 0xca020007(error 0xca020007) , ten post ma ci pomóc. W tym poście przedstawimy rozwiązania, które możesz spróbować rozwiązać.
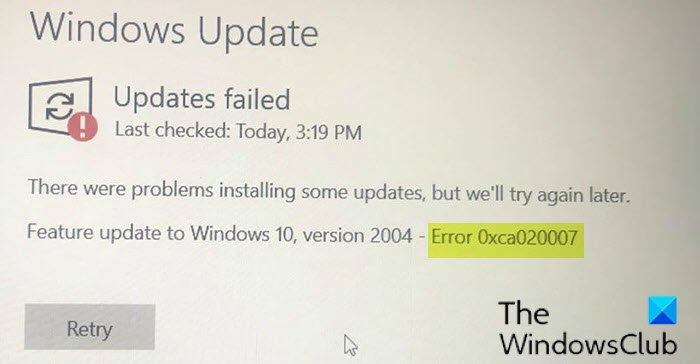
Błąd Windows Update 0xca020007
Jeśli napotkasz błąd aktualizacji systemu Windows 11 lub Windows 10 v2004 0xca020007(Windows 10 v2004 update error 0xca020007) , możesz wypróbować nasze zalecane rozwiązania poniżej w przedstawionej kolejności i sprawdzić, czy to pomoże rozwiązać problem.
- Uruchom narzędzie do rozwiązywania problemów z Windows Update
- Wyczyść pamięć podręczną/składniki Windows Update
- Uruchom skanowanie SFC i DISM
- Pobierz bezpośrednio plik ISO Windows 11/10 lub użyj narzędzia MCT ( Media Creation Tool )
Przyjrzyjmy się opisowi zachodzącego procesu dotyczącego każdego z wymienionych rozwiązań.
1] Uruchom narzędzie do rozwiązywania problemów z Windows Update(Run Windows Update Troubleshooter)
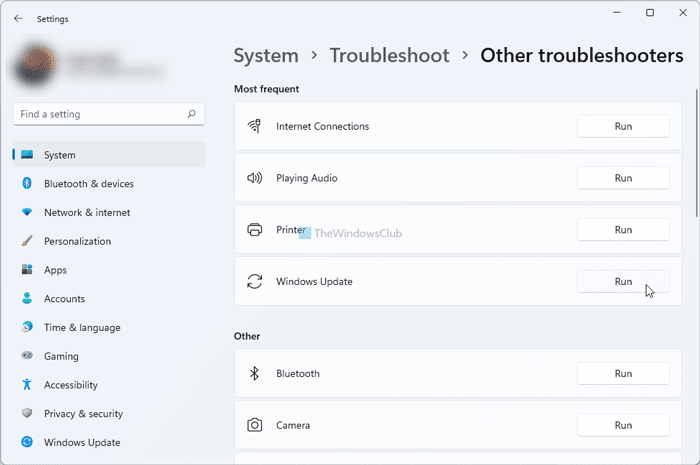
To rozwiązanie wymaga uruchomienia wbudowanego narzędzia do rozwiązywania problemów z Windows Update i sprawdzenia, czy to pomoże rozwiązać problem. W przeciwnym razie(Otherwise) przejdź do następnego rozwiązania, jeśli aktualizacja do aktualizacji funkcji ponownie(Feature Update) się nie powiedzie.
2] Wyczyść(Clear) pamięć podręczną / komponenty Windows Update
Folder Dystrybucja oprogramowania(Software Distribution folder) w systemie operacyjnym Windows 10 to folder znajdujący się w katalogu Windows(Windows directory) i używany do tymczasowego przechowywania plików, które mogą być wymagane do zainstalowania usługi Windows Update(Windows Update) na komputerze. To rozwiązanie wymaga wyczyszczenia zawartości folderu Dystrybucja oprogramowania(clear the contents of the Software Distribution folder) i sprawdzenia, czy to pomoże rozwiązać problem. Ale jeśli błąd będzie się powtarzał, wypróbuj następne rozwiązanie.
3] Uruchom skanowanie SFC i DISM
Jeśli masz błędy plików systemowych, możesz napotkać błąd.
SFC /DISM to narzędzie w systemie Windows(Windows) , które umożliwia użytkownikom skanowanie w poszukiwaniu uszkodzeń w plikach systemu Windows i przywracanie uszkodzonych plików.
Dla ułatwienia i wygody możesz uruchomić skanowanie, korzystając z poniższej procedury.
- Naciśnij klawisz Windows key + R , aby wywołać okno dialogowe Uruchom.
- W oknie dialogowym Uruchom wpisz notatnik(notepad) i naciśnij Enter, aby otworzyć Notatnik.
- Skopiuj i wklej poniższą składnię do edytora tekstu.
@echo off date /t & time /t echo Dism /Online /Cleanup-Image /StartComponentCleanup Dism /Online /Cleanup-Image /StartComponentCleanup echo ... date /t & time /t echo Dism /Online /Cleanup-Image /RestoreHealth Dism /Online /Cleanup-Image /RestoreHealth echo ... date /t & time /t echo SFC /scannow SFC /scannow date /t & time /t pause
- Zapisz plik z nazwą i dołącz rozszerzenie .bat – np.; SFC_DISM_scan.bat .
- Wielokrotnie uruchamiaj plik wsadowy z uprawnieniami administratora(run the batch file with admin privilege) (kliknij zapisany plik prawym przyciskiem myszy i wybierz Uruchom jako administrator(Run as Administrator) z menu kontekstowego), aż nie zgłosi żadnych błędów.
- Uruchom ponownie komputer.
Podczas rozruchu sprawdź dostępność aktualizacji i spróbuj ją pobrać i zainstalować. Jeśli nadal się nie powiedzie, wypróbuj następne rozwiązanie.
4] Bezpośrednio pobierz Windows 11/10 ISO lub użyj MCT ( Media Creation Tool )
To rozwiązanie wymaga bezpośredniego pobrania pliku obrazu ISO systemu Windows 10 ze strony internetowej Microsoft . Po pobraniu obrazu ISO do lokalizacji (najlepiej na pulpicie) na urządzeniu kliknij dwukrotnie obraz ISO , aby zamontować go jako dysk wirtualny, a następnie kliknij dwukrotnie plik setup.exe , aby rozpocząć proces aktualizacji w miejscu. Jeśli jednak wystąpi ten problem w systemie Windows 11(Windows 11) , postępuj zgodnie z tym przewodnikiem, aby pobrać system Windows 11 ISO .
Alternatywnie możesz użyć Asystenta Windows Update , aby zainstalować aktualizację funkcji.
Jak naprawić błąd 0xca020007?
Oto kilka rzeczy, które możesz zrobić, aby naprawić błąd Windows Update 0xca020007. Możesz uruchomić narzędzie do rozwiązywania problemów z Windows Update(Windows Update Troubleshooter) , wyczyścić pamięć podręczną Windows Update , zresetować składniki Windows Update , uruchomić Kontroler plików systemowych(System File Checker) itp. Jeśli jednak nic nie pomoże, zawsze możesz użyć narzędzia Media Creation Tool(Media Creation Tool) , aby pobrać oficjalny plik ISO systemu Windows 11(Windows 11) i Windows 10 .
Jak naprawić inicjowanie usługi Windows Update ?(Windows Update)
Aby naprawić stan Windows Update Oczekiwanie na instalację lub pobranie, inicjowanie lub błąd pobierania , musisz uruchomić narzędzie do rozwiązywania problemów z Windows Update(Windows Update Troubleshooter) , sprawdzić połączenie internetowe, ponownie uruchomić usługę Windows Update itp. Oprócz tego możesz sprawdzić natychmiastową instalację Zezwalaj na automatyczne aktualizacje(Allow Automatic Updates immediate installation) ustawienie w Edytorze lokalnych zasad grupy(Local Group Policy Editor) .
Any of these solutions should work for you!
Related posts
Przycisk Napraw problemy na stronie Windows Update
Najlepsze praktyki mające na celu skrócenie czasu instalacji usługi Windows Update
Gdzie znaleźć i jak czytać dziennik Windows Update w systemie Windows 11/10
Jak naprawić błąd Windows Update 0x80240061?
Jak zaktualizować inne produkty Microsoft za pomocą Windows Update
Napraw błąd aktualizacji systemu Windows 0x80070005
Wygraj aktualizację Zatrzymaj: Wyłącz aktualizacje systemu Windows w systemie Windows 10
Napraw błąd 0x8007042c dla Windows Update lub zapory sieciowej
Jak naprawić kod błędu Windows Update 80244010?
Blokuj wyskakujące okienka nieobsługiwanego sprzętu w Windows Update
Napraw błąd 0x80072efe w Asystencie aktualizacji systemu Windows 10
Windows Update nie jest pobierany lub instalowany, błąd 0x80070543
Napraw błąd Windows Update 0x8e5e03fa w systemie Windows 10
Błędy Windows Update 0x800705b4, 0x8024402f lub 0x8024002e [naprawione]
Windows Update nie został zainstalowany z kodem błędu 0x8024004a
Napraw błąd Windows Update 0x800f0989 w systemie Windows 11/10
Nie udało się zainstalować Windows Update, błąd 0x80070643
Błąd Windows Update 0x800B0101, Instalator napotkał błąd
Jak naprawić kod błędu Windows Update 0x80070012?
Napraw błąd Windows Update 0x80240439 w systemie Windows 10
