Jak naprawić błąd Twitcha 3000?
Każda platforma, która obsługuje dużo multimediów i przepustowości, napotka błędy, a Twitch nie jest wyjątkiem(Twitch is no exception) . Wielu streamerów zostało dotkniętych przerażającym „ Błądem Twitcha 3000(Twitch Error 3000) ”, znanym również jako kod błędu 3000. To ogromny problem, ponieważ uniemożliwia użytkownikom ładowanie strumieni.
Ten kod błędu jest najczęściej zgłaszany przez użytkowników przeglądarki Google Chrome(Google Chrome) . Dobrą wiadomością jest to, że istnieje wiele rozwiązań tego problemu. Ten przewodnik nie tylko pomoże ci zrozumieć, czym jest kod błędu, ale także jak go poprawić.

Co to jest kod błędu Twitcha 3000?(What Is Twitch Error Code 3000?)
Kod błędu Twitcha(Twitch) 3000 to błąd dekodowania multimediów. Oznacza to, że przeglądarka nie może poprawnie przetłumaczyć informacji o strumieniu, co skutkuje czymś w rodzaju niekończącego się ekranu ładowania. Wielu użytkowników zgłasza zmianę rozdzielczości między 360p, 720p, 1080p i innymi dostępnymi rozdzielczościami.
W większości przypadków winowajcą jest Google Chrome . Kod błędu zwykle wynika z konfliktu z HTML 5 . W większości przypadków HTML 5 nie generuje poprawnych danych wyjściowych. Może to być również spowodowane interakcjami z odtwarzaczem Flash(interactions with Flash player) .
Ostateczną potencjalną przyczyną są złe pliki cookie lub problemy z pamięcią podręczną. Z głównych przyczyn tego kodu błędu najłatwiejszym do naprawienia jest wadliwa pamięć podręczna.
Jak naprawić błąd Twitcha 3000?(How to Fix Twitch Error 3000)
Istnieje kilka różnych metod, które mogą naprawić kod błędu Twitcha 3000. Jeśli jedna z nich nie działa, wypróbuj jedną z pozostałych.
Wyczyść pamięć podręczną i pliki cookie(Clear Your Cache and Cookies)
Pierwszym krokiem powinno być wyczyszczenie pamięci podręcznej i usunięcie plików cookie(erase your cookies) . Jest to prosty proces, który może rozwiązać problem bez konieczności podejmowania dalszych działań. Przedstawione czynności dotyczą przeglądarki Google Chrome(Google Chrome) .
Kliknij(Click) trzy kropki w prawym górnym rogu przeglądarki, tuż obok swojego awatara. W wyświetlonym menu wybierz Ustawienia . (Settings)Przewiń(Scroll) w dół do Prywatności i ustawień(Privacy and Settings) , a następnie wybierz Wyczyść dane przeglądania. (Clear browsing data. )

Zaznacz pola wyboru Pliki cookie i inne dane(Cookies and other data) oraz Obrazy i pliki w pamięci podręcznej,(Cached images and files,) a następnie wybierz Wyczyść dane. (Clear data. )To wyeliminuje wszystkie pliki cookie, co oznacza, że będziesz musiał ponownie zalogować się na dowolne konta, ale miejmy nadzieję, że poprawi to kod błędu.
Wyłącz przyspieszenie sprzętowe(Disable Hardware Acceleration)
Google Chrome wykorzystuje akcelerację sprzętową, która pozwala przeglądarce wykorzystać procesor graficzny(your GPU) do przyspieszenia określonych zadań i poprawy wydajności. Jednak niezgodności sterowników czasami powodują więcej problemów, niż jest to warte.
Wyłączenie akceleracji sprzętowej(Disabling hardware acceleration) może czasami rozwiązać błąd 3000 Twitcha(Twitch) . Aby to zrobić, kliknij trzy kropki w prawym górnym rogu ekranu i wybierz Ustawienia. (Settings.)Po lewej stronie ekranu kliknij Zaawansowane(Advanced ) > System , a następnie wyłącz przełącznik obok opcji Użyj akceleracji sprzętowej, gdy jest dostępna.(Use hardware acceleration when available.)

Może być konieczne ponowne uruchomienie przeglądarki, zanim zmiany w pełni zaczną obowiązywać. Jednak po ponownym uruchomieniu przeglądarki wróć do Twitcha(Twitch) i sprawdź, czy nadal otrzymujesz ten sam kod błędu.
Zezwalaj na pliki cookie stron trzecich(Allow Third Party Cookies)
Jedną z zgłoszonych poprawek dla kodu błędu Twitcha(Twitch) 3000 jest zezwolenie na pliki cookie innych firm. Bądź jednak ostrożny w tym kroku. Pliki cookie przechowują informacje związane z przeglądaniem w celu uproszczenia — na przykład dane logowania. Pliki cookie mogą również przechowywać więcej informacji, niż możesz chcieć, w szczególności pliki cookie stron trzecich. Bądź tego świadomy, zanim im na to pozwolisz.

Aby zezwolić na pliki cookie innych firm, ponownie kliknij trzy kropki w prawym górnym rogu ekranu i wybierz Ustawienia. (Settings.)Po lewej stronie ekranu wybierz Prywatność i bezpieczeństwo(Privacy and security) , a następnie wybierz Pliki cookie i inne dane witryn(Cookies and other site data) . Kliknij pole obok opcji Zezwalaj na wszystkie pliki cookie(Allow all cookies) lub Blokuj pliki cookie innych firm w trybie incognito.(Block third-party cookies in incognito.)
Po włączeniu plików cookie stron trzecich spróbuj jeszcze raz Twitch . Jeśli problem będzie się powtarzał, możesz wypróbować więcej kroków.
Zaktualizuj Chrome(Update Chrome)
Większość osób zezwala na automatyczne aktualizowanie Chrome . W rzeczywistości istnieje ogromna liczba użytkowników, którzy nigdy wcześniej nie aktualizowali Chrome ręcznie . To jest w porządku – rozwiązuje wiele problemów, które mogą wynikać z nieaktualnych przeglądarek.
Jeśli jednak żaden z poprzednich kroków nie rozwiązał problemu, upewnij się, że Chrome jest aktualny. Otwórz Chrome i spójrz na trzy kropki w prawym górnym rogu. Jeśli aktualizacja jest w toku, obok tych kropek zobaczysz ikonę. Zielona ikona oznacza, że aktualizacja jest niedawna — w ciągu ostatnich dwóch dni. Pomarańczowa ikona oznacza, że aktualizacja została wydana w ciągu ostatnich czterech dni, a czerwona oznacza, że ma ponad tydzień.

Kliknij kropki, a następnie wybierz Aktualizuj Google Chrome. (Update Google Chrome.)Twoja przeglądarka uruchomi się ponownie po zakończeniu aktualizacji.
Możesz także kliknąć trzy kropki, a następnie wybrać Informacje o Chrome(About Chrome) , aby wymusić sprawdzenie aktualizacji.
Zmień przeglądarkę lub wypróbuj Twitch na pulpicie(Change Browsers or Try Desktop Twitch)
Jeśli żaden z powyższych kroków nie rozwiązał problemu z kodem błędu 3000 Twitcha(Twitch) , nadal dostępne jest proste rozwiązanie: zmień przeglądarkę na inną. Większość ludzi jest lojalna wobec jednej przeglądarki w stosunku do drugiej, co może sprawić, że zmiana będzie niepożądana.
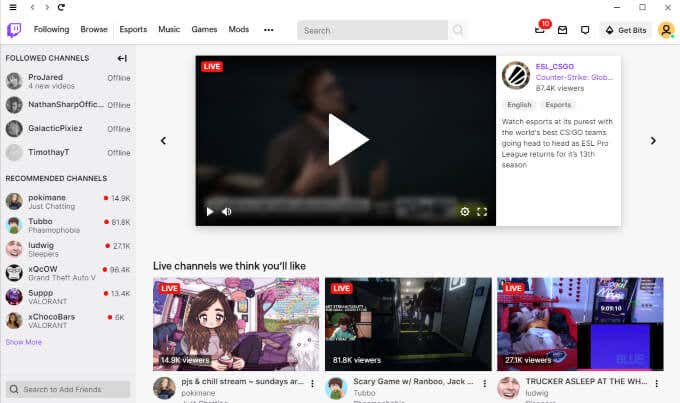
Jeśli jednak nic innego nie rozwiąże problemu, spróbuj uruchomić Twitcha(launching Twitch) w przeglądarce Safari lub Firefox . Jeśli wolisz pozostać przy swojej przeglądarce i możesz pobrać Twitcha(Twitch) , wypróbuj wersję na komputer. Działa prawie dokładnie tak, jak przeglądarka internetowa. Możesz go znaleźć na Twitch.com .
Ostatnią rzeczą, jakiej chcesz, jest przegapienie strumienia ulubionego streamera, ponieważ Twitch się nie ładuje. Jeśli napotkasz ten problem, wypróbuj jeden z pięciu powyższych kroków, aby go rozwiązać. Przy odrobinie szczęścia możesz rozwiązać problem bez większych problemów.
Related posts
Jak naprawić błąd Twitcha 2000 w Google Chrome?
Jak naprawić kod błędu Disney Plus 83
Jak naprawić kod błędu Hulu RUNUNK13
Jak naprawić kod błędu Disney+ 73
Jak naprawić kod błędu Netflix F7701-1003?
Napraw „Nie można usunąć folderu. Aby wykonać tę czynność, potrzebujesz pozwolenia”
Jak naprawić podgląd miniatur nie wyświetlający się w Eksploratorze Windows 11/10?
Jak naprawić urządzenie USB nierozpoznawane w systemie Windows
Napraw problem z pustym lub czarnym monitorem na komputerze PC
Czy powinieneś kupić nowe procesory AMD Ryzen 3000, czy trzymać się Intela?
Jak naprawić kod błędu Netflix UI3012?
Jak stworzyć niestandardowy status niezgody w YouTube, Twitchu i nie tylko?
Napraw brakujące lub znikające ikony pulpitu w systemie Windows
Jak naprawić błąd Hulu 94 na swoich urządzeniach?
Jak naprawić strony internetowe, które się nie ładują
Jak naprawić błąd połączenia Discord RTC?
Jak naprawić niestabilne filmy na YouTube
Jak oglądać Twitcha na Roku
Jak naprawić błąd „Oczekującej transakcji” Steam?
Napraw pusty ekran po zmianie ustawień wyświetlania komputera
