Jak naprawić błąd Outlook 0X800408FC w systemie Windows 11/10?
Komunikaty o błędach zwykle wskazują źródło problemu, którego doświadczasz. W takim przypadku komunikat Outlook Error 0X800408FC informuje, że powodują to dwa czynniki — jesteś w trybie offline lub nazwa serwera jest nieprawidłowa. Jest to podobne do problemu z wiadomościami e-mail, które utknęły w Skrzynce nadawczej(emails stuck in the Outbox) .
The server name you entered cannot be found on the network (it might be down temporarily). Please verify that you are online and that the server name is correct.
Jeśli jesteś online, możesz być prawie pewien, że jest to problem z nieprawidłową nazwą serwera. Ale nie zawsze tak jest. Po aktualizacji systemu Windows(Windows) użytkownicy otrzymali ten błąd, nawet jeśli nazwa ich serwera jest poprawna.
Napraw błąd programu Outlook 0X800408FC
Ten przewodnik pokazuje, jak naprawić błąd programu Outlook(Outlook) 0X800408FC. Wykonaj poniższe kroki rozwiązywania problemów, aby naprawić program Outlook .
- Potwierdź, że masz połączenie z internetem.
- Popraw ustawienia konta e-mail programu Outlook(Outlook) .
- Popraw ustawienia serwera poczty.
- Zezwalaj(Allow Outlook) na pliki programu Outlook przez zaporę.
- PING Twój serwer pocztowy.
- Korzystaj z Outlooka w trybie awaryjnym.
Kontynuuj(Continue) czytanie, dzieląc powyższe rozwiązania na szczegółowe kroki.
1] Potwierdź(Confirm) , że masz połączenie z internetem
Zanim zwariujesz na punkcie rozwiązywania problemów z Outlook Error 0X800408FC , powinieneś wiedzieć, że problem jest najczęściej spowodowany problemami z łącznością. Dlatego przetestuj swoje połączenie internetowe, aby upewnić się, że jesteś online.
Sprawdź ikonę sieci na pasku zadań, aby sprawdzić, czy jest połączona. W razie wątpliwości najedź na nie myszą. Jeśli jest napisane Nie połączono, jest to źródło błędu programu Outlook(Outlook) 0X800408FC. Możesz też uruchomić przeglądarkę internetową i odwiedzić losową witrynę, taką jak thewindowsclub.com. Jeśli się nie otwiera, napraw swój internet .
2] Popraw(Correct) ustawienia konta e-mail programu Outlook(Outlook)
Innym czynnikiem, który może powodować błąd programu Outlook(Outlook) 0X800408FC, jest błędnie skonfigurowane ustawienia konta e-mail programu Outlook, takie jak nieprawidłowa nazwa serwera . (Outlook)Aby rozwiązać ten problem, musisz wrócić do deski kreślarskiej i ponownie skonfigurować program Outlook .
3] Popraw(Correct) ustawienia serwera pocztowego
Uruchom Outlooka i kliknij menu Plik(File) . Wybierz Ustawienia konta(Account Settings) z prawego panelu. Z rozwijanych opcji kliknij Ustawienia serwera(Server Settings) .
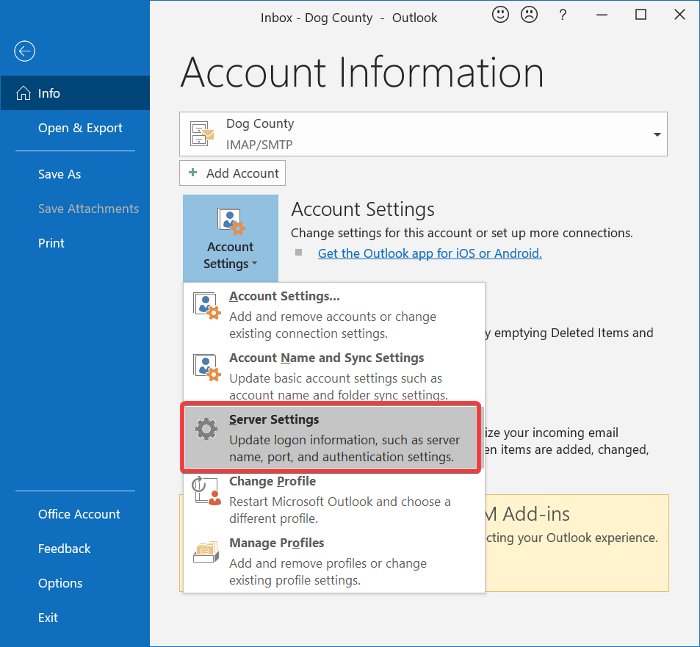
Upewnij się, że nazwa użytkownika, hasło, serwer, port i metody szyfrowania są prawidłowe. W razie wątpliwości skorzystaj z następujących opcji, jeśli ma to zastosowanie:
- Port serwera przychodzącego (POP3): 995 lub 993
Port serwera wychodzącego (SMTP): 465 - Zaznacz pole wyboru Mój serwer wychodzący (SMTP) wymaga uwierzytelnienia(My outgoing (SMTP) server requires authentication) .
- Następnie kliknij przycisk OK , aby zapisać zmiany i ponownie uruchomić program Outlook .
4] Zezwalaj(Allow Outlook) na pliki programu Outlook przez zaporę sieciową
Zapora systemu Windows(Windows) chroni system przed złośliwymi działaniami. Dlatego to rozwiązanie nie jest zalecane. Radzę wypróbować go tylko w celu sprawdzenia, czy jest to przyczyną błędu programu Outlook 0X800408FC(Outlook Error 0X800408FC) .
Naciśnij(Press) klawisz Windows i wyszukaj Firewall. Otwórz zaporę Windows Defender z zabezpieczeniami zaawansowanymi(Windows Defender Firewall with Advanced Security) z sugestii.
Wybierz Reguły ruchu przychodzącego(Inbound Rules) i kliknij menu Akcja(Action) .
Z rozwijanych opcji wybierz Nowa reguła(New Rule) .
W oknie Rule Type wybierz opcję Program i naciśnij przycisk Dalej(Next) .
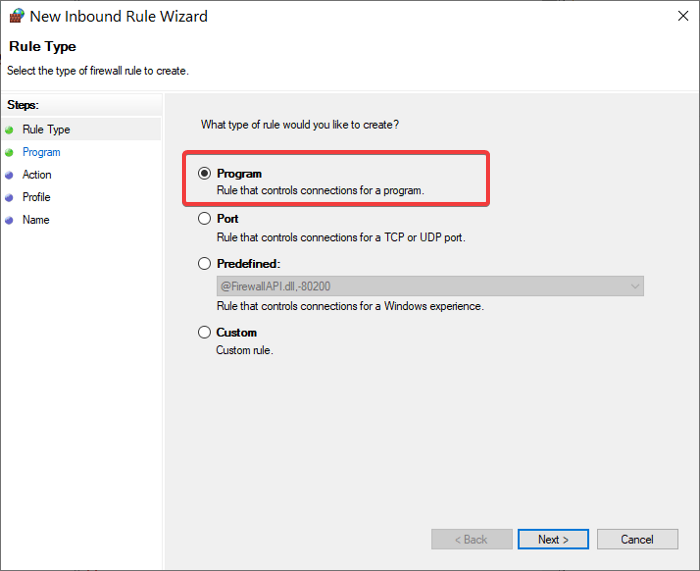
Wybierz tę ścieżkę programu i kliknij przycisk Przeglądaj(Browse) . Przejdź do następującej ścieżki:
C:\Program Files\Microsoft Office\root\Office16
UWAGA:(NOTE:) Ścieżka może być inna w twojej instalacji i wersji programu Outlook(Outlook) , zwłaszcza w części Office16 . Uzyskaj właściwy katalog, klikając prawym przyciskiem myszy ikonę programu Outlook(Outlook) i wybierając opcję Otwórz lokalizację pliku(Open file location) .
W tym katalogu wybierz Outlook.exe i naciśnij Otwórz. (Open.)Kliknij przycisk Dalej(Next) , aby kontynuować.
Wybierz Zezwól na połączenie(Allow the connection) i naciśnij Dalej.(Next.)
Zaznacz(Mark) pola wyboru obok Domena(Domain) , Prywatne(Private) i Publiczne(Public) . Kliknij (Click) Dalej.(Next.)
Na koniec nadaj regule nazwę i opcjonalny opis. Naciśnij przycisk Zakończ(Finish) , aby zakończyć proces.
5] PING twój serwer pocztowy
Pingowanie to proces sieciowy, który testuje komunikację między określonym kanałem. Służy również do potwierdzania, że miejsce docelowe w sieci jest osiągalne.
Najpierw(First) zdobądź właściwy serwer pocztowy i otwórz Wiersz Poleceń(Command Prompt) . W tym przewodniku zakładamy, że Twój serwer pocztowy to mail.yourhost.com .
W oknie Wiersz polecenia(Command Prompt) wpisz następujące polecenie z założeniem serwera poczty:
ping mail.yourhost.com
Pamiętaj, aby zmienić część mail.yourhost.com na rzeczywisty adres serwera poczty. Naciśnij klawisz ENTER(ENTER) po wprowadzeniu powyższego polecenia, aby je uruchomić.
Powinieneś otrzymać odpowiedź z serwera pocztowego lub błąd w procesie. Jeśli odpowiedź mówi, że usługa przekroczyła limit czasu lub nie mogła znaleźć hosta, oznacza to, że serwer poczty jest wyłączony, niepoprawny lub jesteś w trybie offline.
6] Użyj Outlooka w trybie awaryjnym
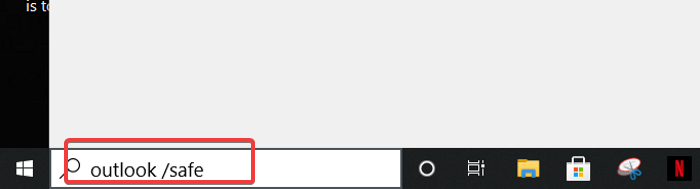
Teraz, gdy już rozwiązaliśmy problemy z łącznością i kontem Outlook , następnym krokiem jest upewnienie się, że sama aplikacja Outlook nie zawiera błędów. (Outlook)W tym celu używasz trybu awaryjnego(Safe Mode) .
Ta metoda sprawdza również problemy w Twoim profilu. Oto jak to zrobić.
Naciśnij(Press) klawisz Windows i kliknij pole wyszukiwania na dole.
Wpisz(Enter) następujące polecenie i naciśnij ENTER .
outlook.exe /safe
Następnie wybierz profil. Jeśli wystąpi problem, natychmiast otrzymasz powiadomienie wskazujące na uszkodzenie profilu lub konflikt z dodatkami lub innym oprogramowaniem.
Mam nadzieję(Hope) , że coś tutaj pomogło ci naprawić błąd.
Related posts
Błąd programu Outlook 80041004 podczas synchronizacji hierarchii folderów
Napraw nieznany błąd 0x80040600 w programie Microsoft Outlook
Jak naprawić błąd Outlooka 0x800CCC0E w systemie Windows 11/10?
Jak naprawić kod błędu 0x80190194 – 0x90019 w systemie Windows?
Jak naprawić kod błędu programu Outlook 0x80040154?
Konwertuj NSF na PST za pomocą darmowych narzędzi do konwersji NSF na PST
Jak dodać tabelę w wiadomościach e-mail Gmaila i Outlooka
Jak utworzyć grupę kontaktów w Outlooku, aby masowo wysyłać wiadomości e-mail?
Jak dodać kanały RSS do programu Outlook w systemie Windows 11/10?
Outlook.com nie odbiera ani nie wysyła wiadomości e-mail
Jak naprawić błąd „Przepraszamy, mamy problem z otwarciem tego elementu” programu Outlook
Jak zapisać e-mail jako PDF w Gmailu i Outlooku?
Jak korzystać z Gmaila z interfejsu Outlook.com
Napraw kod błędu 0x8007007E w systemie Windows 11/10 — aktualizacja, program Outlook lub drukarka
Obecny klient poczty nie może spełnić żądania wiadomości — błąd programu Outlook
Napraw błąd „Nie można uruchomić programu Microsoft Office Outlook”
Jak włączyć i zażądać dostarczenia lub potwierdzenia odczytu w Outlooku?
Jak dodać inteligentną kafelek programu Outlook do strony nowej karty w Edge?
Rozmiar czcionki zmienia się podczas odpowiadania na wiadomości e-mail w programie Outlook w systemie Windows 10
Microsoft Outlook ulega awarii z kodem błędu 0xc0000005
