Jak naprawić błąd Netflix M7353-5101?
Netflix to usługa przesyłania strumieniowego, która oferuje użytkownikom oglądanie programów telewizyjnych, filmów, kreskówek i wielu innych. Umożliwia oglądanie programów telewizyjnych lub filmów na wielu urządzeniach w ramach jednej subskrypcji. Ale czasami możesz napotkać rzadki błąd Netflix M7353-5101(Netflix Error M7353-5101) podczas próby strumieniowego przesyłania filmów Netflix .
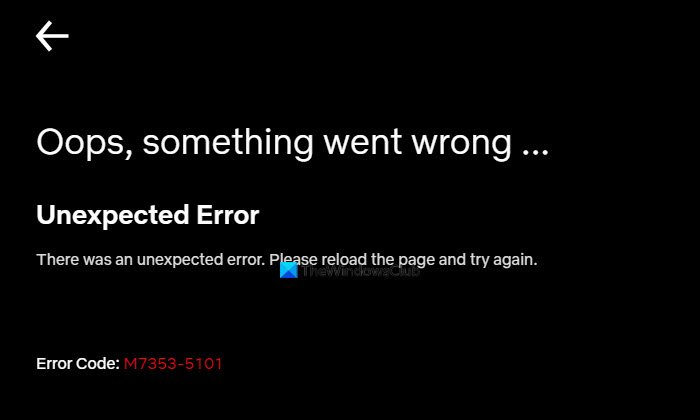
Występuje szczególnie w przeglądarce Chrome(Chrome) lub Edge z następującym komunikatem o błędzie:
Oops, something went wrong, Unexpected Error, Error Code M7353-5101.
Dzisiaj w tym artykule wyjaśniliśmy kilka skutecznych obejść, które pomogą Ci naprawić ten kod błędu. Więc zacznijmy.
Błąd Netflix M7353-5101
Aby naprawić błąd Netflix M7353-5101(Netflix Error M7353-5101) , postępuj zgodnie z poniższymi sugestiami:
- Zrestartuj swój komputer
- Zaktualizuj Google Chrome
- Wyczyść dane przeglądania i pliki cookie
- Wyłącz rozszerzenia przeglądarki i zobacz.
Zobaczmy teraz szczegółowo:
1] Uruchom ponownie komputer
Czasami tylko proste ponowne uruchomienie może rozwiązać błąd Błąd M7353-5101(Error M7353-5101) , więc wypróbuj następujące opcje:
Kliknij(Click) przycisk Start , przytrzymaj przycisk zasilania, a następnie wybierz Zamknij(Shutdown) .
Po wyłączeniu urządzenia uruchom je, a następnie ponownie wypróbuj Netflix .
2] Zaktualizuj Google Chrome
Czasami błąd M7353-5101(Error M7353-5101) występuje, gdy użytkownicy uzyskują dostęp do aplikacji z przeglądarki, zwłaszcza z Chrome . Jeśli więc korzystasz z Google Chrome , zaktualizuj przeglądarkę i ponownie wypróbuj Netflix . Procedura wygląda następująco:
- Otwórz przeglądarkę Chrome
- Przejdź do prawego górnego końca ekranu i kliknij ikonę menu (trzy pionowe kropki).
- Wybierz Help > About Google Chrome .
- Na następnej stronie zobaczysz aktualną wersję swojej przeglądarki. Automatycznie instaluje dostępne aktualizacje, gdy tylko przejdziesz do strony Informacje(About) w przeglądarce.
3] Wyczyść dane przeglądania i pliki cookie
Ten problem może również wystąpić z powodu wadliwych lub uszkodzonych danych na urządzeniu. Wyczyść więc dane przeglądania i pliki cookie w przeglądarce i sprawdź, czy to rozwiązuje problem. Procedura wygląda następująco:
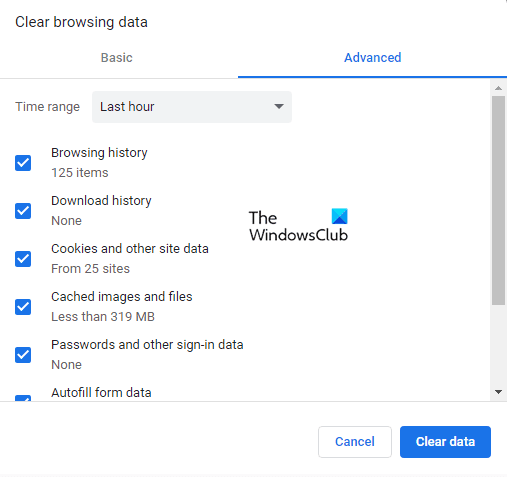
- Otwórz przeglądarkę Google Chrome.
- Kliknij(Click) ikonę menu (trzy pionowe kropki), dostępną w prawym górnym rogu przeglądarki.
- Z listy menu wybierz Settings > Privacy and security .
- W sekcji Prywatność(Privacy) i bezpieczeństwo kliknij opcję Wyczyść dane przeglądania(Clear browsing data) .
- W wyskakującym menu przejdź do zakładki Zaawansowane(Advanced) i zaznacz tam wszystkie pola wyboru.
- Kliknij(Click) przycisk Wyczyść(Clear) dane i uruchom ponownie urządzenie.
Podobnie możesz postępować zgodnie z instrukcjami, aby wyczyścić dane przeglądania i pliki cookie w przeglądarkach Microsoft Edge i Firefox(Firefox browser) .
Możesz też wejść na stronę netflix.com/clearcookies i wyczyścić pliki cookie Netflix.
Po wyczyszczeniu plików cookie zaloguj się ponownie przy użyciu swoich danych logowania i sprawdź, czy to rozwiąże problem.
4] Wyłącz rozszerzenia przeglądarki
Jeśli widzisz na swoim komputerze kod błędu M7353-5101 , oznacza to, że rozszerzenie w Twojej przeglądarce uniemożliwia poprawne działanie serwisu Netflix .
To rozwiązanie wymaga wyłączenia rozszerzeń przeglądarki, a następnie sprawdzenia błędu M7353-5101(Error M7353-5101) . Aby to zrobić, postępuj zgodnie z poniższymi instrukcjami:
W przeglądarce Chrome
Otwórz Google Chrome.
Przejdź do paska adresu i skopiuj i wklej następujący kod tekstowy:
chrome://extensions
Naciśnij Enter(Press Enter) , a zobaczysz listę wszystkich rozszerzeń zainstalowanych w Twojej przeglądarce.
Teraz wyłącz rozszerzenia jeden po drugim, klikając przełącznik.
UWAGA:(NOTE:) Rozszerzenia wymienione w aplikacjach Chrome(Chrome Apps) nie muszą być wyłączone.
Po wyłączeniu wszystkich rozszerzeń spróbuj ponownie Netflix .
Dla przeglądarki Microsoft Edge
Jeśli używasz przeglądarki Microsoft Edge , przejdź do paska adresu. Następnie skopiuj i wklej następujące polecenie i naciśnij Enter .
edge://extensions/
Spowoduje to wyświetlenie listy wszystkich rozszerzeń zainstalowanych w Twojej przeglądarce.
Kliknij(Click) przełącznik, aby wyłączyć rozszerzenia, a następnie spróbuj ponownie Netflix .
Jeśli ta metoda rozwiąże problem, włącz rozszerzenia jeden po drugim i dowiedz się, które konkretne rozszerzenie powoduje problemy.
Po znalezieniu usuń to / te konkretne rozszerzenia i uzyskaj zastępcze.
Mam nadzieję, że ten post pomógł ci naprawić błąd Netflix M7353-5101(Netflix Error M7353-5101) .
Jeśli znasz inną metodę dotyczącą tego błędu, daj nam znać w sekcji komentarzy poniżej.
Related posts
10 najlepszych sposobów na naprawę kodu błędu Netflix M7353-5101
Jak naprawić kod błędu Netflix U7353?
Błąd witryny Netflix — nie mogliśmy przetworzyć Twojego żądania
Jak wykonać błąd Netflix 12001
Jak naprawić błąd Netflix M7362 1269?
Jak wyłączyć Czy nadal oglądasz wiadomość w serwisie Netflix?
Najlepsze filmy dla dzieci na Netflix
Ucz się języków obcych podczas oglądania Netflix za pomocą Mate
Błąd Netflix M7111-1331-5067 wskazuje na problematyczne rozszerzenie przeglądarki
Jak utworzyć lub usunąć profil Netflix
Najlepsze alternatywy Netflix, które musisz wypróbować
Jak naprawić kod błędu Netflix UI3012?
Najlepszy serial oryginalny Netflix dla miłośników niekonwencjonalnych treści
Napraw błąd Netflix UI-800-3: Informacje na urządzeniu wymagają odświeżenia
Najlepsze filmy akcji na Netflix
Napraw błąd Netflix M7034 i ciesz się Netflix bez przerw
Najlepsze horrory na Netflix 2020
Netflix nie odpowiada lub nie działa w przeglądarce internetowej
Amazon Prime vs Netflix vs Hulu vs Hotstar - Najlepsza usługa przesyłania strumieniowego?
Jak naprawić kod błędu Netflix NSES-404, Zgubiłeś drogę?
