Jak naprawić błąd DHCP Lookup Failed w systemie Windows i Chromebookach?
Jeśli pojawi się komunikat o błędzie, który mówi — Wyszukiwanie DHCP nie powiodło(DHCP Lookup Failed) się — oznacza to, że jest to spowodowane błędnie skonfigurowanym protokołem na komputerze. Zgłoszono, że błąd pojawia się w przeglądarkach. Nie trzeba dodawać, że będziesz potrzebować konta administratora, aby rozwiązać problem.
Co to jest DHCP?
Protokół dynamicznej konfiguracji hosta (DHCP)(Dynamic Host Configuration Protocol (DHCP)) to protokół sieciowy. Jest odpowiedzialny za zarządzanie i automatyzację procesu przydzielania adresów IP, dzięki czemu urządzenia mogą być indywidualnie dostępne w sieci. Jestem pewien, że musiałeś to zobaczyć podczas konfigurowania routera, który działa jako urządzenie DHCP . Podczas rozruchu komputer szuka urządzenia lub serwera DHCP i próbuje uzyskać adres IP . Jeśli urządzenia nie ma lub nie jest poprawnie skonfigurowane, wyszukiwanie DHCP(DHCP Lookup) nie powiedzie się.
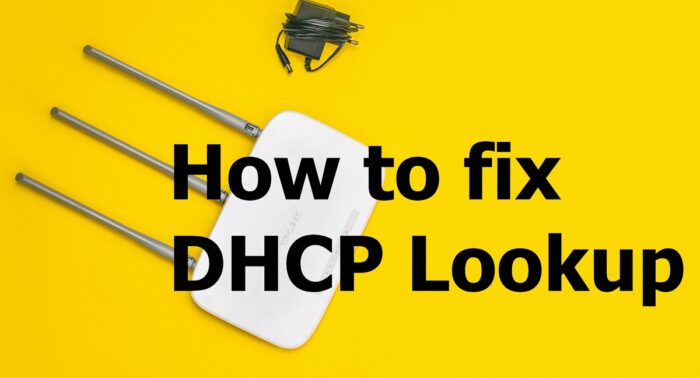
Jak naprawić błąd wyszukiwania DHCP?
Postępuj zgodnie z tymi sugestiami, aby rozwiązać problem.
- Zbyt wiele urządzeń łączących się z tym samym serwerem DHCP .
- Odnów adres IP
- Uruchom narzędzie do rozwiązywania problemów z siecią
Powinieneś być w stanie rozwiązać ten problem bez konta administratora.
1 ] Zbyt(] Too) wiele urządzeń łączy się z tym samym serwerem DHCP(DHCP Server)
Każdy serwer DHCP ma konfigurację SUBNET , która zasadniczo decyduje o tym, ile urządzeń może zarządzać. Zwykle wszyscy używamy maski podsieci(Subnet) 255.255.255.0 z adresem IP 192.168.XY Jeśli masz mnóstwo urządzeń łączących się z serwerem, tj. ponad 200, dobrym pomysłem jest przełączenie się na podsieć klasy A lub klasy B. (Class B)Najlepiej poprosić administratora IT o
- Sieci klasy A używają domyślnej maski podsieci 255.0.0.0
- Sieci klasy B używają domyślnej maski podsieci 255.255.0.0
Jeśli masz podstawową wiedzę na temat konfigurowania routera, to ustawienie powinno być dostępne jako pierwsza opcja po zalogowaniu. Problem został w dużej mierze zgłoszony przez organizacje, które kupowały Chromebooki(Chromebooks) hurtowo, a sieć nie była gotowa na zarządzanie nimi wszystkimi jednocześnie.
2] Odnów IP
Możliwe, że router nie był w stanie przypisać adresu IP do każdego urządzenia, a niektóre z nich zawiodły. W takim przypadku możesz uruchomić następujące polecenie w wierszu polecenia(Command Prompt) w systemie Windows(Windows) .
ipconfig /renew
Zmusi to komputer do połączenia się z DHCP w celu uzyskania nowego adresu IP.
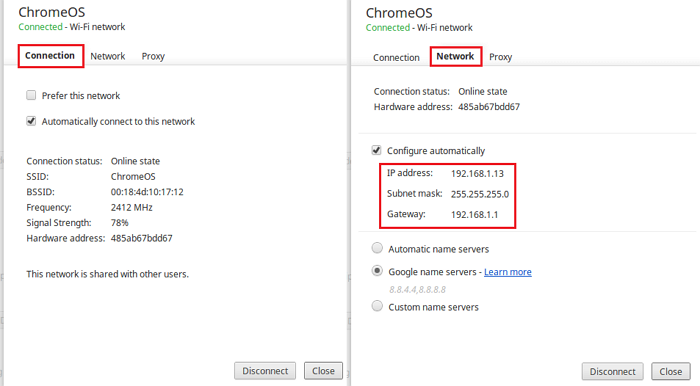
Jeśli używasz Chromebooka(Chromebook) , możesz to naprawić w ustawieniach systemu operacyjnego Chrome . (Chrome OS)Przejdź do Ustawień systemu operacyjnego Chrome(Chrome OS Settings) i znajdź połączenie internetowe(Internet Connection) . Ma ustawienia umożliwiające ręczne przypisanie adresu IP lub przełącznika, który zainicjuje żądanie odnowienia adresu IP.
3] Uruchom narzędzie do rozwiązywania problemów z siecią
System Windows ma wbudowane narzędzie do rozwiązywania problemów z siecią . Możesz go znaleźć w Ustawieniach systemu Windows(Windows Settings) ( WIN +I ) > Aktualizacja(Update) i zabezpieczenia > Zaawansowane rozwiązywanie problemów. Znajdź Połączenia internetowe(Locate Internet Connections) , wybierz je i uruchom.
Możesz także wpisać narzędzie do rozwiązywania problemów z siecią(network troubleshooter) , aby wyświetlić narzędzie do rozwiązywania problemów z połączeniami internetowymi(Internet Connections) , które możesz natychmiast uruchomić.
Jeśli to nie pomoże, spróbuj użyć opcji resetowania sieci w systemie Windows 10.
Mam nadzieję, że post był przydatny i pomógł rozwiązać problem z nieudanym wyszukiwaniem DHCP .(DHCP Lookup)
Related posts
Jak znaleźć adres IP routera w systemie Windows 10 — Wyszukiwanie adresu IP
Włącz lub wyłącz wyszukiwanie LMHOSTS w systemie Windows 11/10
Adres MAC w systemie Windows 11/10: zmiana, wyszukiwanie, fałszowanie
Jak zmienić czas dzierżawy DHCP w systemie Windows 11/10?
Co to jest DHCP? Jak to działa?
Napraw powolny dostęp do dysku sieciowego z systemu Windows 10
Jak wyłączyć mobilny punkt aktywny w systemie Windows za pomocą Edytora rejestru?
Jak tworzyć udziały sieciowe w systemie Windows 10
Jak utworzyć raport dotyczący karty sieciowej Wi-Fi w systemie Windows 10?
Jak zmienić nazwę lub zmienić nazwę aktywnego profilu sieciowego w systemie Windows 11/10?
Wykrywanie sieci jest wyłączone i nie włącza się w systemie Windows 11/10
Co to jest port TCP i UDP? Jak je zablokować lub otworzyć w systemie Windows?
Jak udostępniać pliki między komputerami za pomocą sieci LAN w systemie Windows 11/10?
Jak skonfigurować globalne ustawienia serwera proxy w systemie Windows 10?
Jak zarządzać limitem wykorzystania danych w systemie Windows 11/10?
Darmowe narzędzia sieci bezprzewodowej dla systemu Windows 10
NetTraffic: Monitor ruchu sieciowego w czasie rzeczywistym dla Windows 11/10
Włącz połączenia sieciowe w nowoczesnym trybie gotowości w systemie Windows 11/10
Jak zmienić poziom uwierzytelniania LAN Manager w systemie Windows 11/10?
Włącz lub wyłącz wykrywanie sieci lub udostępnianie w systemie Windows 11/10
