Jak naprawić błąd dewelopera 6068 (najlepsze 14 sposobów)
Według ostatnich doniesień niewielu graczy Call of Duty Modern Warfare doświadczyło błędu Call of Duty 6068(Duty Error 6068) . Ten problem jest zgłaszany od czasu wprowadzenia Warzone na rynek. Istnieje wiele czynników, takich jak uszkodzona instalacja DirectX , nieoptymalne ustawienia lub problemy ze sterownikiem graficznym w systemie itp., które powodują błąd Warzone Dev 6068(Warzone Dev Error 6068) . Dlatego(Hence) w tym artykule omówimy różne metody naprawy Call of Duty Warzone Dev Error 6068 w systemie Windows 10(Windows 10) .

Jak naprawić błąd Call of Duty Dev 6068?(How to Fix Call of Duty Dev Error 6068 )
Podczas grania w Call of Duty możesz napotkać kilka błędów, takich jak błąd dewelopera 6071, 6165, 6328, 6068 i 6065. Błąd (Dev)dewelopera(Dev) 6068 pojawia się, gdy naciśniesz przycisk Play i wyświetli komunikat: DEV ERROR 6068: DirectX encountered an unrecoverable error. To contact customer service support, go to http://support.activision.com/modernwarfare. Następnie gra się wyłącza i w ogóle nie odpowiada.
Co powoduje COD Warzone Dev Error 6068?(What Causes COD Warzone Dev Error 6068?)
COD Warzone Dev Error 6068 prawdopodobnie nie jest spowodowany przez jakiekolwiek problemy z siecią lub łącznością . Przyczynami mogą być:
- Błędna aktualizacja systemu Windows:(Erroneous Windows update: ) Gdy w systemie jest oczekująca aktualizacja lub w systemie występuje błąd.
- Outdated/ Incompatible Drivers : Jeśli obecne sterowniki w systemie są niezgodne lub przestarzałe z plikami gry.
- Błędy w plikach gry:(Bugs in Game Files: ) Jeśli często napotykasz ten błąd, może to być spowodowane usterkami i błędami w plikach gry.
- Uszkodzone lub uszkodzone pliki systemowe:(Corrupt or Damaged System Files: ) Wielu graczy napotyka błąd Warzone Dev Error 6068(Warzone Dev Error 6068) , gdy mają uszkodzone lub uszkodzone pliki w twoim systemie.
- Konflikt z aplikacjami innych firm(Conflict with Third-party applications) : czasami nieznana aplikacja lub program w systemie może prowadzić do tego problemu.
- Niespełnione minimalne wymagania –(Minimum requirements not met – ) jeśli Twój komputer nie spełnia minimalnych wymagań wymaganych do uruchomienia Call of Duty , możesz napotkać różne błędy.
Przeczytaj tutaj, aby poznać oficjalną listę wymagań systemowych( official list of System Requirements) dla tej gry.
Lista metod naprawy błędu Call of Duty 6068(Duty Error 6068) jest skompilowana i uporządkowana zgodnie z wygodą użytkownika. Dlatego wdrażaj je jeden po drugim, aż znajdziesz rozwiązanie dla swojego komputera z systemem Windows.
Metoda 1: Uruchom grę jako administrator(Method 1: Run Game as Administrator)
Jeśli nie masz wymaganych uprawnień administratora, aby uzyskać dostęp do plików i usług w Call of Duty , możesz napotkać Warzone Dev Error 6068 . Jednak uruchomienie gry jako administrator może rozwiązać problem.
1. Przejdź do folderu (folder)Call of Dut y z Eksploratora plików.(File Explorer.)
2. Kliknij prawym przyciskiem myszy plik .exe( .exe file ) Call of Duty i wybierz Właściwości.(Properties.)
Uwaga:(Note:) poniższy obrazek jest przykładem aplikacji Steam .

3. W oknie Właściwości(Properties) przejdź do zakładki Zgodność .(Compatibility )
4. Teraz zaznacz pole Uruchom ten program jako administrator(Run this program as an administrator) .

5. Na koniec kliknij Apply > OK , aby zapisać zmiany.
Metoda 2: Wyłącz aplikacje działające w tle i (Method 2: Disable Background Apps & )ustaw COD jako wysoki priorytet(Set COD as High Priority)
Może być wiele aplikacji działających w tle. Zwiększy to procesor(CPU) i miejsce w pamięci, wpływając w ten sposób na wydajność gry i systemu. Call of Duty to gra, która wymaga dużej mocy obliczeniowej procesora(CPU) i karty graficznej(GPU) . Dlatego musisz ustawić procesy Call of Duty na (Duty)wysoki priorytet(High Priority) , aby Twój komputer faworyzował grę nad innymi programami i przydzielał więcej procesora CPU(CPU) i GPU do jej uruchomienia. Oto jak to zrobić:
1. Uruchom Menedżera zadań(Task Manager) , naciskając jednocześnie Ctrl + Shift + Esc .
2. W zakładce Procesy(Processes) wyszukaj i wybierz niepotrzebne zadania(unnecessary tasks) działające w tle.
Uwaga(Note) : wolę wybrać program lub aplikację innej firmy i unikaj wybierania usług Windows i Microsoft . Na przykład (Example)Discord lub Skype . _

3. Kliknij Zakończ zadanie(End Task) dla wszystkich takich zadań. Zamknij także klienta Call of Duty lub Steam(Steam client) .
4. Kliknij prawym przyciskiem myszy Call of Duty i wybierz Przejdź do szczegółów.(Go to details.)
Uwaga:(Note:) Pokazane obrazy są przykładami wykorzystującymi aplikację Steam i służą wyłącznie do celów ilustracyjnych.

5. Tutaj kliknij prawym przyciskiem myszy Call of Duty i kliknij Set Priority > High , jak podświetlono.

Przeczytaj także: (Also Read:) Jak naprawić wysokie użycie procesora w systemie Windows 10(How to Fix High CPU Usage on Windows 10)
Metoda 3: Wyłącz nakładkę w grze(Method 3: Disable In-game Overlay)
Niektóre programy, takie jak Nvidia GeForce Experience , Game Bar , Discord Overlay i AMD Overlay umożliwiają włączenie funkcji nakładek w grze. Mogą jednak również powodować wspomniany błąd. Dlatego(Hence) unikaj uruchamiania następujących usług w grze:
- Wskaźniki dopalacza MSI
- Nagrywanie wideo/audio
- Udostępnij menu
- Usługa nadawania
- Natychmiastowa odpowiedź
- Monitoring wydajności
- Powiadomienia
- Robienie zrzutów ekranu
Uwaga:(Note:) w zależności od używanego programu do gier, kroki w celu wyłączenia nakładki w grze mogą się różnić.
Wykonaj poniższe kroki, aby wyłączyć nakładkę w grze na Steam:
1. Wyłącz wszystkie procesy (processes)Call of Duty w Menedżerze zadań(Task Manager) , jak wyjaśniono wcześniej.
2. Uruchom klienta Steam(Steam Client) na pulpicie/laptopie z systemem Windows 10.
3. W lewym górnym rogu okna przejdź do Steam > Settings , jak pokazano.

4. Następnie kliknij zakładkę W grze(In-Game) z lewego panelu.
5. Teraz usuń zaznaczenie pola obok opcji zatytułowanej Włącz nakładkę Steam podczas gry(Enable the Steam Overlay while in-game) , jak pokazano poniżej.
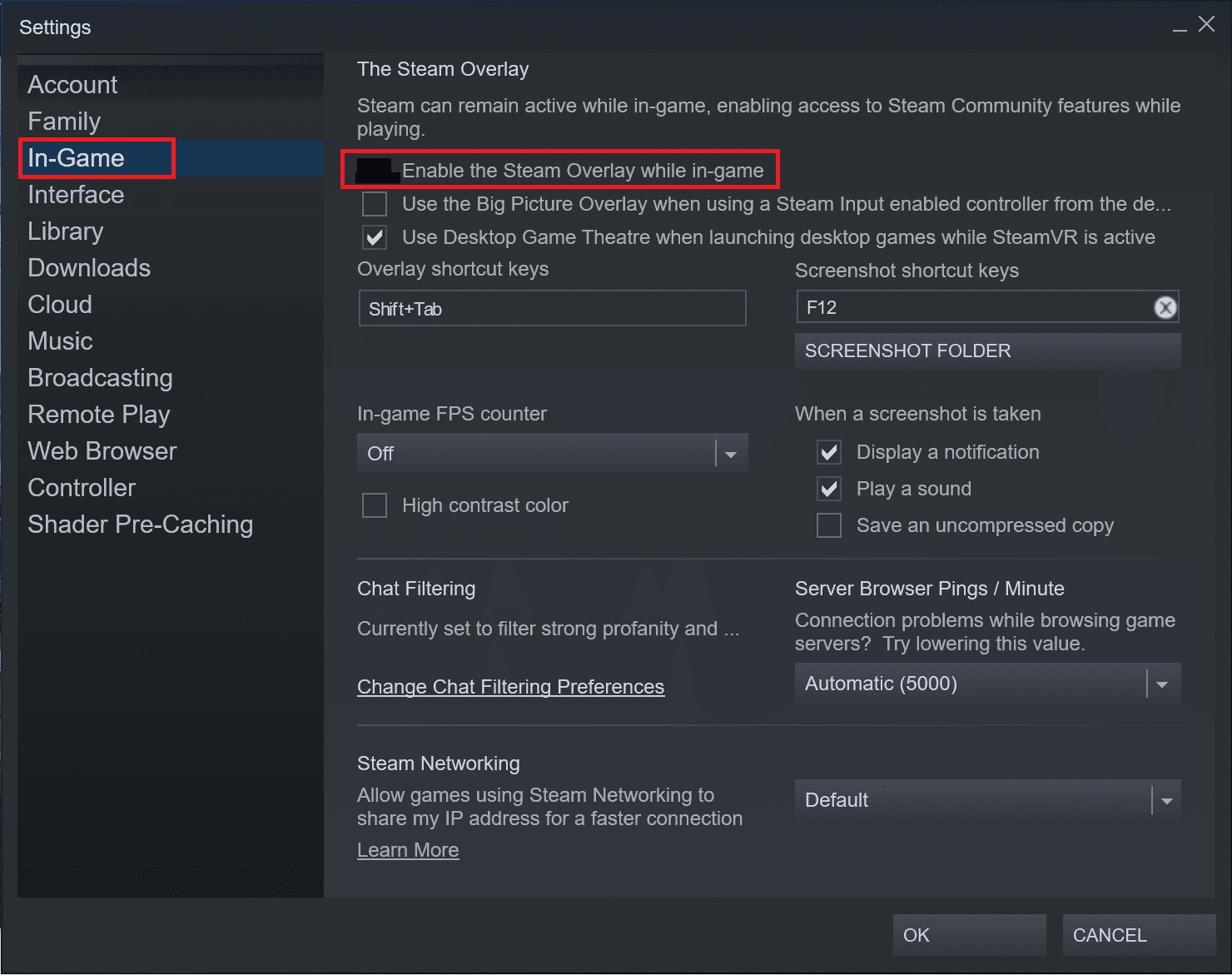
6. Na koniec kliknij OK .
Metoda 4: Wyłącz pasek gier systemu Windows(Method 4: Turn off Windows Game Bar )
Niewielu użytkowników zgłosiło, że można naprawić Call of Duty Modern Warfare Dev Error 6068 po wyłączeniu paska gier Windows .
1. Wpisz Skróty (shortcuts)paska gier(Game bar) w polu wyszukiwania systemu Windows(Windows search box ) i uruchom go z wyników wyszukiwania, jak pokazano.

2. Wyłącz pasek gier Xbox(Xbox Game Bar) , jak pokazano.

Uwaga(Note) : upewnij się, że wszystkie inne aplikacje używane do monitorowania(Monitoring) wydajności i nakładki w grze(In-game) zostały wyłączone, jak wyjaśniono w następnej metodzie.
Przeczytaj także: (Also Read:) Napraw Fallout 76 odłączony od serwera(Fix Fallout 76 Disconnected from Server)
Metoda 5: Zainstaluj ponownie GeForce Experience(Method 5: Reinstall GeForce Experience )
Niektóre problemy w NVIDIA GeForce Experience mogą również powodować wspomniany problem. Dlatego(Hence) ponowna instalacja tego samego powinna naprawić Warzone Dev Error 6068 .
1. Użyj paska wyszukiwania systemu Windows(Windows search) , aby wyszukać i uruchomić Aplikacje i funkcje(Apps & Features) , zgodnie z ilustracją.

2. Wpisz NVIDIA w polu Przeszukaj tę listę(Search this list) .
3. Wybierz NVIDIA GeForce Experience i kliknij Odinstaluj(Uninstall) , jak pokazano.

Teraz, aby usunąć pamięć podręczną z systemu, wykonaj podane czynności.
4. Kliknij pole wyszukiwania systemu Windows(Windows Search box) i wpisz %appdata% .

5. Wybierz folder AppData Roaming(AppData Roaming folder) i przejdź do folderu NVIDIA .
6. Teraz kliknij go prawym przyciskiem myszy i kliknij Usuń(Delete) .

7. Ponownie kliknij pole wyszukiwania systemu Windows(Windows Search box) i wpisz %LocalAppData%.

8. Znajdź foldery NVIDIA(NVIDIA folders) w lokalnym folderze AppData(ocal AppData folder) i usuń(Delete) je jak wcześniej.
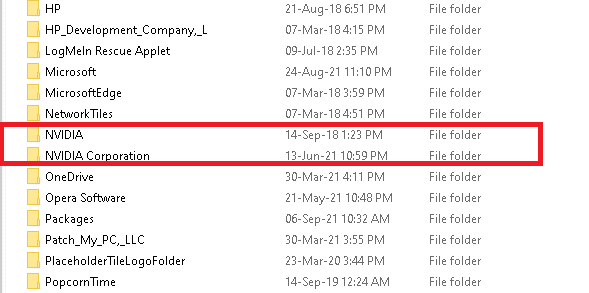
9. Uruchom ponownie (Restart) komputer.(your PC. )
10. Pobierz oprogramowanie NVIDIA GeForce Experience(NVIDIA GeForce Experience) odpowiednie dla Twojego systemu operacyjnego za pośrednictwem jego oficjalnej strony internetowej(official website) .

11. Kliknij pobrany plik( downloaded file) i postępuj zgodnie z instrukcjami wyświetlanymi na ekranie,(on-screen instructions) aby zakończyć proces instalacji.
12. Na koniec ponownie uruchom system(reboot your system) .
Przeczytaj także: (Also Read:) Jak wyłączyć lub odinstalować NVIDIA GeForce Experience(How to Disable or Uninstall NVIDIA GeForce Experience)
Metoda 6: Uruchom SFC i DISM(Method 6: Run SFC and DISM)
Użytkownicy systemu Windows 10 mogą automatycznie skanować i naprawiać swoje pliki systemowe,(scan and repair their system files) uruchamiając Kontroler plików systemowych(System File Checker) i DISM . Są to wbudowane narzędzia, które pozwalają użytkownikowi usuwać pliki i naprawiać Call of Duty Modern Warfare Dev Error 6068 .
Metoda 6A: Uruchom SFC(Method 6A: Run SFC)
1. Wyszukaj cmd w pasku wyszukiwania systemu Windows(Windows search) . Kliknij Uruchom jako administrator(Run as administrator) , aby uruchomić wiersz polecenia(Command Prompt ) z uprawnieniami administratora, jak pokazano.

2. Wpisz sfc /scannow i naciśnij Enter . Teraz Kontroler plików systemowych(System File Checker) rozpocznie proces skanowania.

3. Poczekaj na oświadczenie o zakończeniu Verification 100 % completed uruchom ponownie(restart ) system.
Metoda 6B: Uruchom DISM(Method 6B: Run DISM)
1. Uruchom wiersz polecenia z uprawnieniami administratora(Command Prompt with administrative privileges) , jak wcześniej.
2. Wpisz Dism /Online /Cleanup-Image /CheckHealth i naciśnij Enter. Polecenie Sprawdź stan(Check Health) sprawdzi komputer pod kątem uszkodzonych plików.
3. Wpisz Dism /Online /Cleanup-Image /ScanHealth . Naciśnij klawisz Enter , aby wykonać. Polecenie Scan Health wykona dogłębne skanowanie i zajmie trochę więcej czasu.

Jeśli skanowanie znajdzie uszkodzone pliki w systemie, przejdź do następnego kroku, aby je naprawić.
4. Wpisz Dism /Online /Cleanup-Image /RestoreHealth i naciśnij Enter. To polecenie przeskanuje i naprawi wszystkie uszkodzone pliki w twoim systemie.

5. Na koniec poczekaj na pomyślne uruchomienie procesu i zamknij(close ) okno. Uruchom ponownie komputer(Restart your PC) i sprawdź, czy Call of Duty Error 6068 jest naprawiony, czy nie.
Metoda 7: Zaktualizuj lub ponownie zainstaluj sterowniki karty graficznej(Method 7: Update or Reinstall Graphics Card Drivers)
Aby naprawić Warzone Dev Error 6068 w swoim systemie, spróbuj zaktualizować lub ponownie zainstalować sterowniki do najnowszej wersji.
Metoda 7A: Zaktualizuj sterowniki karty graficznej(Method 7A: Update Display Adapter Drivers)
1. Uruchom Menedżera urządzeń(Device Manager) z paska wyszukiwania systemu Windows(Windows search) , jak pokazano

2. Kliknij dwukrotnie Karty graficzne(Display adapters) .
3. Teraz kliknij prawym przyciskiem myszy sterownik karty graficznej(your video card driver) i wybierz Aktualizuj sterownik,(Update driver, ) jak zaznaczono.
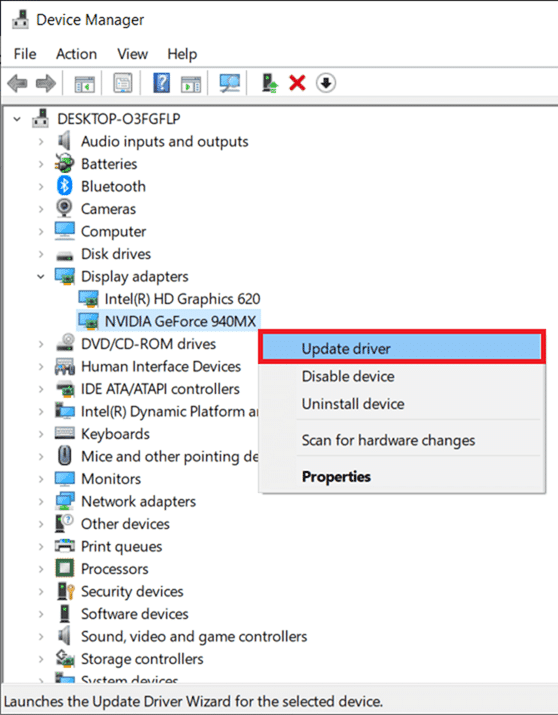
4. Teraz kliknij Wyszukaj sterowniki automatycznie,(Search automatically for drivers) aby umożliwić systemowi Windows zlokalizowanie i zainstalowanie sterownika.

5A. Teraz sterowniki zostaną zaktualizowane do najnowszej wersji, jeśli nie zostaną zaktualizowane.
5B. Jeśli są już na zaktualizowanym etapie, zostanie wyświetlony ekran „ System Windows ustalił, że najlepszy sterownik dla tego urządzenia jest już zainstalowany. Mogą być lepsze sterowniki w witrynie Windows Update lub na stronie producenta urządzenia(Windows has determined that the best driver for this device is already installed. There may be better drivers on Windows Update or on the device manufacturer’s website) ”.

6. Uruchom ponownie komputer(Restart the computer) i sprawdź, czy naprawiłeś Warzone Dev Error 6068 .
Metoda 7B: Zainstaluj ponownie sterowniki karty graficznej(Method 7B: Reinstall Display Adapter Drivers)
Jeśli wspomniany problem nadal występuje, może pomóc ponowna instalacja sterowników. Zapoznaj się z metodą 4(Method 4 ) , aby zrobić to samo.
Przeczytaj także: (Also Read:) Napraw spadki ramek League of Legends(Fix League of Legends Frame Drops)
Metoda 8: Zaktualizuj system operacyjny Windows(Method 8: Update Windows OS)
Jeśli nie uzyskałeś żadnej poprawki za pomocą powyższych metod, istnieje prawdopodobieństwo, że masz błędy w swoim systemie. Zainstalowanie nowej aktualizacji pomoże ci je naprawić i potencjalnie naprawić błąd Dev 6068(Dev Error 6068) .
1. Naciśnij jednocześnie klawisze Windows + I , aby otworzyć Ustawienia(Settings) w swoim systemie.
2. Teraz wybierz Aktualizacja i zabezpieczenia(Update & Security) .

3. Teraz wybierz Sprawdź aktualizacje(Check for Updates) z prawego panelu.

4A. Kliknij Zainstaluj teraz( Install now) , aby pobrać i zainstalować najnowszą dostępną aktualizację.

4B. Jeśli twój system jest w stanie zaktualizowanym, wyświetli się komunikat Jesteś aktualny(You’re up to date) , jak pokazano poniżej.

5. Uruchom ponownie (Restart) komputer(your PC) i sprawdź, czy problem został rozwiązany.
Metoda 9: Zmień ustawienia karty graficznej (dla NVIDIA)
(Method 9: Change Graphics Card Settings (For NVIDIA)
)
COD Warzone Dev Error 6068 może wystąpić, ponieważ twój system nie obsługuje ciężkich ustawień graficznych, które są włączone dla karty graficznej. Poniżej wymieniono modyfikacje, które można wprowadzić w ustawieniach karty graficznej, aby rozwiązać ten problem.
Uwaga:(Note:) kroki opisane w tej metodzie dotyczą Panelu sterowania NVIDIA(NVIDIA Control Panel) . Jeśli używasz innego procesora graficznego, takiego jak AMD , koniecznie przejdź do odpowiednich ustawień programu i wykonaj podobne kroki.
Ustawienie 1: Ustawienia synchronizacji pionowej(Setting 1: Vertical Sync Settings)
1. Kliknij prawym przyciskiem myszy na pulpicie(Desktop) i wybierz Panel sterowania NVIDIA(NVIDIA Control Panel) z podanego menu.

2. Kliknij Zarządzaj ustawieniami 3D(Manage 3D settings) w lewym panelu.
3. W prawym okienku wyłącz synchronizację pionową(Vertical sync Off ) i ustaw Tryb zarządzania energią(Power Management Mode ) na Preferuj maksymalną wydajność(Prefer Maximum Performance) , jak zaznaczono.

Ustawienie 2: Wyłącz NVIDIA G-Sync(Setting 2: Disable NVIDIA G-Sync)
1. Otwórz Panel sterowania NVIDIA(NVIDIA Control Panel ) jak poprzednio.

2. Przejdź do opcji Display > Set up G-SYNC.
3. W prawym okienku usuń zaznaczenie pola obok opcji zatytułowanej Włącz G-SYNC(Enable G-SYNC) .

Metoda 10: Zainstaluj ponownie Call of Duty
(Method 10: Reinstall Call of Duty
)
Ponowna instalacja gry rozwiąże wszystkie związane z nią problemy. :
1. Uruchom stronę Battle.net(Battle.net webpage) i kliknij ikonę Call of Duty(Call of Duty icon) .
2. Wybierz Odinstaluj(Uninstall ) i postępuj zgodnie z instrukcjami wyświetlanymi na ekranie,(on-screen instructions) aby zakończyć proces.
3. Uruchom ponownie komputer
(Reboot your PC
)
4. Pobierz grę stąd(here) .

5. Postępuj zgodnie z instrukcjami,(instructions) aby zakończyć instalację.
Przeczytaj także: (Also Read: )Napraw ARK, który nie może przeszukiwać informacji o serwerze w celu zaproszenia(Fix ARK Unable to Query Server Info for Invite)
Metoda 11: Zainstaluj ponownie DirectX(Method 11: Reinstall DirectX)
DirectX to (DirectX)interfejs(Interface) programowania aplikacji ( API ), który umożliwia programom komputerowym komunikację ze sprzętem. Możesz otrzymywać Dev Error 6068, ponieważ instalacja DirectX w twoim systemie jest uszkodzona. DirectX End-User Runtime Web Installer pomoże naprawić wszelkie uszkodzone pliki w aktualnie zainstalowanej wersji DirectX na komputerze z systemem Windows 10.
1. Kliknij tutaj,(Click here) aby odwiedzić oficjalną witrynę firmy Microsoft(Microsoft) i kliknij Pobierz(Download) , jak pokazano poniżej. Spowoduje to pobranie instalatora internetowego DirectX End-User Runtime.(DirectX End-User Runtime Web Installer.)

2. Kliknij pobrany plik(downloaded file) i uruchom instalator(run the installer) . Postępuj zgodnie z instrukcjami wyświetlanymi na ekranie, aby zainstalować pliki w wybranym katalogu.
3. Przejdź do katalogu(directory) , w którym zainstalowałeś pliki. Znajdź plik o nazwie DXSETP.exe i kliknij go dwukrotnie.
4. Postępuj zgodnie z instrukcjami wyświetlanymi na ekranie, aby zakończyć naprawę(repair) uszkodzonych plików DirectX na komputerze, jeśli takie istnieją.
5. Możesz usunąć(delete) pliki instalacyjne DirectX End-User Runtime po zakończeniu powyższego procesu.
Metoda 12: Zainstaluj ponownie pamięć podręczną Shader(Method 12: Reinstall Shader cache)
Shader Cache zawiera tymczasowe pliki shaderów, które odpowiadają za efekty światła i cienia w twojej grze. Pamięć podręczna modułu cieniującego jest utrzymywana, dzięki czemu pliki modułu cieniującego nie muszą być generowane za każdym razem, gdy uruchamiasz grę. Jednak możliwe jest, że pliki w pamięci podręcznej modułu cieniującego zostały uszkodzone, co powoduje błąd COD Warzone Dev Error 6068(COD Warzone Dev Error 6068) .
Uwaga:(Note:) Pamięć podręczna shaderów zostanie zregenerowana z nowymi plikami przy następnym uruchomieniu gry.
Oto jak możesz usunąć pamięć podręczną modułu cieniującego:
1. Zabij wszystkie procesy Call of Duty(Call of Duty processes) w Menedżerze zadań(Task Manager ) zgodnie z instrukcjami w Metodzie 2.
2. W Eksploratorze plików(File Explorer) przejdź do Documents > Call of Duty Modern Warfare.
3. Znajdź folder o nazwie Gracze. (Players. )Utwórz kopię zapasową(Back up) folderu, kopiując i wklejając folder na pulpicie.(Desktop.)
4. Na koniec usuń folder Gracze(Players folder) .
Uwaga: jeśli istnieje folder player2(players2 folder) , wykonaj kopię zapasową i usuń również ten folder.
Uruchom Call(Launch Call) of Duty . Pamięć podręczna modułu cieniującego zostanie zregenerowana. Sprawdź, czy wyskakuje teraz jakiś błąd.
Metoda 13: Zmiany sprzętu(Method 13: Hardware Changes)
Jeśli błąd nadal nie został naprawiony, musisz wprowadzić zmiany w sprzęcie w systemie, takie jak:
- Zwiększ lub zmień pamięć RAM
- Zainstaluj lepszą kartę graficzną
- Zainstaluj wyższą pamięć masową
- Zmień dysk HDD na SSD
Metoda 14: Skontaktuj się z pomocą techniczną COD(Method 14: Contact COD Support)
Jeśli nadal napotykasz Warzone Dev Error 6068 , skontaktuj się z obsługą Activision , wypełniając kwestionariusz tutaj.(by filling the questionnaire here.)
Zalecana:(Recommended:)
- 18 sposobów na optymalizację systemu Windows 10 pod kątem gier(18 Ways to Optimize Windows 10 For Gaming)
- Napraw błąd braku migracji urządzenia w systemie Windows 10(Fix Device Not Migrated Error on Windows 10)
- Napraw proces obsługi hosta DISM Wysokie użycie procesora(Fix DISM Host Servicing Process High CPU Usage)
- Napraw błąd ładowania aplikacji Steam 3:000065432(Fix Steam Application Load Error 3:0000065432)
Mamy nadzieję, że ten poradnik był pomocny i można było naprawić Call of Duty Warzone Dev Error 6068( fix Call of Duty Warzone Dev Error 6068) w swoim urządzeniu. Daj nam znać, która metoda zadziałała najlepiej. Ponadto, jeśli masz jakieś pytania/sugestie dotyczące tego artykułu, możesz je umieścić w sekcji komentarzy.
Related posts
6 sposobów na naprawienie kodu błędu Netflix M7121-1331-P7
6 sposobów na naprawienie błędu Steam oczekującej transakcji
Napraw błąd Minecrafta nie mógł zapisać zrzutu rdzenia
Napraw błąd io.netty.channel.AbstractChannel$AnnotatedConnectException w grze Minecraft
Napraw błąd TVAPP-00100 w strumieniu Xfinity
Napraw błąd krytyczny wykryty przez PNP w systemie Windows 10
Napraw błąd aktualizacji systemu Windows 0x80070020
Napraw komunikator Facebook oczekujący na błąd sieci
Jak naprawić błąd aplikacji 523
Napraw błąd BAD_SYSTEM_CONFIG_INFO
Napraw instalację systemu Windows 10 nie powiodła się z błędem C1900101-4000D
Jak naprawić kod błędu Netflix M7111-1101?
Jak naprawić błąd odmowy dostępu do Dysku Google
Jak naprawić błąd ładowania aplikacji 5:0000065434
5 sposobów na naprawienie problemu ze Steam, który uważa, że gra działa
11 sposobów naprawienia błędu zarządzania pamięcią (PRZEWODNIK)
Napraw kod błędu aktualizacji systemu Windows 0x80072efe
Napraw aktualizacje systemu Windows 10 nie zainstalują błędu
Napraw Discord Go Live, który się nie pojawia
Jak naprawić błąd aplikacji 0xc0000005
