Jak nagrywać wideo w Windows Mixed Reality na komputerze z systemem Windows?
Microsoft reklamuje rzeczywistość mieszaną(Mixed Reality) jako kolejną falę w informatyce, po której następują komputery typu mainframe, komputery PC i smartfony. Zarówno konsumenci, jak i firmy stosują rzeczywistość mieszaną(Mixed) , która przełamuje ograniczenia użytkowników związane z doświadczeniami związanymi z ekranem, oferując instynktowną interakcję z danymi w naszej przestrzeni życiowej, wśród naszych rzeczy i z naszymi przyjaciółmi. W tym poście pokażemy, jak nagrywać wideo w Windows Mixed Reality(how to Record Video in Windows Mixed Reality) w Windows 10/11.

Nagrywaj wideo(Record Video) w Windows Mixed Reality
Użytkownicy komputerów PC mogą nagrywać wideo w Windows Mixed Reality na swoich komputerach z systemem Windows 10 lub Windows 11 na 2 szybkie i łatwe sposoby. Zbadamy ten temat za pomocą metod przedstawionych poniżej w następujący sposób.
1] Nagraj wideo(Record Video) w Windows Mixed Reality z menu Start(Start Menu)
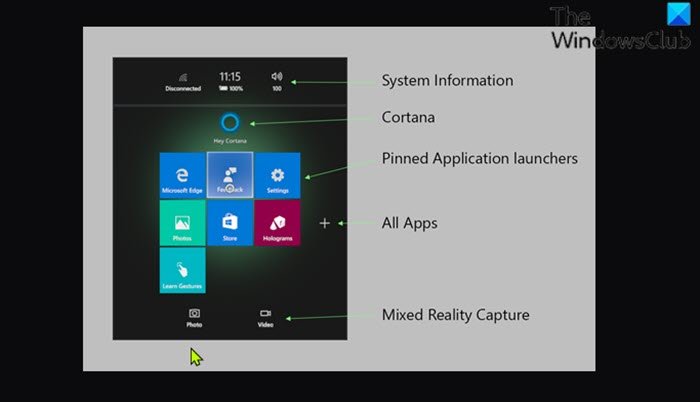
Aby nagrać wideo w Windows Mixed Reality z menu Start(Start Menu) na komputerze z systemem Windows(Windows) , wykonaj następujące czynności:
- Naciśnij przycisk Windows na kontrolerze ruchu podczas korzystania z aplikacji Portal rzeczywistości mieszanej do rzeczywistości mieszanej.(Mixed Reality Portal)
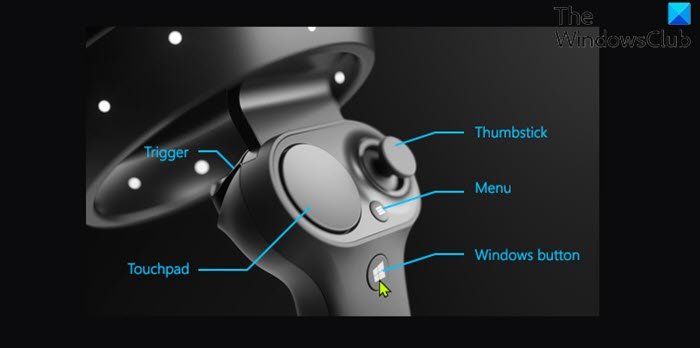
- Wybierz ikonę Wideo(Video) w menu Start.
- Zobaczysz teraz opcję Wybierz, aby rozpocząć nagrywanie(Select to start recording) i Przytrzymaj Start(Hold Start) , a po wykonaniu instrukcji dotknij opcji Wybierz.
- Naciśnij przycisk wyzwalacza(trigger) na kontrolerze ruchu, gdy będziesz gotowy do rozpoczęcia nagrywania wideo.
Teraz przed rozpoczęciem nagrywania pojawi się odliczanie numeryczne.
- Aby zatrzymać nagrywanie wideo, naciśnij jednocześnie przycisk logo Windows i przycisk wyzwalacza na kontrolerze ruchu.
Pojawi się ikona zatrzymania nagrywania wskazująca, że nagrywanie zostało zatrzymane, a nagrane wideo zostanie teraz wyświetlone i automatycznie zamknięte za kilka chwil.
Nagrany film (maksymalna długość pięciu minut) jest zapisywany jako plik .mp4 w folderze (.mp4)Camera Roll w poniższej lokalizacji:
C:\Users\<username>\Pictures\Camera Roll
Gdzie <username> symbol zastępczy to Twoja rzeczywista nazwa użytkownika.
2] Nagrywaj wideo(Record Video) w Windows Mixed Reality za pomocą Cortany(Cortana)
Uwaga(Note) : aby użyć tej opcji, musisz włączyć rozpoznawanie mowy w Windows Mixed Reality(turn on speech recognition in Windows Mixed Reality) .
Aby nagrywać wideo w Windows Mixed Reality za pomocą Cortany(Cortana) na komputerze z systemem Windows(Windows) , wykonaj następujące czynności:
- Zobacz, co chcesz nagrać, korzystając z aplikacji Portal rzeczywistości mieszanej .(Mixed Reality Portal)
- Powiedz Hej, Cortana (Hey Cortana) , rozpocznij nagrywanie wideo(start recording video) , gdy będziesz gotowy do rozpoczęcia nagrywania wideo. Cortana zacznie teraz słuchać i wykonywać polecenia głosowe/głosowe .
- Powiedz Hej Cortana, zatrzymaj nagrywanie(Hey Cortana, stop recording) , gdy będziesz gotowy do zatrzymania nagrywania wideo.
Otóż to!
Jak nagrywać wideo za pomocą HoloLens ?
Aby nagrywać bezpośrednio z HoloLens , możesz poprosić Cortanę o zrobienie (Cortana)filmu(Take a Video) . – nagrywanie rozpocznie się i zakończy, wystarczy wykonać gest „Bloom”, czyli podnieść całą rękę przed siebie i otworzyć palce, naśladując rozkwitający kwiat. Spowoduje to zatrzymanie nagrywania.
Gdzie są filmy Windows Mixed Reality ?
Zdjęcia i filmy w rzeczywistości mieszanej są zapisywane w „Rolka z aparatu” urządzenia z systemem Windows 10/11. Możesz przeglądać zawartość tego folderu na swoim HoloLens za pomocą aplikacji Eksplorator plików(File Explorer) – po prostu przejdź do Zdjęcia(Pictures) > Rolka z aparatu(Camera Roll) .
Mam nadzieję(Hope) , że nasz przewodnik okaże się przydatny!
Related posts
Jak zrobić zrzut ekranu w Windows Mixed Reality na PC?
Sprawdź, czy Twój komputer obsługuje Windows Mixed Reality
Przeglądaj i komunikuj się z pulpitem w Windows Mixed Reality
Jak skonfigurować ustawienia rzeczywistości mieszanej w systemie Windows 10?
Zestaw słuchawkowy Windows Mixed Reality wyświetla czarny ekran w systemie Windows 11/10
Jak edytować lub dodawać metadane do plików zdjęć i wideo w systemie Windows 11/10
Najlepsze darmowe oprogramowanie do naprawy wideo dla systemu Windows 10
Błąd niezgodnej karty graficznej podczas instalacji systemu Windows 11/10
Jak konwertować filmy za pomocą VLC Media Player w systemie Windows 10?
Jak odtwarzać wiele filmów w odtwarzaczu VLC w systemie Windows 10?
Wyłącz podgląd wideo lub utworu po najechaniu myszą w programie Windows Media Player
Jak dodać efekt kreskówki do filmów w systemie Windows 11/10?
Ezvid to darmowy kreator wideo, edytor i kreator pokazów slajdów dla systemu Windows 10
Włącz lub wyłącz wejście wideo w Windows Sandbox
Najlepsze bezpłatne oprogramowanie do edycji metadanych wideo dla systemu Windows 11/10
Najlepsze darmowe oprogramowanie do nagrywania ekranu jako GIF w systemie Windows 10
CnX Media Player to odtwarzacz wideo 4K HDR dla systemu Windows 10
Jak scalić filmy za pomocą aplikacji Zdjęcia lub VLC w systemie Windows 11/10?
Najlepsze darmowe wzmacniacze jakości wideo dla systemu Windows 11/10
Najlepszy darmowy konwerter MKV na MP4 na komputer z systemem Windows 11/10
