Jak nagrywać dźwięk na komputerze Mac
Od nagrywania prezentacji w szkole lub przebiegu spotkania w sali konferencyjnej po robienie szybkich notatek, Twój Mac może być poręcznym urządzeniem nagrywającym.
Wbudowany mikrofon wraz z prostymi fabrycznie załadowanymi narzędziami, takimi jak notatki głosowe(Voice Memos) i odtwarzacz QuickTime , ułatwiają nagrywanie dźwięku na komputerze Mac(Mac) .
W tym przewodniku pokażemy, jak nagrywać klipy audio i dłuższe sesje na komputerze Mac(Mac) przy użyciu wbudowanych narzędzi i aplikacji innych firm.

Jak nagrywać dźwięk na komputerze Mac(How to Record Audio on Mac)
Możesz nagrywać dźwięk na komputerze Mac(Mac) za pomocą wstępnie załadowanych aplikacji, takich jak Notatki głosowe(Voice Memos) , odtwarzacz QuickTime lub narzędzi innych firm, takich jak GarageBand .
Nagrywaj dźwięk na komputerze Mac za pomocą programu QuickTime Player(Record Audio on Mac Using QuickTime Player)
Jeśli oglądasz filmy pobrane lub zsynchronizowane z telefonu na komputer Mac , prawdopodobnie korzystasz już z preinstalowanej aplikacji QuickTime Player . Aplikacja zawiera każde narzędzie potrzebne do nagrywania dźwięku lub całego ekranu(record audio or your entire screen) i zapisywania pliku audio, dzięki czemu jest przydatne w przypadku dłuższych nagrań.
QuickTime jest również wyposażony w funkcje nagrywania ekranu i dźwięku, dzięki czemu możesz go używać do nagrywania rozmów FaceTime i innych połączeń VoIP(record FaceTime calls and other VoIP calls) na komputerze Mac.
Aby nagrać, możesz użyć mikrofonu wbudowanego w Maca(Mac) . Jeśli jednak nie podoba Ci się natywna jakość mikrofonu lub używasz komputera Mac z monitorem innej firmy, możesz użyć mikrofonu zewnętrznego lub iPhone'a jako mikrofonu(use your iPhone as a microphone) .
Do podstawowych nagrań możesz użyć natywnego mikrofonu i odtwarzacza QuickTime(QuickTime Player) . .
- Wybierz Idź(Go) > Aplikacje(Applications) > QuickTime Player .

- Następnie wybierz Plik(File) > Nowe nagranie audio(New Audio Recording) .

- Wybierz Opcje(Options) , wybierz mikrofon, jeśli używasz więcej niż jednego, a następnie wybierz jakość nagrywania.

- Następnie dostosuj głośność, aby słyszeć nagrywany dźwięk. Możesz to również zrobić za pomocą paska dotykowego(Touch Bar) na klawiaturze komputera Mac.

- Wybierz przycisk nagrywania(Record) (czerwone kółko), aby rozpocząć nagrywanie.

- Aby zatrzymać nagrywanie, wybierz szarą ikonę Stop .

- Wybierz Plik(File) > Zapisz(Save) , nazwij nagranie i lokalizację, w której chcesz je zapisać, a następnie wybierz Zapisz(Save) .

Po utworzeniu nagrania audio możesz podzielić je na klipy lub przyciąć, zmienić kolejność klipów lub dodać do niego inne klipy audio. Możesz także udostępnić go za pośrednictwem poczty e-mail lub innych programów, które umożliwiają przesyłanie plików audio.
Nagrywaj dźwięk na komputerze Mac za pomocą notatek głosowych(Record Audio on Mac Using Voice Memos)
Notatki głosowe(Voice Memos) to preinstalowana aplikacja, która umożliwia używanie komputera Mac jako urządzenia nagrywającego. Aplikacja używa do nagrywania natywnego mikrofonu komputera Mac , ale jeśli chcesz nagrywać stereo w wyższej jakości, możesz użyć mikrofonu zewnętrznego.
- Wybierz Idź(Go) > Aplikacje(Applications) > Notatki głosowe(Voice Memos) .

- Wybierz przycisk Nagraj(Record) , aby rozpocząć nagrywanie dźwięku.

- Możesz wstrzymać dźwięk za pomocą przycisku Pauza(Pause) i wybrać ten sam przycisk, aby wznowić nagrywanie.

- Wybierz Gotowe(Done) , aby zatrzymać nagrywanie.

Gdy skończysz nagrywać dźwięk, plik zostanie automatycznie zapisany i będziesz mieć do niego dostęp na każdym urządzeniu zalogowanym do iCloud przy użyciu Twojego Apple ID .
Jak edytować notatkę głosową na komputerze Mac(How to Edit a Voice Memo on Mac)
Notatkę głosową można edytować, przycinając nagranie, zastępując fragment nagrania lub usuwając jego część.
Jak wymienić część notatki głosowej?(How to Replace Part Of a Voice Memo)
- Wybierz notatkę, którą chcesz edytować, kliknij prawym przyciskiem myszy i dotknij Edytuj (Edit) nagranie(recording) .

- Ustaw niebieską głowicę odtwarzania na przeglądzie nagrań na dole, aby wybrać punkt początkowy.

- Następnie wybierz Zamień(Replace) , aby ponownie nagrać na istniejącej notatce głosowej.

- Wybierz Wstrzymaj(Pause) po zakończeniu nagrywania, a następnie wybierz Gotowe(Done) , aby zapisać nagranie.

Jak przyciąć notatkę głosową(How to Trim a Voice Memo)
Możesz także przyciąć notatkę głosową od początku lub końca nagrania.
- Wybierz notatkę, a następnie wybierz Edytuj nagranie(Edit recording) .

- Następnie wybierz ikonę Przytnij(Trim) w prawym górnym rogu okna Notatki głosowe(Voice Memos) , a następnie przeciągnij żółtą strzałkę po lewej stronie, aby przyciąć od początku. Aby przyciąć od końca, przeciągnij strzałkę po prawej do wybranego punktu końcowego, a następnie wybierz Przytnij(Trim) .

- Wybierz Zapisz(Save) lub Gotowe(Done) , jeśli zakończyłeś edycję notatki głosowej.

Jak usunąć część notatki głosowej(How to Delete Part of a Voice Memo)
Możesz usunąć część notatki głosowej, której nie chcesz pojawiać się w nagraniu.
- Wybierz notatkę, a następnie wybierz Edytuj nagranie(Edit recording) .
- Następnie wybierz ikonę Przytnij(Trim) , przeciągnij strzałki w lewo i w prawo, aby otoczyć część nagrania, którą chcesz usunąć.
- Wybierz Usuń(Delete) , a następnie wybierz Zapisz(Save) . Po zakończeniu edycji nagrania wybierz Gotowe(Done) .

Uwaga(Note) : Jeśli chcesz udostępnić notatkę głosową, wybierz notatkę, wybierz ikonę Udostępnij(Share) , a następnie wybierz sposób wysłania nagrania.

Jak ulepszyć lub zduplikować notatkę głosową(How to Enhance or Duplicate a Voice Memo)
Jeśli nagranie dźwiękowe ma trochę szumu w tle lub pogłosu(background noise or reverberation) , możesz je poprawić za pomocą narzędzia Ulepsz(Enhance) w aplikacji Notatki głosowe(Voice Memos) .
- Kliknij nagranie prawym przyciskiem myszy(Right-click) , a następnie wybierz Edytuj nagranie(Edit recording) .
- Następnie wybierz przycisk Ulepsz(Enhance) .

- Wybierz Odtwórz(Play) , aby posłuchać ulepszonego dźwięku, a następnie wybierz Gotowe(Done) .

- Aby zduplikować nagranie dźwiękowe, kliknij je prawym przyciskiem myszy w Notatkach głosowych(Voice Memos) i wybierz Powiel(Duplicate) .

Jak nagrywać dźwięk na komputerze Mac za pomocą aplikacji innej firmy? (How to Record Audio on Mac Using a Third-Party App )
Istnieje kilka aplikacji innych firm, których możesz używać do nagrywania dźwięku na komputerze Mac , takich jak GarageBand , Simple Recorder Voice Recorder , WavePad lub Audacity . Aplikacje innych firm oferują wiele opcji, które ułatwiają edycję, miksowanie i pracę z dźwiękiem lub dźwiękiem na komputerze Mac .
Nagrywaj dźwięk na Macu za pomocą GarageBand(Record Audio on Mac Using GarageBand)
GarageBand jest preinstalowany na wszystkich komputerach Mac(Macs) , ale jeśli go nie widzisz, możesz go bezpłatnie znaleźć w App Store . Aplikacja do nagrywania muzyki oferuje bardziej zaawansowane narzędzia niż te, które można znaleźć w odtwarzaczu QuickTime(QuickTime Player) lub notatkach głosowych(Voice Memos) .
- Aby nagrywać dźwięk na Macu(Mac) za pomocą GarageBand , wybierz Idź(Go) > Aplikacje(Applications) > GarageBand , a następnie wybierz Wybierz(Choose) , aby otworzyć nowy projekt.

- W oknie Wybierz typ ścieżki(Choose a Track Type) wybierz kolejno Audio(Audio) > Nagrywaj(Record) za pomocą mikrofonu.

- Następnie wybierz Utwórz(Create) .
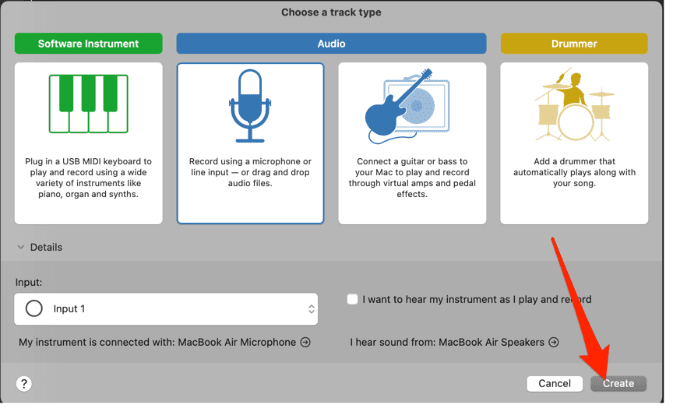
- Wybierz Nagraj(Record) .
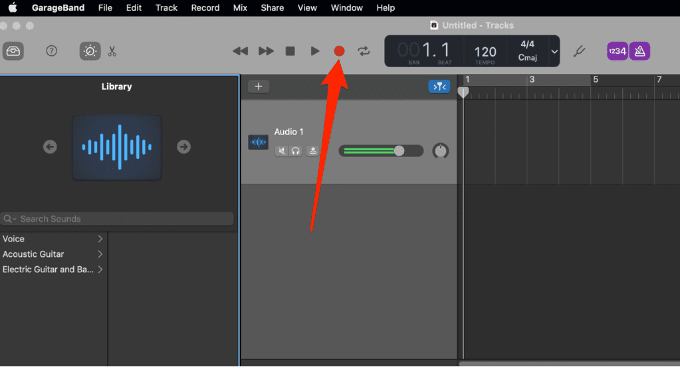
- Wybierz Zatrzymaj(Stop) , aby zatrzymać nagrywanie, a następnie wybierz Plik(File) > Zapisz(Save) , aby zapisać nagranie audio lub udostępnić je bezpośrednio, wybierając przycisk Udostępnij(Share) .
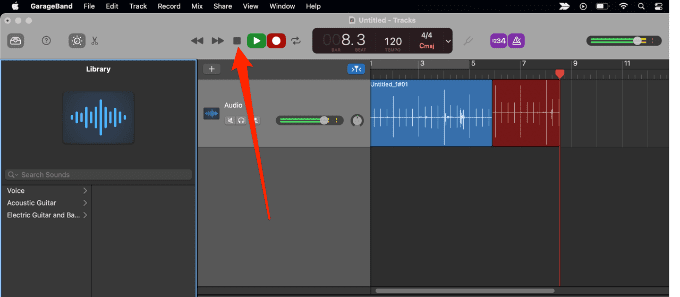
Zapoznaj się z naszym szczegółowym przewodnikiem, jak używać GarageBand firmy Apple(how to use Apple’s GarageBand) do tworzenia podstawowych utworów i nagrań.
Jak nagrywać ekran i dźwięk w tym samym czasie na komputerze Mac?(How to Record Screen and Audio at the Same Time on Mac)
Jeśli chcesz nagrać ekran razem z dźwiękiem(record your screen together with audio) na komputerze Mac , możesz to zrobić szybko i łatwo, używając skrótu klawiaturowego(keyboard shortcut) .
- Naciśnij jednocześnie Shift+Command+5 .

- Zobaczysz kontrolki ekranowe pojawiające się wokół bieżącego ekranu i możesz wybrać, czy chcesz nagrać cały ekran, wybraną część lub nieruchomy obraz ekranu.
Aby nagrać cały ekran, wybierz ikonę Nagraj cały ekran , a następnie wybierz (Record Entire Screen)Nagraj(Record) .

- Wybierz Zatrzymaj(Stop) na pasku menu lub naciśnij Command+Control+Esc , aby zatrzymać nagrywanie.

- Aby nagrać wybraną część ekranu, wybierz przycisk Nagraj(Record Selected Portion) wybraną część , a następnie przeciągnij, aby zaznaczyć obszar ekranu, który chcesz nagrać. Wybierz opcję Nagrywaj(Record) w elementach sterujących na ekranie, aby rozpocząć nagrywanie, a po zakończeniu nagrywania wybierz opcję Zatrzymaj(Stop) .

Łatwe tworzenie nagrań dźwiękowych na komputerze Mac(Create Audio Recordings Easily on Mac)
Dzięki odpowiednim narzędziom nagrywanie prostego dźwięku na komputerze Mac nie jest zbyt trudne . Aby uzyskać więcej narzędzi i wskazówek dotyczących tworzenia i nagrywania dźwięku na komputerze Mac , zapoznaj się z naszymi przewodnikami po najlepszych narzędziach do tworzenia własnych samouczków wideo(best tools for creating your own video tutorials) . Mamy również inne przewodniki, które pomogą Ci nagrać spotkanie Zoom(record a Zoom meeting) , nagrywać rozmowy Skype(record Skype calls) i jak nagrywać ekran na iPhonie.
Zostaw komentarz poniżej i daj nam znać, czy udało Ci się nagrać dźwięk na komputerze Mac poniżej.
Related posts
Jak nagrywać dźwięk w systemie Windows 10
Przywróć, napraw, napraw główny rekord rozruchowy (MBR) w systemie Windows 11/10
Jak zmienić język w Firefoksie na Windows i Mac
Jak usunąć wiadomości Skype (Windows, Android, iPhone, Mac)
Jak zrobić zrzut ekranu na Macu: Wszystko, co musisz wiedzieć -
Jak udostępnić listę odtwarzania Apple Music z komputera Mac lub telefonu?
Jak uzyskać dostęp do folderów współdzielonych Windows 7 i Windows 8 z systemu Mac OS X?
Kompletny przewodnik po zaznaczaniu tekstu na komputerze Mac
Jak drukować na udostępnionej drukarce Mac OS X z systemu Windows 7 i Windows 8?
Proste pytania: Co to jest adres MAC i jak jest używany?
Jak zrobić przewijany zrzut ekranu na komputerach Mac, iOS i iPadOS
Zmień język wyświetlania na komputerze Mac z angielskiego na inny język
Jak nagrywać dźwięk za pomocą aplikacji do nagrywania dźwięku w systemie Windows 8.1?
Jak udostępnić ekran na Skype (Windows, Android, iPhone, Mac)
3 sposoby łączenia się z Wi-Fi na komputerze Mac
Jak zmienić język wprowadzania klawiatury na komputerze Mac
Przedstawiamy Windows 8: Jak używać aplikacji Aparat do nagrywania filmów
Jak zrobić zrzut ekranu na komputerze Mac za pomocą aplikacji Zrzut ekranu —
Jak podłączyć mysz Bluetooth do komputera Mac?
Jak skompresować wideo na komputerze Mac
