Jak nagrać etykiety z tyłu płyt (CD i DVD)
Zastanawiałeś się, czy możliwe jest wypalenie etykiety na odwrocie płyt? Dzięki(Due) technologiom takim jak LightScribe i LabelFlash jest to nie tylko możliwe, ale również bardzo proste. W tym samouczku pokażę, jak nagrać niestandardową etykietę na odwrocie płyty DVD(DVD) za pomocą napędu do nagrywania dysków obsługującego technologię LightScribe . (LightScribe)Wymagane kroki są takie same również dla płyt CD.
LightScribe a LabelFlash
Istnieją dwie ważne technologie nagrywania niestandardowych etykiet z tyłu płyty:
- Po pierwsze, jest LightScribe , wynaleziony przez HP w 2004 roku. Ta technologia jest używana głównie w laptopach HP i ASUS . Niektórzy producenci używają go w swoich systemach stacjonarnych, a także producenci CD/DVD , którzy używają go do swoich wewnętrznych i zewnętrznych nagrywarek. Pełną listę firm korzystających z tej technologii można znaleźć tutaj(here) . W 2011 roku firma HP zdecydowała o zaprzestaniu dostarczania dysków zgodnych ze standardem LightScribe w swoich komputerach stacjonarnych. W dzisiejszych czasach(Nowadays) takie dyski znajdują się głównie w ich laptopach.
- LabelFlash to bardzo podobna technologia, wynaleziona przez NEC w 2005 roku. Stosowana jest głównie w laptopach Toshiby(Toshiba) i Gateway . Liczba firm korzystających z tej technologii jest jednak mniejsza. Pełną listę można znaleźć tutaj(here) .
Ponieważ LightScribe jest powszechnie używany z tych dwóch, reszta tego samouczka skupi się na tym, jak używać tej technologii do nagrywania etykiet. Stworzono osobny samouczek dotyczący korzystania z LabelFlash . Możesz go znaleźć tutaj: Jak nagrywać etykiety z tyłu płyt DVD za pomocą LabelFlash(How to Burn Labels on the Back of your DVDs with LabelFlash) .
Warunki wstępne korzystania z LightScribe
Po pierwsze potrzebujesz komputera z nagrywarką CD lub DVD z obsługą LightScribe . Jeśli nie wiesz, czy obsługuje LightScribe , czy nie, spójrz na specyfikacje techniczne wymienione na stronie internetowej producenta komputera.
Jeśli to nie pomoże, zainstaluj oprogramowanie systemowe LightScribe(LightScribe System Software) . Po zakończeniu znajdziesz narzędzie LightScribe Control Panel w menu Start(Start Menu) . Otwórz go i przejdź do zakładki Informacje o systemie .(System Information)
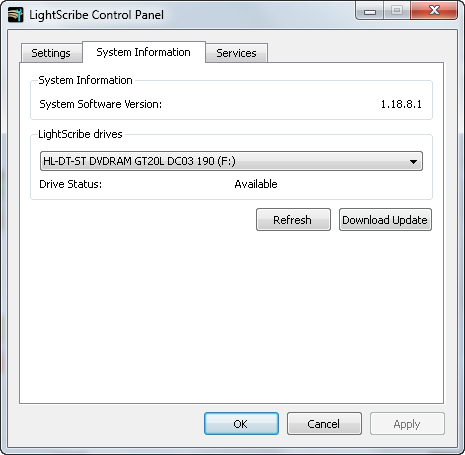
Jeśli wyświetla identyfikowany dysk LightScribe , masz szczęście. Jeśli tak się nie stanie, nie można nagrać etykiety dysku, ponieważ napęd do nagrywania dysków nie obsługuje tej technologii. W ten sposób dowiedziałem się , że moja nagrywarka DVD(DVD) dla komputerów stacjonarnych obsługuje LightScribe . Wyobraź sobie(Imagine) miłą niespodziankę, jaką miałem!
Oprogramowanie systemowe LightScribe(LightScribe System Software) działa tylko jako sterownik i umożliwia oprogramowaniu do nagrywania z obsługą LightScribe nagrywanie niestandardowych etykiet płyt.
Następnie potrzebujesz oprogramowania, które potrafi wypalić takie etykiety. Niestety większość darmowych aplikacji do nagrywania płyt nie ma funkcji umożliwiających korzystanie z LightScribe . Dlatego(Therefore) najlepszym wyborem jest skorzystanie z oddzielnej bezpłatnej aplikacji o nazwie LightScribe Simple Labeler . Możesz go używać tylko do wypalania etykiet.
Ponadto większość komercyjnych pakietów do nagrywania płyt zapewnia obsługę tej technologii i wiele szablonów do tworzenia niestandardowych etykiet.
Na koniec musisz kupić płyty o wysokiej czułości z obsługą LightScribe . Na normalnych płytach nie można drukować niestandardowych etykiet. Oto kilka przyzwoitych płyt DVD(DVDs) z LightScribe : Verbatim LightScribe 16x DVD+R Media - 4.7GB - 120mm Standard - 10 Pack Spindle .
Jeśli spojrzysz na tyły tych dysków, zauważysz, że nic na nich nie jest wydrukowane. Mają jeden kolor, a ich powierzchnia wydaje się nieco inna niż w przypadku zwykłych płyt.

Jak nagrać niestandardową (Disc)etykietę(Custom Label) z tyłu(Back) płyty
Teraz, gdy masz już dysk LightScribe i całe wymagane oprogramowanie, zobaczmy, jak użyć LightScribe Simple Labeler do wypalenia podstawowej etykiety z tyłu dysku.
Nagrałem na płycie DVD(DVD) pełną kopię zapasową 7 samouczków(7 Tutorials) . Strona rozrosła się tak bardzo, że nie mieści się już na płycie CD.
Przejdź do Start Menu -> All Programs -> LightScribe Direct Disc Labeling -> LightScribe Simple Labeler . Po uruchomieniu aplikacji kliknij Dalej(Next) .

LightScribe Simple Labeler(LightScribe Simple Labeler) umożliwia napisanie dwóch wpisów tekstowych i wybranie obramowania, aby je oddzielić. W polu Top Text wprowadź tekst, który ma być wyświetlany na górze dysku. Następnie wypełnij pole Bottom Text tym, co chcesz napisać na dole.

Wybierz granicę, którą chcesz umieścić między dwoma polami tekstowymi i naciśnij Dalej(Next) . Zobaczysz podgląd, jak etykieta będzie wyglądać z tyłu dysku. Jeśli nie jesteś zadowolony z podglądu, naciśnij Wstecz(Back) i dokonaj niezbędnych zmian.
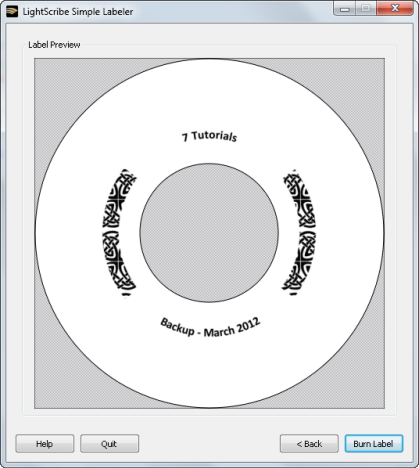
Przed naciśnięciem przycisku Nagraj etykietę(Burn Label) włóż płytę do góry nogami(upside-down) , do jednostki nagrywającej. Upewnij(Make) się, że nie wkładasz go w tej samej pozycji, w której nagrywasz na nim dane.

Po rozpoczęciu procesu wypalania etykiet zostanie wyświetlone okno postępu. Proces nie powinien trwać dłużej niż dwie minuty.
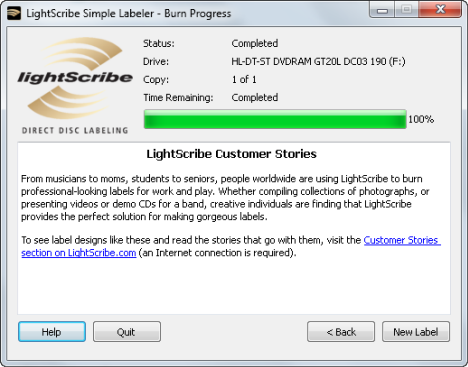
Po zakończeniu naciśnij przycisk Zakończ(Quit) i wyjmij płytę z nagrywarki. Utworzona etykieta jest wydrukowana na jej odwrocie.
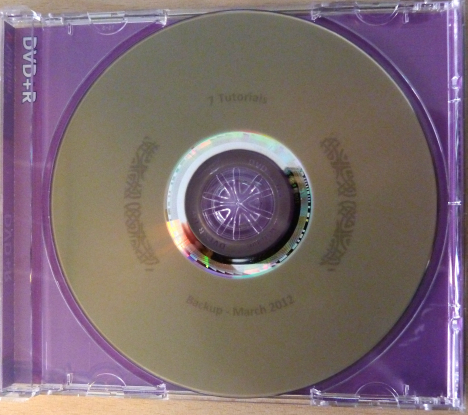
Wskazówki dotyczące tworzenia lepiej wyglądających etykiet(Better Looking Labels)
Aby uzyskać lepszy kontrast i ciemniejszy obraz na etykietach płyt, niektórzy zalecają wielokrotne wypalanie tej samej etykiety na płycie. Obawiałem się, że to nie zadziała, ponieważ proces spalania może rozpocząć się w innym miejscu podczas każdego palenia. Tak jednak nie jest. Jeśli użyjesz dokładnie tej samej etykiety, z tą samą aplikacją do wypalania, etykieta zostanie wydrukowana z tymi samymi współrzędnymi. Dlatego wskazówka działa w celu poprawy jakości etykiet płyt.
Jeśli potrzebujesz więcej kreatywnych etykiet, dostępna jest inna bezpłatna aplikacja. Nazywa się LightScribe Template Labeler .
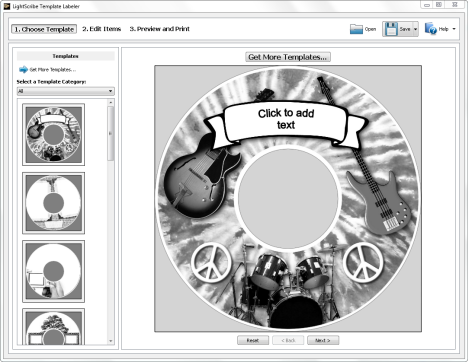
Możesz użyć tej aplikacji, aby utworzyć bardziej specjalną etykietę płyty, a następnie nagrać ją za pomocą LightScribe Simple Labeler .
Gdzie znaleźć płyty DVD Lightscribe
Niektórzy czytelnicy narzekali, że w dzisiejszych czasach trudno jest znaleźć płyty LightScribe . Na szczęście na Amazon(Amazon) znajdziesz ich mnóstwo . Jeśli pochodzisz z USA, wypróbuj ten pakiet: HP Lightscribe DVD-R - 50-pak Cake Box(HP Lightscribe DVD-R - 50 Pack Cake Box) . Jeśli jesteś z Wielkiej Brytanii, wypróbuj ten pakiet: Dyski HP LightScribe DVD-R — opakowanie 50(HP LightScribe DVD-Rs - Tub of 50) . Przyjrzeliśmy się wszystkim ofertom dostępnym na Amazon i te pakiety wydawały się oferować najlepszą wartość.
Wniosek
LightScribe to zaskakująco powszechna technologia nagrywania etykiet płyt. Wiele osób ma dyski z obsługą LightScribe , ale nie wiedzą o tym lub nie wiedzą, jak go używać do drukowania etykiet na odwrocie swoich płyt CD lub DVD(DVDs) . Mam nadzieję, że ten samouczek okazał się przydatny. Aby zapoznać się z innymi świetnymi artykułami na temat nagrywania płyt, zapoznaj się z naszymi zaleceniami poniżej.
Related posts
Jak nagrywać etykiety z tyłu płyt DVD za pomocą LabelFlash
Jak korzystać z narzędzia do pobierania USB/DVD w systemie Windows
7 sposobów minimalizowania i maksymalizowania aplikacji w systemie Windows 10
5 sposobów na dwukrotne kliknięcie jednym kliknięciem w systemie Windows
5 sposobów przesyłania plików na Dysk Google —
Jak przypiąć do menu Start w systemie Windows 10: Kompletny przewodnik —
Jak zmienić wyszukiwarkę w Chrome na Windows, macOS, Android i iOS -
Jak zrobić zrzut ekranu w systemie Windows (8 sposobów) -
Jak wydrukować artykuł bez reklam we wszystkich głównych przeglądarkach —
Asystent aktualizacji systemu Windows 10: Uaktualnij do aktualizacji z maja 2021 r. już dziś!
Tryb Boga w Windows 11 vs. Windows 10 vs. Windows 7 -
Jak korzystać z wyszukiwania w systemie Windows 11 —
Jak sprawić, by Eksplorator plików systemu Windows 10 wyświetlał miniatury wszystkich plików multimedialnych?
Jak włączyć i wyłączyć tryb ciemny w Microsoft Edge —
6 rzeczy, które możesz zrobić dzięki aplikacji Pogoda w systemie Windows 10 —
12 wskazówek dotyczących wyszukiwania w systemie Windows 10
Jak korzystać z wielu pulpitów w systemie Windows 10: wszystko, co musisz wiedzieć
Jak zmienić lokalizacje folderów użytkownika w systemie Windows 10 (dokumenty, pliki do pobrania itp.) -
Co to jest Notatnik? 9 rzeczy, do których możesz go wykorzystać! -
Jak uruchamiać polecenia z Eksploratora plików w systemie Windows 10 -
