Jak mówić lub pisać w aplikacji Cortana w systemie Windows 10
W przeciwieństwie do Asystenta Google(Google Assistant) , który jednocześnie nasłuchuje i umożliwia wprowadzanie tekstu, Cortana nie pozwala na pisanie. Nasłuchuje tylko wprowadzania głosowego. Jednak zmiana w aplikacji umożliwia teraz użytkownikom mówienie lub pisanie w Cortanie(speak or type into Cortana) w systemie Windows 10.
Jak mówić lub pisać w aplikacji Cortana
Może być wiele sytuacji, w których nie możesz rozmawiać, ale musisz wpisać coś ważnego. Jednak Cortana nie pozwala na to, ponieważ asystent głosowy w systemie Windows(Windows) ma tylko możliwość nasłuchiwania wprowadzania głosowego. Tak już nie jest. Oto jak mówić lub pisać w Cortanie(Cortana) w systemie Windows 10(Windows 10) .
- Otwórz Cortanę.
- Kliknij przyciski Menu (3 kropki).
- Wybierz Ustawienia(Settings) .
- Przenieś do tego urządzenia( This device) , wybierz Rozmawiaj z Cortaną(Talk to Cortana) .
- Wybierz opcję Tekst lub Mów(Type or Speak) lub wpisz(type) w obszarze Preferencje skrótów klawiaturowych(Keyboard shortcut preference) .
- Zamknij ustawienia Cortany.
Asystent(Cortana) głosowy Cortany powrócił w systemie Windows 10 . Odnowiona wersja aplikacji obsługuje wiele funkcji, w tym możliwość przełączania między „ Mów lub Wpisz(Speak or Type) ” dla Cortany(Cortana) w systemie Windows 10(Windows 10) . Zobacz kroki opisane szczegółowo poniżej!
Otwórz aplikację Cortana(Cortana app) , klikając ikonę „ Porozmawiaj z Cortaną(Talk to Cortana) ” obok paska „ Szukaj(Search) ”.
Kliknij „ Menu ” (widoczne jako 3 poziome kropki) w lewym górnym rogu okna Cortany(Cortana) .
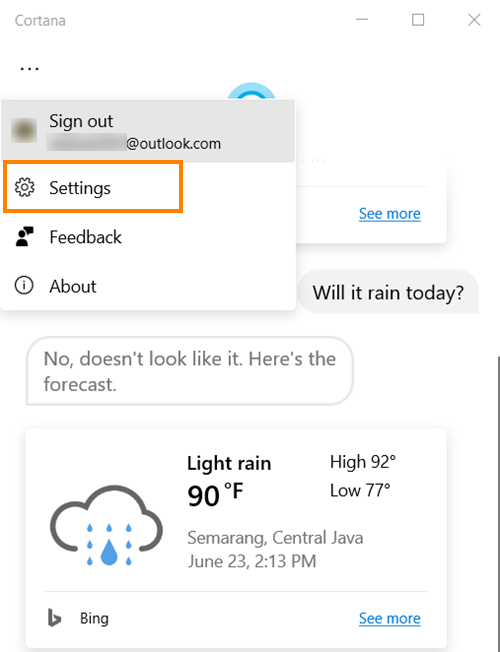
Wybierz opcję „ Ustawienia(Settings) ” z wyświetlonej listy.
Jeśli nie widzisz opcji „ Ustawienia(Settings) ”, zaloguj się przy użyciu swojego konta Microsoft .

Po wyświetleniu kliknij opcję i wybierz „ Porozmawiaj z Cortaną(Talk to Cortana) ” pod nagłówkiem „ To urządzenie ”.(This device)
Teraz przewiń w dół do opcji „ Preferencje skrótów klawiaturowych(Keyboard shortcut preference) ”. Tutaj wybierz, w jaki sposób chcesz używać Cortany(Cortana) po jej uruchomieniu lub naciśnij Windows+C , aby wywołać Cortanę(Cortana) .

Ponieważ chcemy mówić lub pisać do Cortany(Cortana) w systemie Windows 10(Windows 10) , zaznacz opcję „ Mów lub wpisz(Speak or type) ”.
Gdy to zrobisz, Cortana przestanie słuchać, gdy zaczniesz pisać.
I hope that helps!
Related posts
Jak odinstalować i ponownie zainstalować Cortanę w systemie Windows 10?
Jak skonfigurować ustawienia Cortany i zarządzać nimi w systemie Windows 10
Aplikacja Cortana Show Me oferuje wizualny przewodnik dotyczący korzystania z systemu Windows 10
Jak wyczyścić zawartość wyszukiwania Cortana w systemie Windows 10?
Jak zmienić głos i język Cortany w systemie Windows 10?
Jak wyłączyć klasy magazynu wymiennego i dostęp w systemie Windows 10?
Jak korzystać z narzędzia Network Sniffer Tool PktMon.exe w systemie Windows 10?
Jak zresetować Cortanę w systemie Windows 10
2 sposoby na zmianę języka używanego przez Cortanę w systemie Windows 10
Włącz lub wyłącz Cortanę na ekranie blokady systemu Windows 10
Nie można połączyć się z usługą Xbox Live; Napraw problem z siecią Xbox Live w systemie Windows 10
Jak włączyć i używać Cortany bezpośrednio z ekranu blokady systemu Windows 10
3 najlepsze aplikacje Reddit dla systemu Windows 10, które są dostępne w Sklepie Windows
Kompletny przewodnik po odtwarzaniu muzyki za pomocą Cortany i Groove Music w systemie Windows 10
Trwale wyłącz Cortanę w systemie Windows 10
Jak trwale wyłączyć Cortanę w systemie Windows 11 i Windows 10?
Jak korzystać z Cortany z lokalnym kontem użytkownika w systemie Windows 10?
Jak podłączyć Cortanę do konta Gmail w systemie Windows 10
Jak zainstalować NumPy za pomocą PIP w systemie Windows 10?
Jak używać i konfigurować godziny ciszy w systemie Windows 10 Mobile
