Jak korzystać ze wskazówek i wskazówek dotyczących aplikacji Signal
Aplikacja Signal(Signal app) to usługa przesyłania wiadomości o otwartym kodzie źródłowym, podobna do Telegram i WhatsApp . W rzeczywistości jest to najbezpieczniejsza platforma, jeśli obawiasz się, że Twoje wiadomości zostaną odczytane lub dane zostaną udostępnione usługom stron trzecich. Jednym z najważniejszych aspektów Signala jest to, że opiera się on na samej zasadzie (Signal)Prywatności(Privacy) . Nie ma reklam, nie ma trackerów i dlatego jest interesujący w użyciu. W tym poście omówiono, jak korzystać z aplikacji Signal na iPhonie lub Androidzie(Android) oraz porady i wskazówki z tym związane.
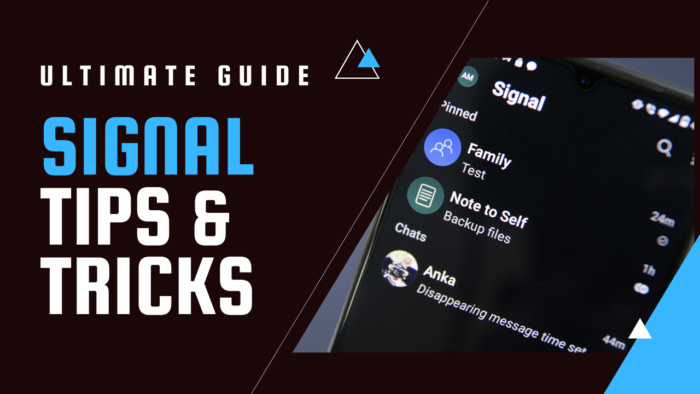
Wskazówki i porady dotyczące aplikacji Signal
Rozpoczęcie pracy z aplikacją Signal jest łatwe. Musisz zarejestrować swój numer telefonu, potwierdzić swoją tożsamość w przesłanym OTP , a następnie ustawić podstawowe dane profilu. Po zakończeniu sprawdź listę dostosowań oferowanych przez aplikację Signal(Signal App) .
- Blokada ekranu
- Włącz autoryzację dwuskładnikową
- Wyłącz powiadomienie o dołączeniu do kontaktu
- Zablokuj(Block) kontaktom możliwość dzwonienia, wysyłania wiadomości lub dodawania do grupy
- Wyłącz podgląd wiadomości(Message Preview) w powiadomieniu(Notification)
- Przypnij czat do góry
- Edytor zdjęć
- Rozmyj twarze na obrazach
- Znikające wiadomości i obrazy
- Wyłącz potwierdzenia odczytu
- Ustaw(Set) , ile razy załącznik może być widoczny
- Usuń stare wiadomości
- Klawiatura incognito
- Bezpieczeństwo ekranu
- Notatka do wiadomości własnych lub zapisanych.
- Zweryfikuj kontakty
- Połączenia przekaźnikowe
- Lokalna kopia zapasowa (Android)
- Tryb ciemny i jasny
- Pobierz Signal(Download Signal) na komputer(Desktop) ( Windows lub macOS)
Niektóre funkcje są dostępne tylko w systemie Android(Android) , co oznacza, że mogą nie być dostępne w systemie iOS (iPhone). To powiedziawszy, możesz również znaleźć niektóre funkcje podobne lub dokładnie takie same jak inne aplikacje.
Jak korzystać z aplikacji Signal
1] Blokada ekranu
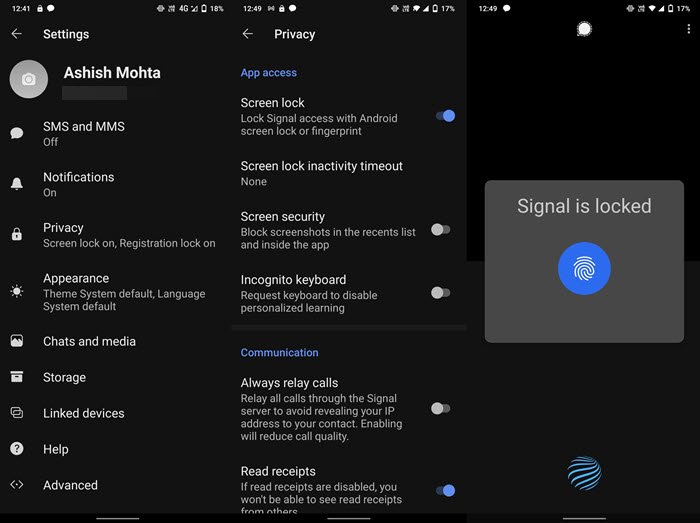
Dzięki tej funkcji nikt nie ma dostępu do Twojego czatu, nawet jeśli ma dostęp do Twojego telefonu. Stuknij ikonę swojego profilu(Profile) w lewym górnym rogu i przejdź do Prywatność(Privacy) . Włącz(Toggle) opcję Blokada ekranu . (Screen)Teraz możesz odblokować aplikację za pomocą odcisku palca .(Fingerprint)
Zanotuj; jeśli masz w telefonie czytnik linii papilarnych, nie będziesz mieć możliwości użycia kodu PIN(PIN) . Jeśli wykonasz kilka błędnych prób, może być konieczne ponowne uruchomienie telefonu, aby uzyskać dostęp do aplikacji Signal .
Przeczytaj(Read) : WhatsApp vs Telegram vs Signal vs Messenger .
2] Włącz blokadę rejestracji
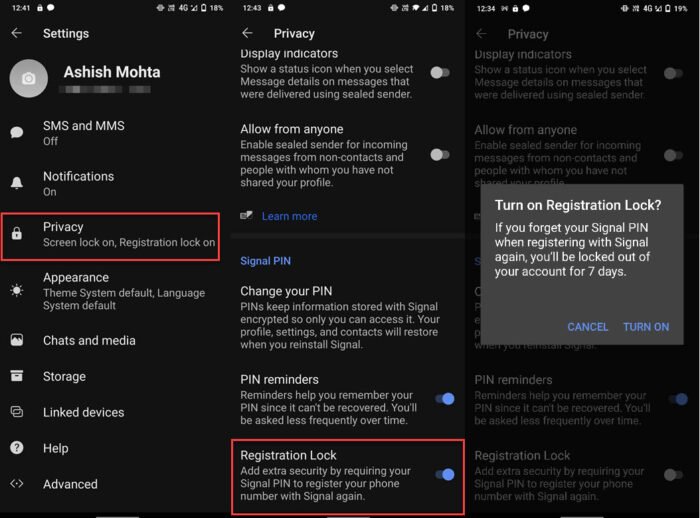
Zawsze dobrze jest włączyć 2FA dla dowolnej aplikacji i usługi, jeśli to oferuje. Zapewnia to, że nawet jeśli ktoś uzyska dostęp do kodu weryfikacyjnego za pomocą Twojego numeru, nie uzyska dostępu do czatu. Signal nazywa tę funkcję Blokadą Rejestracji(Regsitration Lock) .
Settings > Privacy > Toggle Włącz blokadę(Registration Lock) rejestracji . Możesz wtedy ustawić kod PIN(PIN) , jeśli jeszcze tego nie zrobiłeś. Po zakończeniu upewnij się, że tego nie zapomnisz; w przeciwnym razie nie będziesz w stanie skonfigurować aplikacji Signal na nowym urządzeniu przez następne 7 dni.
Przeczytaj(Read) : Jak ustawić Signal jako domyślną aplikację do wysyłania wiadomości SMS na telefon komórkowy(How to make Signal your Default SMS Messaging App on Mobile) .
3] Wyłącz (Disable Contact)powiadomienie o(Notification) dołączeniu do kontaktu
Zarówno Telegram(Telegram) , jak i Signal mają tę irytującą opcję, która wysyła powiadomienie i tworzy czat, gdy dołącza do niego ktoś z Twojej listy kontaktów. Signal daje ci wyraźną opcję wyłączenia go.
Przejdź do Settings > Privacy > Notifications > Events i wyłącz opcję – Kontakt dołączył do Signal .
Przeczytaj(Read) : Jak wykonać kopię zapasową i przywrócić czat Signal(How to Backup and Restore Signal Chat) .
4] Blokuj kontakty(Block Contacts) przed dzwonieniem lub wysyłaniem wiadomości
Chociaż nie ma możliwości zablokowania kogokolwiek dodawania do grupy, możesz zablokować kontrast przed dzwonieniem do Ciebie lub wysyłaniem wiadomości. Dostępne w obszarze Ustawienia prywatności (Privacy)> Blocked użytkownicy, dodaj każdego, kogo chcesz zablokować. Możesz także zablokować każdego z konwersacji na czacie.
5] Wyłącz podgląd wiadomości(Message Preview) w powiadomieniu(Notification)
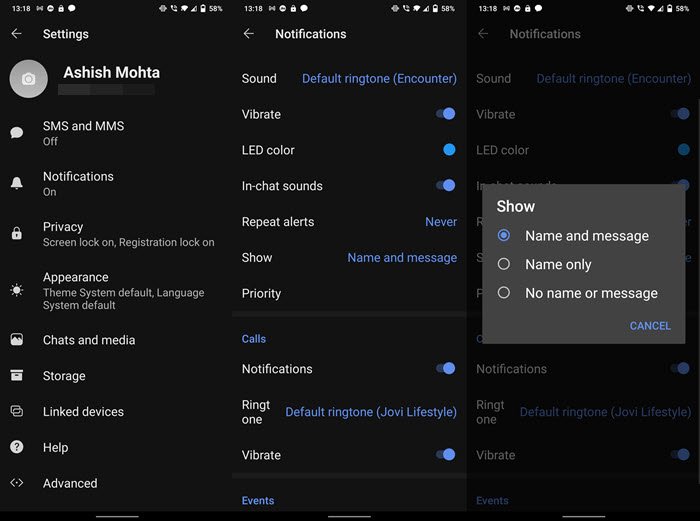
Wiele wiadomości można odczytać z podglądu. Smartfony oferują blokowanie podglądów, ale ma to zastosowanie globalnie. Jeśli chcesz wyłączyć podgląd wiadomości i podgląd kontaktów w Signal , jest to możliwe.
Przejdź do Settings > Notifications > Show , a następnie nie wybieraj imienia ani wiadomości, ani imienia i nazwiska ani wiadomości.
Przeczytaj: (Read:) Jak sprawdzić, czy sygnał nie działa, czy nie(How to check if Signal is Down or Up) ?
6] Przypnij czat do góry
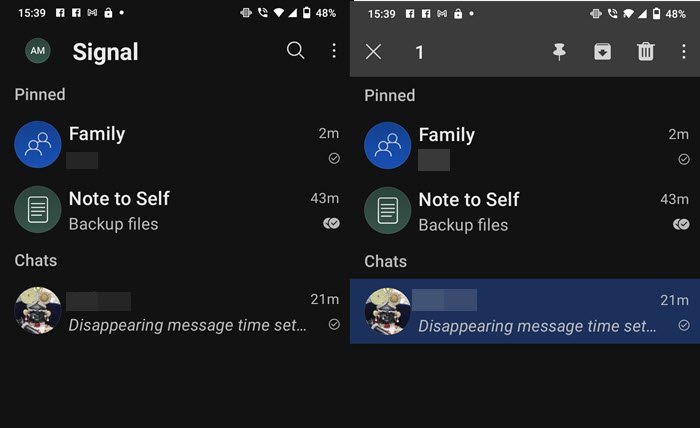
Załóżmy(Suppose) , że masz kilka ważnych grup czatu lub indywidualnych czatów, a następnie przytrzymaj czat i wybierz ikonę pinezki od góry. Możesz przypiąć wiele czatów, które zostaną skategoryzowane jako Przypięte(Pinned) .
7] Edytor zdjęć
Przed wysłaniem obrazu możesz go edytować. Interfejs jest podobny do tego, który mogłeś zobaczyć na WhatsApp . Możesz oszczędzać miejsce, dodawać tekst, rysować graffiti, dodawać naklejki, przycinać i tak dalej.
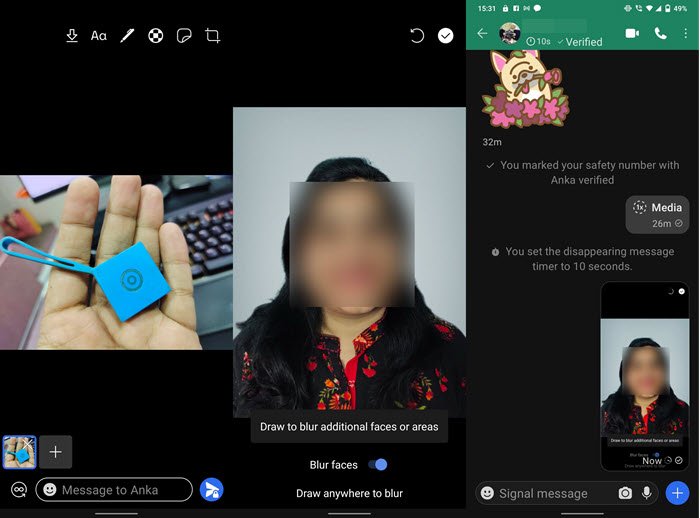
8] Rozmyj twarze na obrazach
To fantastyczna funkcja w Signal , która umożliwia rozmycie twarzy na obrazie, jeśli jest to ważne. Jest to jedna z opcji dostępnych w edytorze zdjęć, w której można włączyć opcję Rozmycie(Blur) obrazu, aby automatycznie wykryć twarz i rozmyć ją, lub ręcznie zamazać części zdjęć.
9] Znikające wiadomości i obrazy
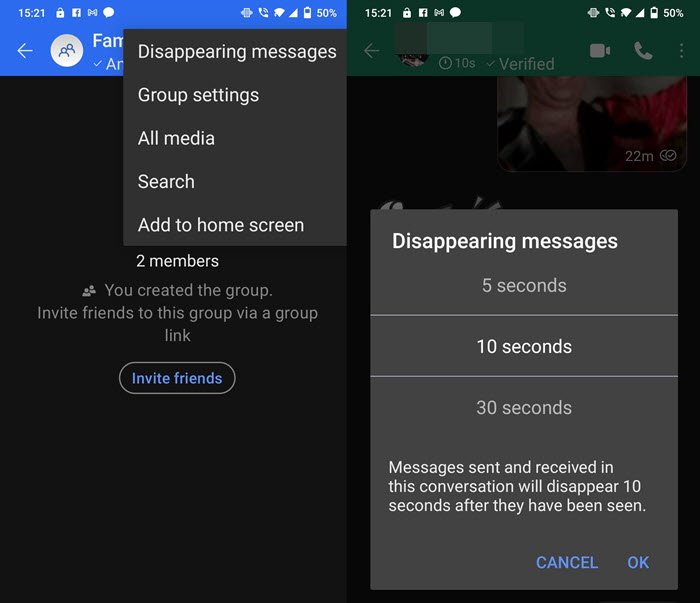
W przeciwieństwie do Telegrama(Telegram) każdy czat zawiera znikające wiadomości i obrazy. Stuknij w menu rozmowy i wybierz Znikające(Disappearing) wiadomości. wiadomości zostaną automatycznie usunięte po określonym czasie. Jest dostępny zarówno dla czatu indywidualnego, jak i grup.
Gdy wyślesz wiadomość, natychmiast rozpocznie się odliczanie, a po upływie ustawionego czasu wiadomość, obraz lub cokolwiek, co wysłałeś, zostaną usunięte.
10] Wyłącz potwierdzenia odczytu
Czasami nie chcesz odpowiadać od razu, ale niebieski haczyk zwiększa oczekiwania. Podobnie jak WhatsApp , możesz wyłączyć potwierdzenia odczytu(Read Receipts) , przechodząc do sekcji Prywatność(Privacy) i wyłączyć potwierdzenia odczytu(Read) w ramach komunikacji.
11] Ustaw widok załącznika na raz
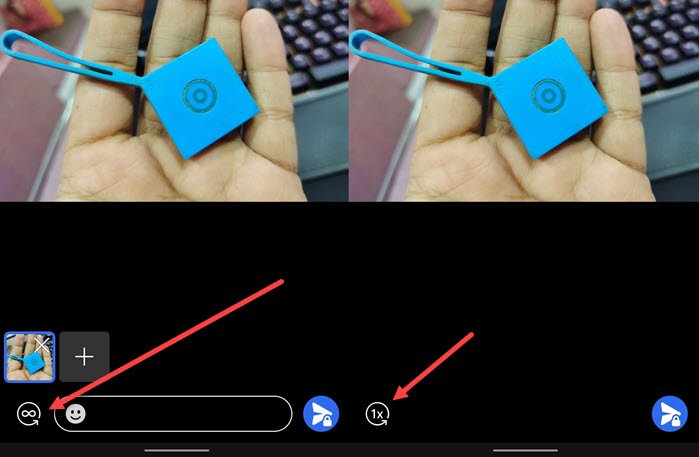
Jeśli wyślesz poufną wiadomość, którą można zobaczyć tylko raz, możesz ją ustawić przed wysłaniem wiadomości. Po wybraniu pliku do wysłania możesz dotknąć ikony nieskończoności i ustawić ją raz. Gdy wiadomość zostanie wyświetlona, zostanie usunięta.
12] Usuń stare wiadomości
Aby zbiorczo usunąć wszystkie wiadomości ze wszystkich czatów i czatów grupowych, Signal oferuje Wyczyść historię wiadomości w sekcji Przechowywanie(Storage) . Możesz także ustawić limit długości rozmowy, który spowoduje automatyczne usuwanie wiadomości, gdy się starzeją.
13] Klawiatura incognito
Każda klawiatura, której używasz w smartfonie, zbiera dane. Jeśli chcesz się upewnić, że nic nie jest zbierane, możesz wybrać klawiaturę incognito Signal. (Incognito)Wysyła prośbę o wyłączenie spersonalizowanej nauki.
14] Bezpieczeństwo ekranu
Gdy przełączasz się między aplikacjami, każdy, kto patrzy na Twój telefon, może zorientować się w wiadomości, patrząc na podgląd. Gdy włączysz to ustawienie z poziomu prywatności, za każdym razem, gdy się przełączysz, zamiast podglądu wiadomości pojawi się ekran z włączonym logo niebieskiego sygnału.
Dzięki temu nikt nie będzie mógł robić zrzutów ekranu ani nagrywać ekranu Twojej aplikacji. Jest to jeden z popularnych sposobów na wyciągnięcie danych z telefonu bez pozostawiania śladów.
Zobacz, jak włączyć blokadę ekranu i zmienić kod PIN w Signal(enable Screen Lock and change the PIN on Signal) .
15] Notatka dla siebie lub zapisanych wiadomości
Aplikacja Signal(Signal App) doda Cię jako kontakt w aplikacji. Jeśli przejdziesz do Kontaktów(Contacts) i wyszukasz „Notatka dla siebie(Self) ”, pojawi się ona na liście. Stuknij w to, a teraz możesz wysłać wiadomość do siebie lub przekazać wszystko tutaj.
16] Zweryfikuj kontakty
Aby upewnić się, że kontakty wysyłające wiadomość korzystają z aplikacji sygnału, dotknij nazwy kontaktu i wybierz Wyświetl(View Safety) numer bezpieczeństwa. Wyświetli listę kodów, które powinny być takie same na obu numerach.
17] Połączenia przekaźnikowe
Za każdym razem(Anytime) , gdy wykonujesz połączenie lub rozmowę wideo, Twój adres IP można określić za pomocą strumieni mediów. W Signal nazywa się to P2P , czyli osoba do osoby, więc jeśli ktoś chce poznać Twoją lokalizację, może to zrobić. W tym miejscu pojawia się funkcja połączeń przekaźnikowych .(Relay Calls)
Włącz opcję Zawsze(Always) przekazuj połączenia w obszarze Privacy > Communication . Gdy(Once) to zrobisz, wszystko przejdzie przez serwer Singal , który ukryje twoje IP. Jedynym minusem jest to, że obniży to jakość połączeń.
18] Lokalna kopia zapasowa (Android)
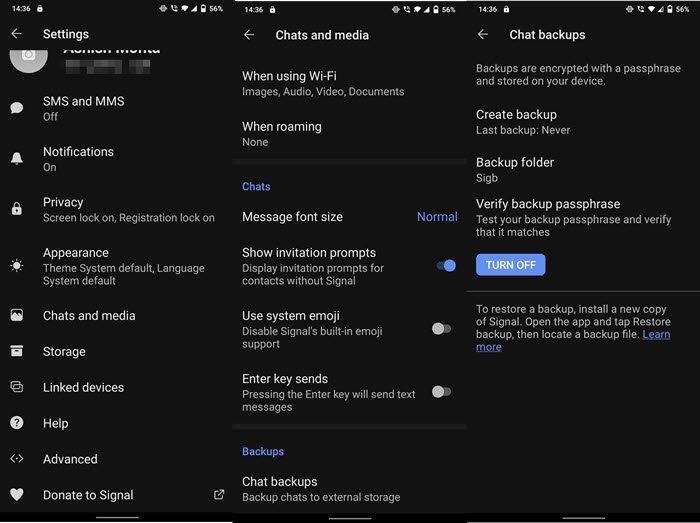
Największą wadą aplikacji Signal(Signal App) jest to, że z oczywistych powodów nie ma chmury. Ponieważ większość z nas chciałaby zachować czat, dostępna jest opcja lokalnej kopii zapasowej dla systemu Android .
Settings > Chat i multimedia > Kopie zapasowe czatu . (Chat)Stuknij w przycisk Włącz(Turn) . Zostanie wyświetlony kod, który musisz zanotować lub dotknąć, aby skopiować, a następnie gdzieś go zapisać. Za każdym razem(Anytime) , gdy planujesz przywrócić, kody są potrzebne.
19] Tryb ciemny i jasny
Możesz ustawić aplikację Signal tak, aby podążała za motywem systemu lub ustawiła ją na stały tryb biały i ciemny. Wybierz Settings > Appearance > Theme . Ta sekcja umożliwia również zmianę języka.
20] Pobierz Signal(Download Signal) na komputer(Desktop) ( Windows lub macOS)
Signal oferuje podstawową wersję desktopową zarówno dla macOS, jak i Windows . Możesz rozmawiać niezależnie od telefonu, nawet jeśli nie ma na nim sygnału, tak jak w aplikacji Telegram . Po zainstalowaniu aplikacja wyświetli kod QR, który musisz zeskanować z aplikacji Signal , przechodząc do Settings > Linked urządzenia(Devices) i dotknij ikony plusa, aby go zeskanować.
Mam nadzieję, że post był wystarczająco szczegółowy i pomógł ci w rozpoczęciu pracy z aplikacją Signal(Signal App) , która dla wielu osób jest stosunkowo nowa. Istnieje wiele innych porad(Tips) i wskazówek(Tricks) dotyczących sygnałów , które można znaleźć w ustawieniach.
Teraz przeczytaj(Now read) : Jak przenieść czaty grupowe WhatsApp do aplikacji Signal(How to move WhatsApp Group Chats to Signal app) .
Related posts
Jak korzystać z aplikacji Signal: porady i wskazówki
Porady i wskazówki dotyczące przeglądarki Microsoft Edge dla systemu Windows 11/10
Wskazówki i porady dotyczące Menedżera zadań Windows, o których możesz nie wiedzieć
Porady i wskazówki dotyczące Slack dotyczące zarządzania czatami w małym zespole
Sztuczki i porady dotyczące kosza dla systemu Windows 11/10
Najlepsze porady i wskazówki dotyczące przeglądarki Vivaldi
Najlepsze porady i wskazówki dotyczące usługi Yammer dla zaawansowanych użytkowników
Najlepsze porady i wskazówki dotyczące przeglądarki Microsoft Edge na Androida i iOS
Porady i wskazówki dotyczące wirtualnego pulpitu dla systemu Windows 11/10
Najbardziej przydatne dodatki, porady i wskazówki do Facebooka
10 najlepszych porad i wskazówek YouTube, które poprawią Twoje wrażenia
Poradniki, porady i wskazówki dotyczące narzędzi programistycznych Chrome
Wskazówki i porady dotyczące aplikacji Poczta systemu Windows
Search Indexer oraz wskazówki i porady dotyczące indeksowania dla systemu Windows 11/10
10 przydatnych porad i wskazówek dotyczących Surface Pro
10 porad i wskazówek Reddit, które pomogą Ci zostać mistrzem Redditor
Wskazówki i porady dotyczące wyszukiwania Bing w celu poprawy jakości wyszukiwania
Narzędzie do wycinania na komputerze z systemem Windows 11/10: Wskazówki i porady dotyczące przechwytywania zrzutów ekranu
Wskazówki i porady dotyczące systemu Windows 10
10 porad i wskazówek dotyczących Spotify zapewniających najlepsze wrażenia muzyczne
