Jak korzystać ze stempli i stempli niestandardowych w programie Adobe Acrobat Reader DC
Pieczęć ma na celu oznaczyć coś oficjalną pieczęcią . (Stamp)Adobe Acrobat Reader jako funkcje do oznaczania dokumentów kilkoma funkcjami pieczątek(Stamps) , takimi jak pieczątki(Stamps) , paleta(Stamp Palette) pieczątek i pieczątka własna(Custom Stamp) . W tym samouczku wyjaśnimy, jak dodawać Pieczątki(Stamps) , Paletę Pieczątek(Stamps Palette) , Pieczątki niestandardowe(Custom Stamps) oraz jak usuwać lub zmieniać rozmiar Pieczątek(Stamps) .
Rodzaje stempli(Stamps) używanych w programie Acrobat Reader DC(Acrobat Reader DC)
- Pieczątki(Stamps) : Dodaj stemple do dokumentu PDF.
- Paleta znaczków(Stamps Palette) : Oferuje różne podglądy znaczków.
- Stempel niestandardowy(Custom Stamp) : Umieszczenie pieczęci projektu w dokumencie.
Zarządzaj stemplami i stemplami niestandardowymi
Jak dodać znaczki(Stamps) w programie Acrobat Reader DC(Acrobat Reader DC)
Otwórz Adobe Acrobat Reader DC
Wybierz dokument ze swojego pliku.
Jeśli dokument jest otwarty i nie widzisz żadnych pieczątek.
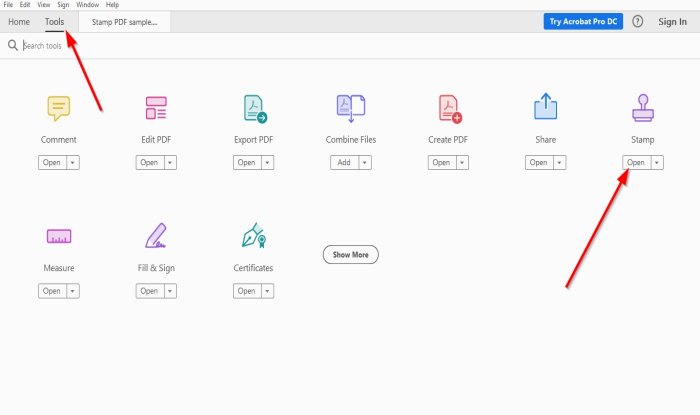
Przejdź do Narzędzia(Tools) .
Tam, gdzie widzisz Pieczęć(Stamp ) z ikoną stempla, kliknij Otwórz(Open) .

Zobaczysz ikonę pieczątki w swoim menu i różne funkcje pieczątek(Stamps) powyżej, aby dodać pieczątki do dokumentu PDF .
Wybierz Dodaj stempel(Add Stamp) .
Pojawi się lista z różnymi funkcjami; możesz wybrać pieczątkę z jednej z tych funkcji; Dynamic , Sign Here i Standard Business .
Wybierz(Choose) dowolny znaczek i umieść go w dokumencie PDF .
Jak dodać paletę znaczków(Stamps Palette) w programie Acrobat Reader DC(Acrobat Reader DC)

Nad dokumentem kliknij Paleta stempli.(Stamp Palette.)
Pojawi się okno z możliwością zmiany rozmiaru stempla ; (Stamp)wybierz rodzaj pieczątek, które chcesz.

Pojawi się okno (Window)konfiguracji tożsamości(Identity Setup) ; jeśli nie chcesz ujawniać swojej tożsamości, zamknij okno.
Zobaczysz wybrany znaczek(Stamp) , umieść go w swoim dokumencie.
Zamknij okno Pieczęć(Stamp) .
Jak dodać niestandardowe pieczątki(Custom Stamps) w programie Acrobat Reader DC(Acrobat Reader DC)

Kliknij powyżej znaczki niestandardowe .(Custom Stamps)
Na liście rozwijanej kliknij Utwórz.(Create.)

Otworzy się okno wyboru obrazu dla stempla niestandardowego .(select Image for a Custom Stamp)
Kliknij Przeglądaj(Browse) .
Pojawi się otwarte (Open) okno(Window) ; wybierz plik pieczęci.
Kliknij Otwórz(Open) .
Zobaczysz próbkę swojego stempla(Stamp) w sekcji podglądu próbki w oknie Wybierz niestandardowy stempel obrazu(Select Image Custom Stamp) .
Kliknij OK .

Pojawi się okno Utwórz własny (Create Custom) stempel .(Stamp)
W tym oknie możesz nazwać kategorię; chcesz, aby Pieczęć(Stamp) była.
Możesz również nadać Pieczęci nazwę.
Następnie kliknij OK .

Następnie kliknij Stempel(Stamp) powyżej;
Na liście Pieczątka kliknij Niestandardowy(Custom) , ponieważ nazywamy kategorię Pieczątka (Stamp) Niestandardowa(Custom) .
Kliknij Stempel.
Pojawi się okno konfiguracji tożsamości ; (Identity Setup)zamknij go, jeśli nie chcesz wprowadzać do niego informacji.
Umieść Stempel w dokumencie.
Jak zmienić rozmiar znaczków(Stamps) w programie Acrobat Reader DC(Acrobat Reader DC)

Aby zwiększyć lub zmniejszyć rozmiar stempla(Stamp) , przeciągnij punkty(Points) na krawędzi stempla.
Jak usunąć pieczątki(Stamps) w programie Acrobat Reader DC(Acrobat Reader DC)

Umieść kursor na Stempel(Stamp) i kliknij prawym przyciskiem myszy, a następnie wybierz Usuń(Delete) .
Mam nadzieję, że to pomoże; jeśli masz pytania, skomentuj poniżej.
Czytaj dalej(Read next) : Adobe Acrobat Reader DC nie wyświetla zakładek(Adobe Acrobat Reader DC not showing bookmarks) ?
Related posts
Adobe Acrobat Reader DC nie wyświetla zakładek w systemie Windows 10
Program Adobe Acrobat Reader nie mógł otworzyć plików PDF w systemie Windows
Jak zmienić kolor podświetlenia w programie Adobe Acrobat Reader
Jak naprawić pusty ekran „Zapisz jako” w programie Adobe Acrobat Reader
Pobierz aplikację Adobe Reader dla systemu Windows 10 ze sklepu Microsoft Store
Jak edytować wideo z zielonego ekranu w programie Adobe Premiere Pro
Jak wyłączyć Adobe AcroTray.exe przed uruchomieniem przy starcie?
Aplikacja nie uruchomiła się poprawnie (0xc0000022) — aplikacje Adobe
Jak skonfigurować strony wzorcowe w programie Adobe InDesign CC
Jak podzielić klip w Adobe Premiere Pro
Jak wykonać animację pojawiania się lub wygaszania w programie Adobe Premiere Pro
Jak edytować muzykę w wideo za pomocą Adobe Premiere?
Jak odblokować Adobe Flash Player w Google Chrome -
Całkowicie usuń lub odinstaluj Adobe Flash Player z komputera z systemem Windows
Jak zsynchronizować dźwięk i wideo w programie Adobe Premiere Pro
Napraw błąd weryfikacji oryginalnego oprogramowania Adobe w systemie Windows 11/10
Jak dodać przejścia w Adobe Premiere Pro
10 wskazówek, jak szybciej edytować filmy w programie Adobe Premiere Pro
Jak odblokować Adobe Flash Player w Microsoft Edge Windows 10 -
Jak dodawać czcionki do Adobe Premiere Pro
