Jak korzystać z zaufanych urządzeń Android
Jedną z najbardziej przydatnych nowych funkcji dodanych do systemu operacyjnego Android jest możliwość odblokowania urządzenia mobilnego po prostu mając w pobliżu zaufane urządzenie.
Co to jest „zaufane urządzenie”? Może to być wszystko, co łączy się z urządzeniem z Androidem(Android) przez Bluetooth . Obejmuje to inteligentne zegarki, słuchawki douszne, inne komputery, a nawet inteligentne urządzenia domowe. Jedynym wymaganiem jest to, że urządzenie musi obsługiwać technologię Bluetooth(Bluetooth) i może łączyć się z urządzeniem z systemem Android(Android) .

W tym artykule dowiemy się, jak skonfigurować zaufane urządzenia z Androidem(Android) , a także powiązane ustawienia zabezpieczeń, aby odblokować urządzenie w kreatywny, ale bezpieczny sposób.
Konfigurowanie zaufanych urządzeń Android
Konfigurowanie zaufanych urządzeń z Androidem(Android) jest dość łatwe. Musisz tylko zdecydować, którego urządzenia lub urządzeń chcesz użyć do odblokowania telefonu.
Upewnij się, że urządzenie (Make)Bluetooth zostało już podłączone do urządzenia z systemem Android(Android) . Pomoże to później wybrać go jako zaufane urządzenie.
Oto jak używać zaufanych urządzeń do automatycznego odblokowywania urządzenia z Androidem(Android) .
- Otwórz Ustawienia Androida(Android Settings) . Przewiń(Scroll) i wybierz opcję Zablokuj ekran(Lock screen) .

- W menu ekranu blokady wybierz Smart Lock .
- W menu Smart Lock wybierz Zaufane urządzenia(Trusted devices) .
Uwaga(Note) : menu mogą wyglądać nieco inaczej w zależności od używanej wersji Androida(Android) . Po prostu(Just) wyszukaj ustawienia Smart Lock(settings for Smart Lock) , aby znaleźć menu Smart Lock.
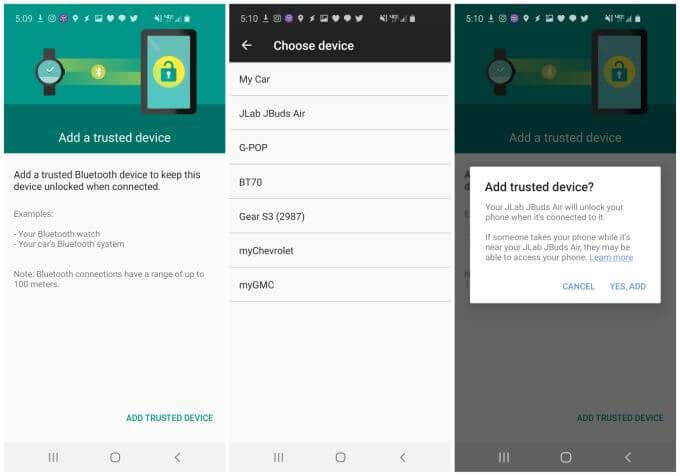
Tutaj zobaczysz ekran, na którym możesz dodać nowe zaufane urządzenie, którego możesz użyć do automatycznego odblokowywania urządzenia z Androidem(Android) za każdym razem, gdy telefon jest z nim połączony.
- Wybierz Dodaj zaufane urządzenie(Add Trusted Device) , aby zobaczyć urządzenia, z którymi obecnie łączysz się przez Bluetooth , lub urządzenia, z którymi łączyłeś się w przeszłości.
- Wybierz urządzenie z listy, którego chcesz używać jako „zaufanego urządzenia”.
- Po wybraniu zobaczysz okno potwierdzenia, w którym możesz zatwierdzić używanie tego urządzenia jako zaufanego. Wybierz Tak, Dodaj,(Yes, Add) aby zakończyć.
Zaufane (Android Trusted) urządzenia(Devices) z Androidem , rzeczy(Things) do rozważenia
Co to znaczy, że włączyłeś „zaufane urządzenie” do odblokowania telefonu z Androidem ? (Android)Oznacza to, że zawsze, gdy jesteś w zasięgu i łączysz się z tym urządzeniem, każdy może ominąć ekran blokady telefonu(the lock screen on your phone) , aby uzyskać do niego dostęp.
Jest kilka rzeczy, o których powinieneś pomyśleć przed włączeniem tej funkcji na swoim urządzeniu z Androidem(Android) .
- Zasięg Bluetooth(Bluetooth) wynosi od 10 metrów do 400 metrów ( Bluetooth 5 ). Pamiętaj(Remember) , że w tym zakresie, jeśli zaufane urządzenie jest podłączone, nikt nie będzie musiał korzystać z ekranu blokady, aby uzyskać dostęp do telefonu.
- Jeśli masz zaufane urządzenie, takie jak słuchawki Bluetooth lub komputer w zasięgu telefonu w biurze lub w dowolnym innym miejscu, telefon pozostanie odblokowany i każdy będzie mógł uzyskać do niego dostęp.
- Ta funkcja może wprowadzić lukę w zabezpieczeniach, ponieważ możesz nie być obecny, gdy zaufane urządzenie i telefon z Androidem(Android) znajdują się w tym samym miejscu.
- Najlepszym podejściem do korzystania z funkcji Android Trusted Devices jest wybranie urządzeń podłączonych przez Bluetooth, które zawsze masz przy sobie, takich jak inteligentny zegarek.

Android „ Zaufane (Trusted) urządzenia(Devices) ” to dokładnie to, urządzenia, o których wiesz, że znajdują się w zasięgu twojego telefonu, powinny sygnalizować, że jesteś obecny i posiadasz własny telefon. Twoim obowiązkiem jest upewnienie się, że Zaufane (Trusted) urządzenia(Devices) dodane do tej listy to urządzenia, którym ufasz, aby pokazać, że posiadasz własny telefon.
Nie dodawaj urządzeń, takich jak inteligentne urządzenia domowe lub komputery, które mogą znajdować się w pobliżu telefonu, nawet gdy nie ma Cię w pobliżu. Może to pozwolić innym osobom na dostęp do Twojego urządzenia z Androidem(Android) , nawet gdy nie ma Cię w pobliżu.
Wykrywanie(Detection) na ciele i zaufane(Trusted) miejsca
Oprócz funkcji Android Trusted Devices na ekranie Smart Lock mogłeś zauważyć kilka innych interesujących funkcji.
- Wykrywanie kontaktu z ciałem(On-body detection) : po jednokrotnym odblokowaniu telefonu urządzenie z Androidem(Android) pozostanie odblokowane, dopóki wykryje, że jest w ruchu lub gdy je nosisz.
- Zaufane miejsca(Trusted places) : ustaw lokalizację na mapie, w której telefon jest zawsze odblokowany bez względu na wszystko. Zawsze możesz to wyłączyć, aby ponownie zablokować telefon.
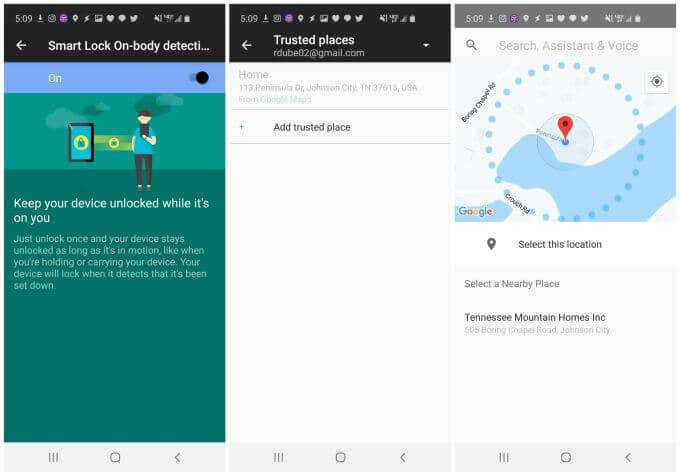
Konfigurowanie wykrywania kontaktu z ciałem(Setting Up On-Body Detection)
Nie musisz wiele robić, aby włączyć i skonfigurować wykrywanie kontaktu z ciałem. Po włączeniu po prostu działa.
Bez względu na to, gdzie jesteś i co robisz, tak długo, jak masz telefon w dłoni, kieszeni lub torebce, nie musisz się martwić o irytację związaną z koniecznością odblokowywania telefonu za każdym razem, gdy chcesz z niego korzystać.
- Otwórz Ustawienia Androida i dotknij Zablokuj ekran(Lock screen) .
- W menu ekranu blokady wybierz Smart Lock .
- W menu inteligentnej blokady wybierz Wykrywanie kontaktu z ciałem(On-body detection) .
- Po prostu zmień przełącznik u góry na Włącz(On) .
Teraz, dopóki telefon jest przy Tobie i wyczuwa Twoje ruchy, możesz wyciągnąć telefon i używać go bez konieczności zajmowania się ekranem blokady.
Pamiętaj tylko, że jeśli telefon zostanie odblokowany, gdy jesteś przy Tobie, a ktoś inny go złapie, telefon nadal będzie myślał, że jest przy Tobie. To jeden z powodów, dla których nigdy nie powinieneś używać tej funkcji samodzielnie. Najlepiej połączyć go z Zaufanymi (Trusted) urządzeniami(Devices) , aby mieć drugą linię bezpieczeństwa.
Konfigurowanie zaufanych miejsc(Setting Up Trusted Places)
Zaufane miejsca(Places) to jedna z bardziej przydatnych funkcji inteligentnej blokady, ponieważ prawdopodobnie istnieją pewne miejsca, w których możesz mieć pewność, że nie ma ryzyka, że ktoś ukradnie Twój telefon.
Na przykład, jeśli tak naprawdę nie martwisz się, że ktoś w Twoim domu korzysta z Twojego telefonu (lub nie obchodzi Cię, czy tak), warto ustawić lokalizację domu jako zaufane miejsce.
Aby to zrobić:
- Otwórz Ustawienia Androida(Android Settings) . Przewiń(Scroll) i wybierz opcję Zablokuj ekran(Lock screen) .
- W menu ekranu blokady wybierz Smart Lock .
- W menu inteligentnej blokady wybierz Zaufane miejsca(Trusted places) .
- Wybierz Dodaj zaufane miejsce(Add trusted place) , aby oznaczyć nową lokalizację jako zaufaną.
Zobaczysz mapę, którą możesz powiększać i pomniejszać lub przewijać, aby przesunąć czerwony wskaźnik na lokalizację, którą chcesz oznaczyć jako zaufaną.
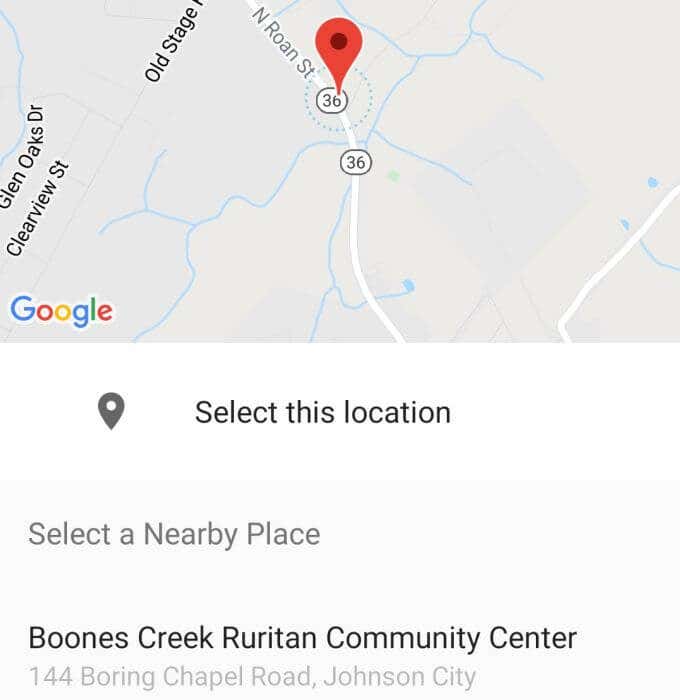
Gdy przesuniesz znacznik nad firmami lub innymi lokalizacjami rozpoznawanymi przez Google , na dole okna zobaczysz nazwę tego miejsca.
Po umieszczeniu wskaźnika nad lokalizacją po prostu dotknij Wybierz tę lokalizację(Select this location) , aby oznaczyć ją jako zaufane miejsce.
Pamiętaj tylko, że aby ta funkcja działała poprawnie, musisz mieć włączony czujnik GPS w Androidzie .(Android’s GPS sensor)
Korzystanie z Smart Lock Security na Androidzie(Android)
Wszystkie funkcje Smart Lock są dostępne, jeśli korzystasz z najnowszej wersji Androida(Android) .
Zaufane (Android Trusted) urządzenia(Devices) z Androidem to najbezpieczniejsza funkcja Smart Lock , ponieważ zapewnia, że Twój telefon znajduje się w pobliżu urządzenia, o którym wiesz, że zawsze będziesz mieć przy sobie, takiego jak inteligentny zegarek. Inne funkcje, takie jak Zaufane (Trusted) miejsca(Places) lub Wykrywanie(Detection) na ciele , nie są tak bezpieczne, ale są przydatne, jeśli uważasz, jak i gdzie je włączyć.
W połączeniu z biometrią odcisków palców(fingerprint) lub twarzy (jeśli Twoje urządzenie z Androidem(Android) je obsługuje), ekran blokady nie musi wcale przeszkadzać.
Related posts
Jak zeskanować kod QR na iPhonie i Androidzie?
Jak przesyłać pliki z iPhone'a lub Androida na komputer?
Jak uzyskać Facetime na Androida
Jak drukować wiadomości tekstowe z Androida
Jak aktywować funkcję Voice to Text na Androidzie?
Jak przenieść aplikacje na kartę SD w systemie Android
Jak przywrócić ustawienia fabryczne urządzeń Amazon Echo
Jak włączyć i wyłączyć OK Google na urządzeniu z Androidem?
Jak przenieść dane na nowy telefon z Androidem
Jak sprawdzić baterię AirPods w systemie Android i Windows?
Jak uruchomić telefon z Androidem w trybie awaryjnym?
6 sposobów na włączenie latarki na urządzeniach z Androidem
Jak zmienić adres MAC na urządzeniach z Androidem
Jak wyłączyć autokorektę na iPhonie i Androidzie?
Jak grać w gry na Androida na PC
Jak wyświetlić poziom naładowania baterii urządzeń Bluetooth na Androidzie?
Jak przenieść dane WhatsApp z Androida na iPhone'a?
Jak wysyłać filmy na Discord (iPhone, Android, PC, Mac)
Przeglądaj metadane zdjęć EXIF na iPhonie, Androidzie, Macu i Windows
Jak grać w gry Steam na Androidzie
