Jak korzystać z trybu ciemnego w Dokumentach, Arkuszach i Prezentacjach Google
Dark Mode lub Dark Theme(Dark Mode or Dark Theme) to jedna z najlepszych funkcji, które wiele systemów(Systems) operacyjnych wprowadziło w ciągu ostatniej dekady. Jednak już wcześniej witryny i aplikacje internetowe pozwalały użytkownikom włączyć ciemną wersję interfejsu ich witryny, zmniejszając zmęczenie oczu i pomagając ludziom lepiej się skoncentrować. Chociaż trochę późno, pakiet Dokumentów Google(Google Docs) również umożliwił włączenie trybu ciemnego(Dark Mode) .
Dlatego jeśli spędzasz dużo czasu na tworzeniu dokumentów w Dokumentach, Arkuszach i Prezentacjach Google(Google Docs, Sheets, and Slides) oraz zarządzaniu nimi, możesz włączyć tryb ciemny(Dark Mode) . Z tego artykułu dowiesz się, jak korzystać z ciemnego(Dark) motywu w Dokumentach(Google Docs) , Arkuszach(Sheets) i Prezentacjach Google(Slides) .
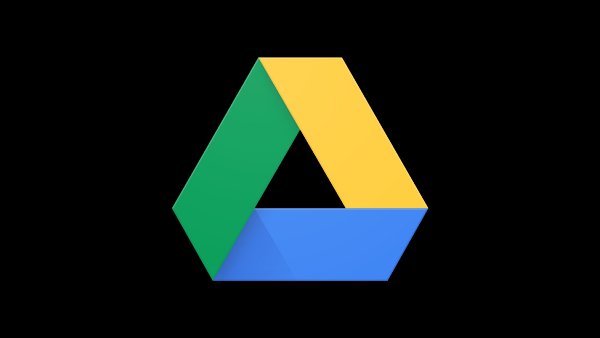
Czy możesz przełączyć arkusze Google w tryb ciemny?(Google)
Tak, możesz przełączyć arkusze Google w tryb ciemny, zmieniając ustawienie motywu. Aby to zrobić, otwórz telefon lub tablet z Androidem , a następnie otwórz (Android)aplikację Dokumenty(Google Docs) , Arkusze(Sheets) lub Prezentacje Google(Slides) i kliknij Wybierz(Choose) motyw. Wybierz Tryb ciemny(Select Dark Mode) , aby aktywować Ciemny motyw(Dark Theme) .
Włącz ciemny motyw w Dokumentach Google
Jak powiedzieliśmy, Dark Theme może ci pomóc na kilka sposobów.
Przede(First) wszystkim strony internetowe, aplikacje internetowe i oprogramowanie korzystające z trybu ciemnego(Dark Mode) są łatwiejsze dla oczu w porównaniu do trybu normalnego(Normal Mode) . Staje się to ważniejsze, jeśli twoje środowisko pracy nie ma dużo oświetlenia. Oznacza to, że możesz skupić się na tym, co jest na ekranie, zamiast pozwolić, aby jasne światło cię rozpraszało.
Po drugie, włączenie Dark Theme pomoże zmniejszyć zużycie baterii, zwłaszcza jeśli używasz urządzenia z wyświetlaczem OLED . Nowoczesne panele wyświetlające zużywają mniej energii podczas wyświetlania ciemnego piksela w porównaniu z jasnym pikselem. Dlatego jest to dodatkowa zaleta.
Pomogłoby, gdybyś wziął również pod uwagę, że tryb ciemny(Dark Mode) jest prawie zawsze bardziej estetyczny niż drugi. To kolejny powód, dla którego warto włączyć ciemny motyw(Dark Theme) w Dokumentach Google(Google Docs) . Najlepsza część? Możesz korzystać z tej funkcji na komputerach i urządzeniach mobilnych.
Używaj trybu ciemnego(Use Dark Mode) w Dokumentach(Google Docs) , Prezentacjach(Slides) i Arkuszach Google na Androidzie(Android)
Na urządzeniach mobilnych z(Androidmobile) systemem Android może nie być konieczne ręczne ustawianie ciemnego motywu . (Dark Theme)Na niektórych urządzeniach Android włączy tryb ciemny(Dark Mode) dla wspomnianej aplikacji, jeśli włączyłeś już tryb(Dark Mode) ciemny w całym systemie. Jeśli jednak nadal otwierasz aplikację Dokumenty(Docs) , Prezentacje(Slides) i Arkusze(Sheets) w trybie jasnym, możesz wykonać czynności opisane poniżej.
- Musisz otworzyć aplikację Dokumenty(Google Docs) , Prezentacje(Slides) lub Arkusze Google na smartfonie z Androidem(Android) .
- Uruchom pasek boczny z lewej strony i dotknij „ Ustawienia(Settings) ”.
- W menu Ustawienia(Settings) znajdziesz opcję o nazwie „Wybierz motyw”.
- Tutaj możesz wybrać między Dark , Light i System Default .
Jeśli chcesz wyświetlać wszystkie swoje dokumenty w trybie ciemnym(Dark Mode) przez cały czas, powinieneś wybrać. Jeśli jednak chcesz zmienić opcje wyświetlania w Dokumentach Google(Google Docs) zgodnie z porą dnia, powinieneś wybrać opcję „Domyślny system”.
Po włączeniu tej opcji aplikacje Dokumenty(Google Docs) , Prezentacje(Slides) i Arkusze(Sheets) Google będą przełączać się między trybami ciemnym(Dark) i jasnym(Light) zgodnie z ustawionymi preferencjami systemowymi. Nawiasem mówiąc, jeśli chcesz wyłączyć tryb ciemny(Dark Mode) podczas otwierania pojedynczego dokumentu, możesz to zrobić, wybierając opcję o nazwie „Wyświetl w jasnym motywie” z menu z trzema kropkami(Three-dot) .
Korzystanie z trybu ciemnego(Use Dark Mode) w Dokumentach(Google Docs) , Prezentacjach(Slides) i Arkuszach Google na iOS
Jeśli używasz iPhone'a lub iPada do zarządzania plikami Dokumentów(Google Docs) , Arkuszy(Sheets) i Prezentacji Google(Slides) , możesz włączyć i wyłączyć tryb ciemny(Dark Mode) w podobny sposób . Gdy to włączysz, iPadOS i iOS zajmą się resztą.
- Otwórz Google Docs/Sheets/Slides na iPhonie lub iPadzie.
- Stuknij w menu Hamburger w lewym górnym rogu i wybierz „ Ustawienia(Settings) ” z opcji
- Stuknij w „ Motyw(Theme) ” z dostępnych opcji
- Możesz wybrać dowolną z trzech opcji: Ciemny(Dark) , Jasny(Light) i Domyślny system .
Trzecia opcja automatycznie przełączała tryb ciemny(Dark Mode) w zależności od preferencji, które włączyłeś w całym systemie. Podobnie(Just) jak w przypadku Androida(Android) , możesz użyć menu Ustawienia(Settings) , aby wyświetlić poszczególne pliki w trybie światła(Light Mode) bez ciągłego uzyskiwania dostępu do tych ustawień.
Używaj ciemnego motywu(Use Dark Theme) w Dokumentach(Google Docs) , Prezentacjach(Slides) i Arkuszach Google na komputerze(Desktop)
Niestety Dokumenty(Google Docs) , Arkusze(Sheets) i Prezentacje Google(Slides) na pulpicie nie mają oficjalnego ciemnego motywu(Dark Theme) . W tym momencie nie ma możliwości włączenia tej funkcji w Ustawieniach. Chociaż zawsze możesz poczekać, aż Google usunie tę funkcję, znaleźliśmy dwa obejścia, które pomogą Ci uzyskać funkcjonalność, doświadczenie lub funkcję trybu ciemnego.
1] Włącz Wymuś tryb ciemny w Chrome
Aby z tego skorzystać, powinieneś używać Google Chrome jako głównej przeglądarki internetowej. W takim przypadku możesz włączyć funkcję, która wymusi włączenie trybu ciemnego(Dark Mode) w całym systemie w odwiedzanych witrynach/aplikacjach internetowych. Problem? Ustawienia zostaną zastosowane do wszystkich stron internetowych.
Aby to zrobić:
- Otwórz chrome://flags w przeglądarce Google Chrome
- Znajdź opcję o nazwie „Wymuś tryb ciemny dla treści internetowych(Web Contents) ”.
- Domyślnie ta opcja byłaby wyłączona. Możesz to włączyć za pomocą menu rozwijanego.
Nawet strony internetowe, które nie mają oficjalnego trybu ciemnego(Dark Mode) , będą od teraz wyświetlane w trybie ciemnym(Dark Mode) .
2] Użyj rozszerzenia trybu ciemnego
Wiele rozszerzeń innych firm ułatwia korzystanie z ciemnego motywu lub trybu nocnego(Nite Mode) w komputerowych wersjach Dokumentów(Google Docs) , Arkuszy(Sheets) i Prezentacji Google . (Slides)Na szczęście te rozszerzenia są dostępne dla wszystkich popularnych przeglądarek, takich jak Google Chrome i Mozilla Firefox .
- W Chrome lub Edge możesz używać rozszerzenia o nazwie „ Tryb ciemny Dokumentów Google(Google Docs Dark Mode) ”. Po zainstalowaniu to rozszerzenie automatycznie włączy ciemny motyw(Dark Theme) dla Dokumentów(Google Docs) , Prezentacji(Slides) i Arkuszy(Sheets) Google . Pamiętaj(Please) , że rozszerzenie nie będzie miało wpływu na witryny/aplikacje internetowe inne niż Dokumenty Google(Google Docs) .
- W Mozilli(Mozilla) możesz wybierać spośród wielu rozszerzeń. Darkdocs to skuteczne rozszerzenie, które bez problemu przyciemnia interfejs Dokumentów Google . (Google Docs)Oczywiście, biorąc pod uwagę ogromną liczbę rozszerzeń, które możesz znaleźć dla Firefoksa(Firefox) , zawsze możesz sprawdzić lepsze opcje.
Czy istnieje tryb ciemny dla Arkuszy Google na PC(Google Sheets PC) ?
Możesz używać ciemnego motywu(Dark Theme) w Dokumentach(Google Docs) , Prezentacjach(Slides) i Arkuszach(Sheets) Google na komputerze(Desktop) . Niestety Dokumenty(Google Docs) , Arkusze(Sheets) i Prezentacje Google(Slides) na pulpicie nie mają oficjalnego ciemnego motywu(Dark Theme) . Nie ma oficjalnej metody włączania ciemnego motywu w Dokumentach(Google Docs) , Arkuszach(Sheets) i Prezentacjach Google(Slides) .
Przeczytaj: (Read:) Skróty klawiaturowe Dokumentów Google na komputer z systemem Windows 10(Google Docs Keyboard Shortcuts for Windows 10 PC)
Mamy nadzieję, że ten przewodnik pomoże Ci włączyć ciemny motyw(Theme) w aplikacjach Dokumenty(Google Docs) , Arkusze(Sheets) i Prezentacje Google(Slides) oraz w wersjach aplikacji internetowych.
Related posts
Jak korzystać z Dokumentów Google w trybie ciemnym
Jak korzystać z trybu bez rozpraszania uwagi w Dokumentach Google i Prezentacjach Google
Jak obracać tekst w aplikacji internetowej Arkusze Google
Jak zrobić pętlę Prezentacji Google bez publikowania
Najlepsze dodatki do Arkuszy Google zwiększające produktywność
Jak przekonwertować dokumenty do formatu PDF za pomocą Dokumentów Google za pomocą przeglądarki?
Najlepsze szablony faktur dla Dokumentów Google dla freelancerów i małych firm
Jak zawinąć tekst wokół obrazu w Dokumentach Google
Jak dodać czcionkę do Dokumentów Google
Jak połączyć Arkusze Google z Excelem
Komunikat o błędzie przeglądarki — Dokumenty Google w przeglądarce Chrome
Jak tworzyć kolumny w Dokumentach Google
Najlepsze szablony CV dla Dokumentów Google do tworzenia profesjonalnego CV
Jak zawsze wyświetlać liczbę słów w Dokumentach Google
Jak podwoić spację w Dokumentach Google
Jak stworzyć Drop Cap w Dokumentach Google w kilka minut
Skróty klawiaturowe Dokumentów Google dla komputerów z systemem Windows 11/10
Jak dodać znak wodny w Dokumentach Google
Jak usunąć linie siatki z dokumentu Arkusza Google
Jak wstawić pole tekstowe w Dokumentach Google
