Jak korzystać z trenera prezentacji w programie Microsoft PowerPoint Online
Microsoft PowerPoint jest najczęściej używanym narzędziem do prezentacji na świecie i to z bardzo dobrych powodów. Jeśli chcesz tworzyć profesjonalne prezentacje do pracy, ten program jest najlepszym rozwiązaniem, ponieważ jest bardzo łatwy w użyciu, dlatego przygotowanie nie powinno zająć dużo czasu.
Teraz aplikacja internetowa PowerPoint może nie być tak bogata w funkcje w porównaniu z wersją na komputery, ale jest wystarczająco dobra dla większości tego, co zamierzasz zrobić. Firma Microsoft(Microsoft) wprowadziła w Internecie fajną funkcję o nazwie Trener prezentera(Presenter Coach) dla programu PowerPoint . (PowerPoint)Narzędzie zostało zaprojektowane tak, aby umożliwić użytkownikom ćwiczenie swoich prezentacji na osobności przed wejściem do rzeczywistego świata.
Zanim przejdziesz dalej, pamiętaj, że do korzystania z internetowej wersji programu PowerPoint wymagane jest (PowerPoint)konto Microsoft(Microsoft account) . Więc kontynuuj i stwórz swoje konto, krok, który jest prosty i nie powinien zająć więcej niż pięć minut.
Jak korzystać z trenera prezentacji(Presenter Coach) w programie PowerPoint(PowerPoint)
Zanim przejdziesz dalej, odwiedź stronę account.microsoft.com , aby utworzyć konto Microsoft , jeśli jeszcze go nie masz.
Zaloguj się na konto Microsoft
OK, więc pierwszą rzeczą, którą musisz zrobić, to zalogować się na swoje konto Microsoft , odwiedzając stronę aplikacji internetowej(web app page) PowerPoint . Po wykonaniu tej czynności powinieneś zobaczyć listę wszystkich swoich ostatnich prezentacji online, jeśli zrobiłeś to wcześniej.
Możesz też odwiedzić stronę internetową (online page)pakietu Microsoft Office(Microsoft Office) , a następnie kliknąć przycisk PowerPoint , aby rozpocząć.
Obsługiwane są tutaj wszystkie nowoczesne przeglądarki internetowe, ale w całym artykule korzystaj z przeglądarki Mozilla Firefox .(Mozilla Firefox)
Uruchom trenera prezentera PowerPoint(PowerPoint Presenter Coach)

Założymy, że masz wcześniej utworzony dokument PowerPoint na swoim komputerze. (PowerPoint)Kliknij (Click)Prześlij(Upload) i otwórz , a następnie wyszukaj dokument i prześlij go do aplikacji internetowej. Gdy to zrobisz, wybierz Pokaz slajdów(Slide Show) z zakładki u góry, a następnie kliknij Próba(Rehearse) z trenerem(Coach) .
Przygotujmy się do próby

Pierwszym krokiem, który należy wykonać, jest kliknięcie przycisku Próba z trenerem(Rehearse with Coach) , a następnie poczekanie, aż załaduje się na pełnym ekranie. Zezwól przeglądarce na używanie mikrofonu, gdy zostaniesz o to poproszony, ponieważ jest to bardzo ważne dla dalszych działań.
Wybierz opcję Rozpocznij(Start) próbę w sekcji z napisem Witamy(Welcome) w trenerze prezentera programu PowerPoint(PowerPoint Presenter Coach) ( podgląd(Preview) ). Wszystko powinno się teraz zacząć, więc kontynuuj i przećwicz prezentację, mówiąc do mikrofonu.
Pamiętaj, aby kliknąć wszystkie slajdy, aby uzyskać pełny raport na końcu prezentacji.
How to create and use a Hanging Indent in Microsoft PowerPoint
Zajrzyj do swojego raportu
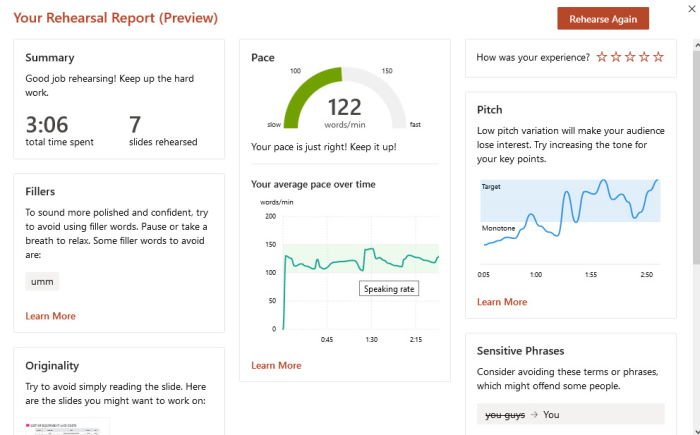
Po zakończeniu prezentacji następnym krokiem jest kliknięcie przycisku Esc na klawiaturze, a system powinien natychmiast wygenerować raport o wydajności. Jak widać na powyższym obrazku, kilka razy użyliśmy słowa umm i to źle.
W rzeczywistości podczas próby narzędzie rozpozna słowa, które wypowiadasz, aby określić, czy przedstawiasz spójną prezentację.
Related posts
Jak korzystać z konwertera miar w pakiecie Microsoft Office
Jak grupować lub rozgrupowywać obiekty w PowerPoint Online i Prezentacjach Google
Jak zrobić mapę myśli w programie Microsoft PowerPoint
Jak utworzyć chmurę słów w programie Microsoft PowerPoint
Jak nagrywać narrację dźwiękową do prezentacji programu Microsoft PowerPoint
Konwertuj pliki PDF na PPT (PowerPoint) za pomocą tych bezpłatnych programów i narzędzi online
Jak dodać Rolling Credits w prezentacji PowerPoint
Co Microsoft powinien naprawić w Office Online, aby poprawić jego przyjęcie?
Jak ukryć ikonę Audio w programie PowerPoint?
Jak naprawić uszkodzony plik PowerPoint
Jak zamazać część obrazu za pomocą programu PowerPoint
Jak zamazać obraz w programie PowerPoint
Jak utworzyć schemat organizacyjny w programie PowerPoint
Zwiększ liczbę ostatnio używanych plików w programach Word, Excel, PowerPoint
Jak skompresować plik PowerPoint w systemie Windows 11/10
Różnice między Microsoft Excel Online i Excel dla komputerów stacjonarnych
Jak zmienić rozmiar i orientację slajdu w programie PowerPoint
Jak tworzyć i używać paska postępu w programie PowerPoint
Włącz lub wyłącz funkcję zakupów online w Microsoft Edge
Jak dodać objaśnienie w slajdzie PowerPoint
