Jak korzystać z obrazu Androida w trybie obrazu
Tryb Android Picture in Picture ( PiP ) to specjalna funkcja, która umożliwia oglądanie wideo w małym oknie nakładki w rogu ekranu podczas przechodzenia z aplikacji do aplikacji. W ten sposób możesz oglądać Netflix(binge watch Netflix) lub szukać czegoś w Google(search for something on Google) , jednocześnie swobodnie rozmawiając ze znajomym w innej aplikacji.
Ta funkcja, która jest najczęściej używana do odtwarzania wideo, znajduje się w smartfonach(Android smartphones) z Androidem z systemem Android Oreo i nowszymi wersjami systemu operacyjnego.
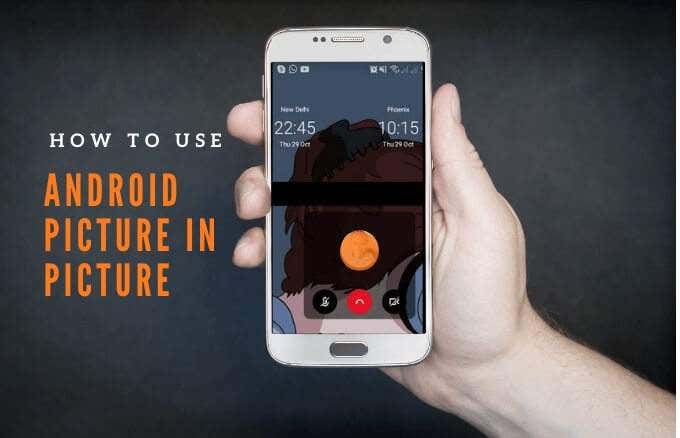
Wyjaśnimy, jak działa tryb obrazu w obrazie w Androidzie i jak go używać na smartfonie lub tablecie.
Jak działa obraz w obrazie(How Picture in Picture Works)
PiP to wygodna funkcja, która przydaje się, gdy zaczynasz oglądać wideo w kompatybilnej aplikacji i chcesz wykonywać wiele zadań jednocześnie.
Po dotknięciu przycisku ekranu głównego na telefonie film zmniejszy się do widoku miniatury(thumbnail view) , który pozostanie zadokowany na ekranie. W ten sposób możesz kontynuować oglądanie wideo podczas korzystania z innych aplikacji z włączoną funkcją PiP .
Dodatkowo możesz powiększać lub pomniejszać i dostosowywać do różnych rozmiarów w zależności od tego, co robisz na telefonie.

Jeśli okno przeszkadza, możesz przeciągnąć lub przesunąć je do różnych części ekranu, aby zadokować miniaturę i kontynuować grę na innych aplikacjach. Dźwięk będzie nadal odtwarzany i możesz użyć karty, aby ponownie wyciągnąć okno.
Tryb obrazu(Picture) w obrazie(Picture) w systemie Android nie jest zgodny ze wszystkimi aplikacjami, ale możesz sprawdzić witrynę producenta aplikacji, aby dowiedzieć się, czy program obsługuje tę funkcję. Niektóre aplikacje obsługujące tryb PiP to (PiP)Google Chrome , YouTube Premium , Mapy Google, YouTube TV , Netflix , Filmy(Google Movies) i TV Google, Facebook , Instagram , WhatsApp (czaty wideo), Google Duo , VLC , Hulu i Pocket Casts (wideo podcasty).
Jak korzystać z obrazu Androida w trybie obrazu(How to Use Android Picture in Picture Mode)
Przed użyciem trybu Android PiP sprawdź, czy wszystkie aplikacje na (Android PiP)Androida(Android) są aktualne, a następnie wykonaj poniższe czynności, aby włączyć tryb obrazu w obrazie(enable picture in picture mode) .
Uwaga(Note) : jeśli na Twoim urządzeniu działa system Android Oreo(Android Oreo) (8.0) lub nowszy, tryb PiP jest domyślnie włączony.
W tym przewodniku użyliśmy telefonu z Androidem(Android) z systemem Android Pie .
- Przejdź do Ustawień(Settings) w telefonie. Stuknij Aplikacje(Apps) lub Aplikacje i powiadomienia(Apps & Notifications) w zależności od urządzenia.

- Wybierz aplikację, dla której chcesz włączyć PiP (w starszych wersjach Androida wybierz (Android)Zaawansowane(Advanced) ).

- Stuknij, aby przełączyć opcję Zezwól na zezwolenie(Allow Permission) , aby włączyć PiP.

Jak uruchomić Android Picture in Picture w różnych aplikacjach?(How to Launch Android Picture in Picture on Different Apps)
W zależności od aplikacji możesz uruchomić tryb obrazu w obrazie na urządzeniu z systemem Android(Android) , odtwarzając wideo i naciskając przycisk Home.
Jak korzystać z trybu PiP w przeglądarce Google Chrome(How to Use PiP Mode in Google Chrome Browser)
Jeśli korzystasz z przeglądarki Google Chrome(Google Chrome) , przejdź do witryny zawierającej film, który chcesz obejrzeć.
- Otwórz wideo i ustaw go na pełny ekran.
Uwaga(Note) : działa to również w przypadku filmów z YouTube oglądanych w Chrome .
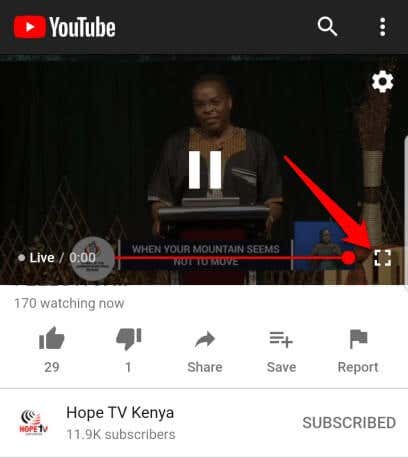
- Wybierz opcję Odtwórz(Play) , a następnie naciśnij przycisk Początek(Home) , aby uruchomić wideo w trybie PiP .

- Przeciągnij(Drag) film po ekranie telefonu i zadokuj go tam, gdzie chcesz, aby móc korzystać z innych aplikacji podczas oglądania filmu.
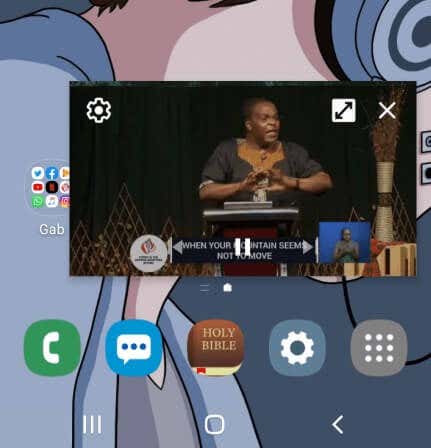
- Aby zamknąć wideo, przeciągnij widok miniatur w dół ekranu, aby go zamknąć.

Jak korzystać z trybu PiP w YouTube(How to Use PiP Mode in YouTube)
W przypadku YouTube Premium (dawniej YouTube Red ) rozpocznij film, a następnie naciśnij przycisk Początek(Home) , aby uruchomić tryb obrazu w obrazie.
Użytkownicy YouTube Premium(YouTube Premium) skanują też domyślnie w aplikacji YouTube odtwarzanie w tle zamiast PiP . W ten sposób możesz oglądać filmy, gdy ekran jest wyłączony lub podczas korzystania z innych aplikacji.
- Aby włączyć odtwarzanie w tle(Background) w YouTube Premium , otwórz Ustawienia(Settings) , przejdź do Tło i pobieranie(Background & Downloads) .
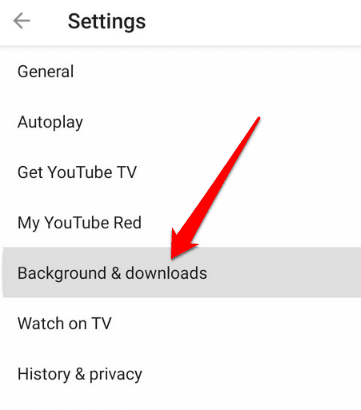
- Wybierz Odtwarzanie w tle(Background Play) .

- Zobaczysz trzy opcje do wyboru:
- Zawsze włączone(Always on) : Twoje filmy będą zawsze odtwarzane w tle
- Słuchawki lub głośniki zewnętrzne(Headphones or external speakers) : Twoje filmy będą odtwarzane w tle tylko po podłączeniu zewnętrznego wyjścia audio do telefonu
- Wyłączone(Off) : Twoje filmy nie będą odtwarzane w tle

Uwaga(Note) : możesz oglądać filmy w bezpłatnej aplikacji YouTube w widoku miniatur podczas wielozadaniowości, korzystając z widoku wyskakującego(Pop-up) okienka lub widoku podzielonego ekranu(Split screen) .
Aby użyć wyskakującego okienka lub widoku podzielonego ekranu w bezpłatnej aplikacji YouTube , przejdź do widoku Ostatnio otwarte aplikacje. Znajdź YouTube(Find YouTube) , naciśnij ikonę aplikacji i wybierz otwórz w wyskakującym(open in pop-up view) okienku lub otwórz w widoku podzielonego ekranu(open in split-screen view) .

Różnica między korzystaniem z trybu PiP a korzystaniem z widoku wyskakującego lub podzielonego ekranu polega na tym, że ten ostatni nie jest dokowany do ekranu. Oznacza to, że jeśli zamkniesz wszystkie używane aplikacje, widok miniatur zostanie zamknięty i będziesz musiał otworzyć go ponownie, aby wznowić oglądanie.
Jak korzystać z trybu PiP na Facebooku(How to Use PiP Mode in Facebook)
Jeśli korzystasz z aplikacji Facebook(Facebook app) , możesz oglądać filmy w trybie PiP na telefonie podczas korzystania z innych aplikacji.
- Aby to zrobić, otwórz wideo, które chcesz obejrzeć na Facebooku(Facebook) i dotknij małego kwadratu w lewym górnym rogu wideo, aby zminimalizować okno.

- Twój film zmniejszy się i możesz go przenieść do jednego z czterech rogów ekranu.

Jak korzystać z trybu PiP w VLC?(How to Use PiP Mode in VLC)
Możesz także włączyć PiP w VLC za pomocą ustawień aplikacji.
- Aby to zrobić, dotknij Więcej(More) (trzy kropki) w prawym dolnym rogu ekranu.

- Następnie dotknij Ustawienia(Settings) w lewym górnym rogu ekranu.
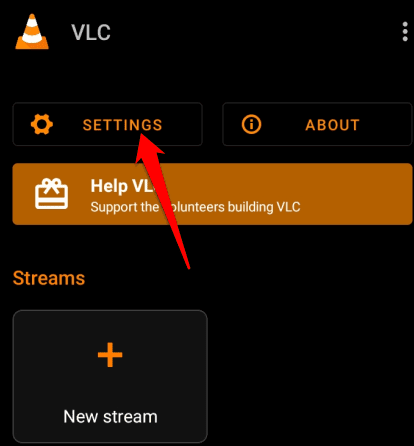
- W sekcji Wideo(Video) dotknij Background/ PiP mode .

- Wybierz opcję Odtwarzaj filmy w trybie obrazu w obrazie(Play videos in Picture-in-picture mode) .

Alternatywnie możesz użyć odtwarzacza podręcznego, aby przejść do trybu PiP w (PiP)VLC .
- Aby to zrobić, uruchom i odtwórz żądany film, a następnie wybierz Więcej(More) .

- Następnie dotknij Wyskakujący odtwarzacz,(Pop up player) a wideo zmniejszy się do widoku miniatur.

- Stuknij przycisk Początek(Home ) na telefonie, aby oglądać wideo podczas wykonywania wielu zadań.

Jak korzystać z trybu PiP w rozmowie wideo WhatsApp(How to Use PiP Mode in a WhatsApp Video Call)
Z funkcji Android Picture(Android Picture) in Picture można także korzystać podczas czatowania ze znajomymi w ramach połączenia wideo WhatsApp(WhatsApp video call) .
- Aby to zrobić, rozpocznij rozmowę wideo lub dołącz do niej, a następnie dotknij przycisku Początek(Home ) . Film otworzy się na ekranie głównym w trybie PiP .

- Aby odrzucić wideo w trybie PiP , stuknij widok miniatur, aby otworzyć elementy sterujące, a następnie stuknij X w prawym górnym rogu miniodtwarzacza. Alternatywnie przeciągnij widok miniatur i przeciągnij odtwarzacz PiP z dolnej części ekranu telefonu.

Jak wyłączyć tryb Android Picture in Picture w aplikacjach na Androida?(How to Disable Android Picture in Picture Mode for Android Apps)
- Aby wyłączyć funkcję PiP(PiP) , przejdź do ustawień urządzenia Settings > Apps .

- Dotknij trzech kropek, aby otworzyć menu Aplikacje(Apps) , i wybierz Specjalny dostęp(Special access) .

- Wybierz Obraz w obrazie(Picture-in-picture) .

- Następnie wybierz aplikację, dla której chcesz wyłączyć PiP i dotknij przełącznika, aby ją wyłączyć.
Obraz:

Pracuj i graj na swoim urządzeniu z Androidem(Work and Play on Your Android Device)
Jeśli dużo wykonujesz wiele zadań jednocześnie na urządzeniu z Androidem(Android) , przeskakując z jednej aplikacji do drugiej, tryb Android Picture in Picture ( PiP ) będzie bardzo wygodny.
Czy(Were) udało Ci się przejść do trybu Obraz(Picture) w obrazie na swoim urządzeniu z (Picture)Androidem(Android) ? Podziel się z nami w komentarzach.
Related posts
Co to jest tryb ducha na Snapchacie i jak go włączyć?
Jak uruchomić i korzystać z trybu odzyskiwania w systemie Android
Jak skonfigurować tryb gościa Androida i dlaczego powinieneś?
Zwiększ wygodę i produktywność dzięki trybowi Picture-in-Picture w systemie Android
Jak korzystać z trybu ostrości na Androidzie
7 najlepszych aplikacji krokomierza na Androida i iPhone'a
Sklep Google Play nie pobiera lub nie aktualizuje aplikacji? 11 sposobów na naprawę
Jak zrobić film poklatkowy na Androidzie
6 najlepszych animowanych aplikacji pogodowych na Androida lub iPhone'a
Co się dzieje, gdy wyciszasz kogoś na WhatsApp
Jak naprawić wyskakującego wirusa Google Chrome na Androida
Jak zablokować wiadomości spamowe WhatsApp?
4 najlepsze aplikacje do przesyłania wiadomości offline (bez Internetu) na iPhone'a i Androida (2021)
Jak uzyskać Snapchat Dark Mode w Androidzie i iOS?
Jak udostępnić ekran na Androidzie
6 najlepszych aplikacji do śledzenia celów na iPhone'a i Androida
3 sposoby na uzyskanie anonimowego numeru telefonu palnika na smartfona
Przewodnik: Zainstaluj Ubuntu Touch na telefonie z Androidem
8 najlepszych aplikacji do selfie na Androida
Najlepsze aplikacje do znajdowania ofert restauracji i uzyskiwania darmowego jedzenia
