Jak korzystać z nowej aplikacji Get Office w systemie Windows 10 i jak ją usunąć?
Jeśli korzystasz z systemu Windows 10, nie można nie poznać aplikacji Get Office . Do niedawna Get Office nie było niczym innym jak aplikacją zaprojektowaną, aby spróbować kupić aplikacje biurowe firmy Microsoft z (Microsoft)pakietu Office(Office) . Wydaje się jednak, że sytuacja zmieniła się do tego stopnia, że aplikacja Get Office jest teraz czymś, co ludzie zaczynają nazywać centrum Office . Nie jest to już aplikacja, która promuje inne aplikacje. Przekształciła się w centralny punkt, z którego można pobierać aplikacje pakietu Office , uzyskiwać dostęp do plików (Office)pakietu Office(Office) , uzyskiwać pomoc, wysyłać opinie i wykonywać inne czynności. Oto najnowsza wersja Get Officeaplikacja polega na:
Gdzie jest aplikacja Pobierz pakiet Office?
Aplikacja Get Office jest wstępnie instalowana we wszystkich wersjach i wydaniach systemu Windows 10 . (Windows 10)Jeśli jednak go nie masz, wiedz, że zawsze możesz go pobrać i zainstalować ze strony Sklepu Windows(Windows Store) , tutaj: Pobierz pakiet Office(Get Office) . Na komputerze lub urządzeniu z systemem Windows 10 skrót Pobierz(Get Office) aplikację Office jest wyświetlany na liście Wszystkie aplikacje(All apps) w menu Start(Start Menu) .
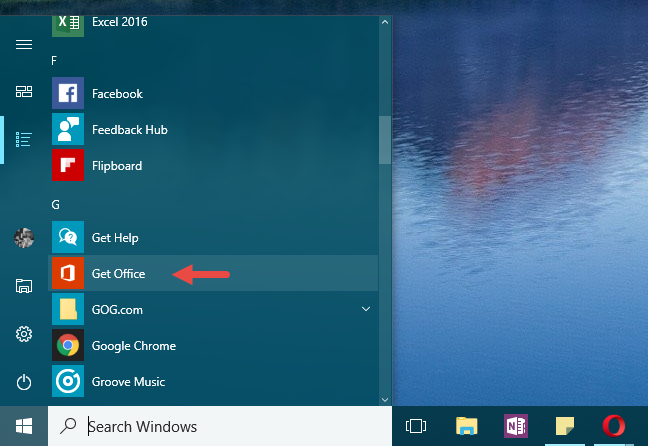
Oczywiście, tak jak prawie wszystko inne w systemie Windows 10(Windows 10) , możesz również użyć wyszukiwania, aby znaleźć aplikację Pobierz Office(Get Office) .
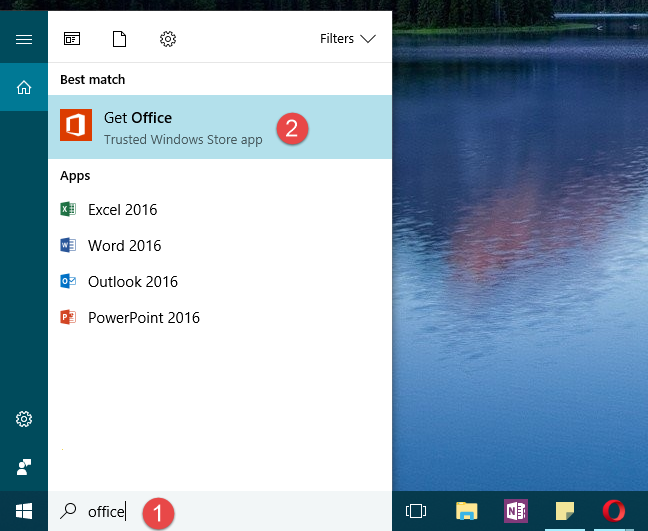
Po otwarciu aplikacja Get Office wygląda tak:

Jeśli nie zalogujesz się na swoje konto Microsoft(Microsoft account) , aplikacja nie oferuje wiele. Możesz zobaczyć różne sekcje i opcje, ale to wszystko. Dlatego powinieneś zacząć od zalogowania się.
Zaloguj się do aplikacji Pobierz pakiet Office(Get Office) z systemu Windows 10(Windows 10)
W prawym górnym rogu aplikacji Pobierz pakiet Office(Get Office) zobaczysz łącze Zaloguj się(Sign in) . Kliknij(Click) lub dotknij go i wprowadź swoje konto Microsoft(Microsoft account) . Następnie naciśnij Dalej(Next) .
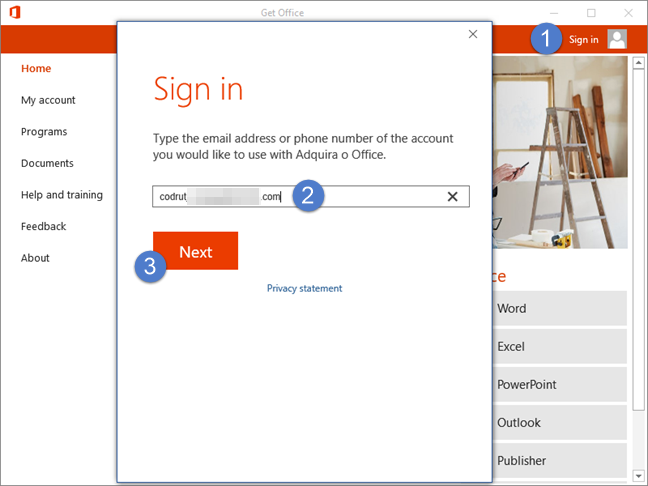
Wprowadź swoje hasło, a następnie kliknij lub naciśnij przycisk Zaloguj się(Sign in) .
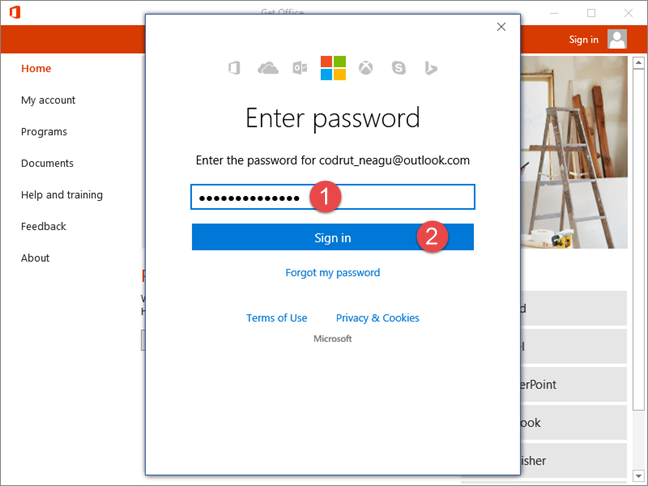
Jeśli korzystasz z uwierzytelniania dwuskładnikowego, wprowadź również kod weryfikacyjny. Następnie kliknij lub dotknij Prześlij(Submit) .
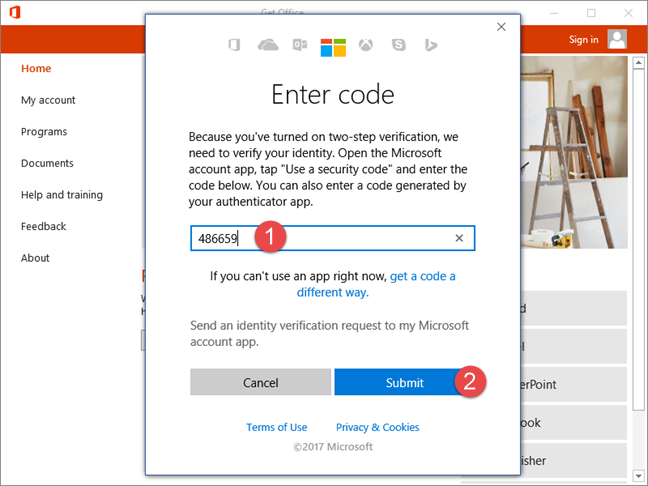
Po uwierzytelnieniu aplikacja Pobierz Office(Get Office) zajmie kilka sekund, aby załadować Twój profil osobisty.
Co można znaleźć w aplikacji Pobierz Office(Get Office) i jak z niej korzystać?
Aplikacja jest podzielona na kilka głównych sekcji: Strona główna, Moje konto, Programy, Dokumenty, Pomoc i szkolenia, Opinie(Home, My account, Programs, Documents, Help and training, Feedback,) i Informacje(About) . Zobaczmy, co każda z tych sekcji ma do zaoferowania:
- Strona główna(Home) — to centralny pulpit nawigacyjny, na którym można zobaczyć suwak z rekomendacjami firmy Microsoft , listą ostatnich dokumentów(Recent documents) , nad którymi pracowałeś, oraz pionową listą skrótów do aplikacji pakietu Office .(Office)

- Moje konto(My account) — wyświetla i umożliwia zarządzanie subskrypcjami usługi Office 365 , płatnościami, opcjami rozliczeń i anulowania.

- Programy(Programs) — pokazuje kilka list z aplikacjami związanymi z pakietem Office. Pierwsza z nich nazywa się Office i zawiera wszystkie aplikacje Microsoft Office , które można zainstalować lub otworzyć (jeśli już je masz) na komputerze lub urządzeniu z systemem Windows 10. Są to Word , Excel , PowerPoint , Outlook , Publisher , Access , OneDrive i Skype . Druga lista nosi nazwę Inne programy(Other programs ) i zawiera OneNote, Sway , Wunderlist i Office Lens. Trzecia i ostatnia lista zawiera kilka linków do pobierania aplikacji Microsoft Office na urządzenia mobilne z systemem Windows 10 Mobile , iOS lub Android . W przypadku każdej aplikacji pokazanej na tych trzech listach po prawej stronie okna Pobierz aplikację Office(Get Office) wyświetlany jest krótki opis jej działania .
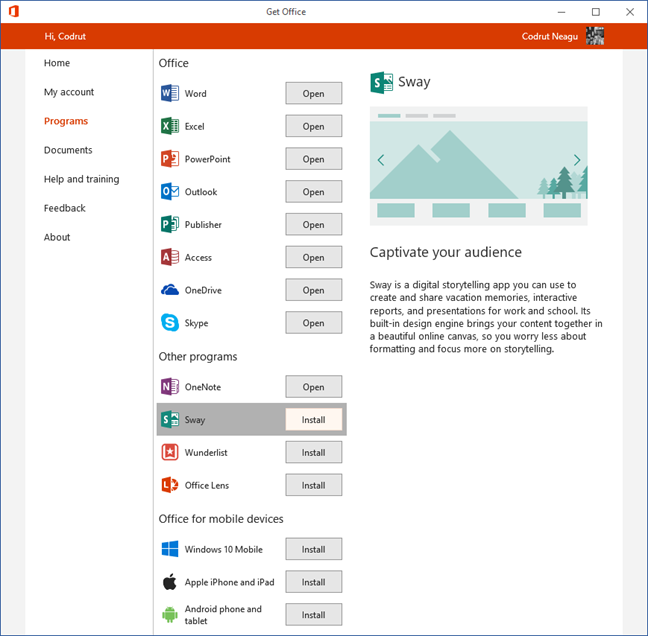
- Dokumenty(Documents) — ta sekcja aplikacji Pobierz Office(Get Office) zawiera listę ostatnich dokumentów(Recent documents) , nad którymi pracowałeś. Dla każdego z nich możesz zobaczyć ich tytuł, lokalizację i ostatni czas, kiedy nad nimi pracowałeś. Na końcu listy znajduje się również przycisk Otwórz(Open) , za pomocą którego można otworzyć dowolny dokument pakietu Office(Office) z komputera lub urządzenia z systemem Windows 10. Niestety stwierdziliśmy, że ta lista zawiera również pliki, które zostały już usunięte lub przeniesione z ich pierwotnej lokalizacji. Kiedy próbowaliśmy otworzyć takie dokumenty, otrzymywaliśmy błąd „nie znaleziono”.

- Pomoc i szkolenia(Help and training) — oferuje kilka linków, które przeniosą Cię online i zapewnią dostęp do pomocy i szkoleń. Możesz dowiedzieć się więcej o aplikacjach pakietu Office(Office) , przeglądając przewodniki oferowane przez firmę Microsoft ; możesz szukać pomocy, pytać społeczność pakietu Office(Office) , a nawet kontaktować się z pomocą techniczną pakietu Office(Office) .
- Opinia(Feedback) — to sekcja, w której aplikacja Uzyskaj pakiet Office(Get Office) informuje, że możesz „Wyślij uśmiech”, „Wyślij zmarszczenie brwi”("Send a smile," "Send a Frown,") lub „Wyślij sugestię”. ("Send a Suggestion.")Wygląda jednak na to, że jeszcze nie działają — wypróbowaliśmy każdy z nich i przenoszą Cię do sekcji Pomoc i szkolenia(Help and training) w aplikacji.
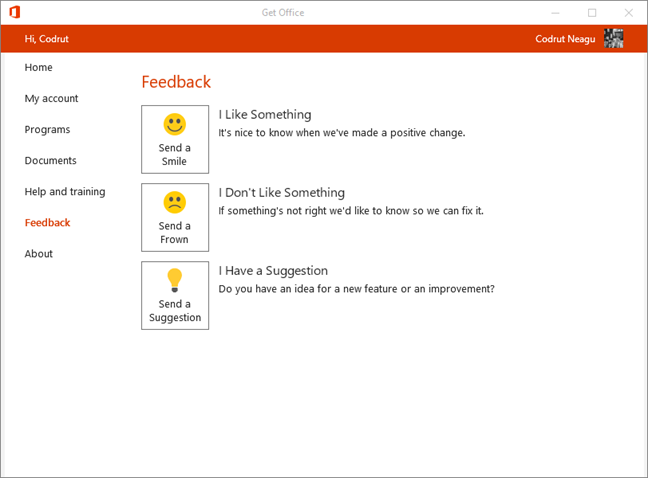
- Informacje(About) — nie ma tu nic więcej do wyświetlenia poza wersją aplikacji Pobierz Office(Get Office) , której używasz, i takimi rzeczami, jak warunki użytkowania, oświadczenie o ochronie prywatności i roszczenia dotyczące praw autorskich.
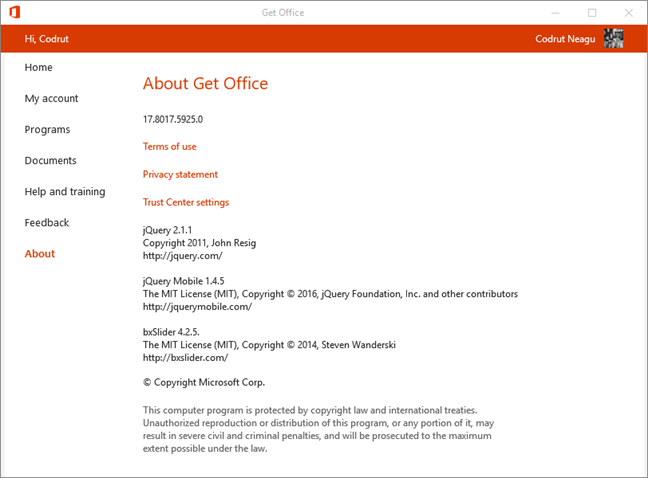
Jak usunąć aplikację Pobierz Office
Jeśli nie podoba Ci się to, co oferuje aplikacja Pobierz Office(Get Office) , możesz usunąć ją z komputera z systemem Windows 10(remove it from your Windows 10 PC) . Szybkim sposobem na to jest kliknięcie prawym przyciskiem myszy lub długie naciśnięcie skrótu Pobierz pakiet Office w (Get Office)menu Start(Start Menu) , a następnie kliknięcie lub naciśnięcie Odinstaluj(Uninstall) .

System Windows 10 zapyta, czy na pewno chcesz odinstalować aplikację i wszystkie powiązane z nią informacje. Kliknij(Click) lub dotknij Odinstaluj(Uninstall) .
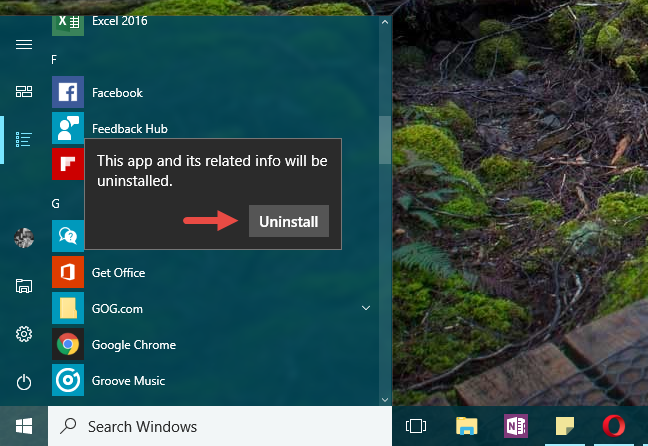
Za chwilę aplikacja Get Office zostanie usunięta z twojego komputera, bez żadnych dodatkowych potwierdzeń z twojej strony.
Słowa zamykające
Aplikacja Get Office może wydawać się, że nie robi teraz zbyt wiele, ale musimy to powiedzieć: robi o wiele więcej niż kiedyś, gdy została po raz pierwszy uruchomiona. Oznacza to, że Microsoft inwestuje zasoby, aby uczynić z niej coś więcej niż tylko aplikację reklamową. Na razie Get Office udostępnia tylko łącza i dostęp do listy najnowszych dokumentów. Jednakże, gdybyśmy zgadywali, powiedzielibyśmy, że Get Office to dopiero początek. Ta aplikacja prawdopodobnie zmieni się w ciągu najbliższych tygodni lub miesięcy i stanie się bardziej użyteczna niż jest teraz. Jak myślisz: czy nowy Get Office ?przyda się użytkownikom, czy też podzieli ten sam los, co jego poprzednie wersje, które większość ludzi odinstalowała tak szybko, jak to możliwe?
Related posts
Jak drukować jako PDF z Windows 10, używając tylko wbudowanych narzędzi
Jak korzystać z aplikacji Uzyskaj pomoc w systemie Windows 10, aby skontaktować się z pomocą techniczną firmy Microsoft
Jak uruchomić Microsoft Edge w Windows 10 (12 sposobów) —
Jak przypiąć witrynę do paska zadań lub menu Start w systemie Windows 10?
Jak zaznaczyć lub podświetlić tekst w systemie Windows
Jak zmienić szablon widoku folderu w Eksploratorze plików systemu Windows 10
12 wskazówek dotyczących wyszukiwania w systemie Windows 10
Jak pobrać pliki ISO systemu Windows i Office (wszystkie wersje)
Jak włączyć tryb ciemny w pakiecie Microsoft Office (zmień motywy i tła)
Proste pytania: Co to jest Microsoft Sway?
Co nowego w pakiecie Office 2016 i Office 365? Gdzie je kupić?
Jak korzystać z powiadomień Centrum akcji systemu Windows 10 —
Dlaczego mam dwie aplikacje OneNote na moim tablecie lub komputerze z systemem Windows 10?
Jak ustawić Chrome jako domyślną przeglądarkę w systemie Windows 10 (Firefox i Opera)
4 sposoby na pobranie programu PowerPoint prosto od firmy Microsoft
Jak dodać numery stron w dokumencie programu Word (zaczynając od strony 1, 2, 3 lub nowszej)
Jak korzystać z wielu pulpitów w systemie Windows 10: wszystko, co musisz wiedzieć
Jak korzystać z aplikacji Twój telefon w systemie Windows 10 na smartfonach z systemem Android
Jak przypiąć do menu Start w systemie Windows 10: Kompletny przewodnik —
Napraw problem ze skrótami do plików programu OneNote, których nie można usunąć
