Jak korzystać z korektora w Groove Music w systemie Windows 10
Microsoft wprowadził aplikację Groove Music w systemie Windows 10(Windows 10) i wydaje się, że Microsoft poważnie podchodzi do integracji tej aplikacji z systemem operacyjnym Windows(Windows OS) . Ale był jeden poważny problem z muzyką Groove i nie jest to korektor, który pozwalałby dostosować brzmienie muzyki. Moim zdaniem jest to poważna wada, ale nie martw się, ponieważ w ostatniej aktualizacji Microsoft dodał funkcję korektora w muzyce Groove wraz z kilkoma innymi zmianami i ulepszeniami. Począwszy od wersji 10.17112.1531.0, aplikacja Groove Music(Groove Music app) jest wyposażona w korektor.
Aplikacja Groove Music: (Groove Music App: )Groove Music to odtwarzacz audio wbudowany w system Windows 10(Windows 10) . Jest to aplikacja do strumieniowego przesyłania muzyki stworzona przy użyciu platformy Universal Windows Apps . Wcześniej aplikacja była powiązana z usługą strumieniowego przesyłania muzyki o nazwie Groove Music Pass , która nie została wycofana przez Microsoft . Możesz dodawać utwory ze sklepu muzycznego Groove , a także z lokalnej pamięci urządzenia lub z konta OneDrive użytkownika.(OneDrive)
Ale co się dzieje, gdy chcesz dostosować ustawienia odtwarzacza, aby odtwarzać muzykę zgodnie z własnymi potrzebami, tak jak chcesz zwiększyć bazę? Cóż, tutaj odtwarzacz Groove Music rozczarował wszystkich, ale już nie od czasu wprowadzenia nowego korektora. Teraz aplikacja Muzyka Groove(Groove Music app) zawiera korektor(Equalizer) , który pozwala dostosować ustawienia odtwarzacza muzycznego do własnych potrzeb. Ale funkcja korektora jest wprowadzana tylko w systemie Windows 10(Windows 10) , jeśli korzystasz ze starszej wersji systemu Windows , niestety musisz zaktualizować system do systemu Windows 10(Windows 10) , aby korzystać z tej funkcji.

Korektor:(Equalizer: ) Korektor to(Equalizer) dodatkowa funkcja aplikacji Groove Music , która jest dostępna tylko dla użytkowników systemu Windows 10(Windows 10) . Korektor(Equalizer) , jak sama nazwa wskazuje, umożliwia dostosowanie odpowiedzi częstotliwościowych dla odtwarzanych utworów lub dźwięku za pomocą aplikacji Muzyka Groove(Groove Music) . Obsługuje również kilka wstępnie ustawionych ustawień, aby umożliwić szybkie zmiany. Korektor oferuje kilka ustawień wstępnych, takich jak płaskie, wysokie buty, słuchawki, laptop, przenośne głośniki, domowe stereo, telewizor, samochód, niestandardowe i wzmocnienie basów. ( Flat, Treble boots, Headphones, Laptop, Portable speakers, Home stereo, TV, Car, Custom and Bass boost.)Korektor zaimplementowany w Groove Musicaplikacja jest 5-pasmowym korektorem graficznym od bardzo niskiego, czyli -12 decybeli, do bardzo wysokiego, czyli +12 decybeli. Gdy zmienisz jakiekolwiek ustawienie dla ustawień wstępnych, automatycznie przełączy się na opcję niestandardową.
Teraz rozmawialiśmy o aplikacji muzycznej Groove i jej bardzo popularnej funkcji korektora, ale jak można z niej faktycznie korzystać i dostosowywać ustawienia? Jeśli więc szukasz odpowiedzi na to pytanie, nie szukaj dalej, ponieważ w tym przewodniku poprowadzimy Cię krok po kroku, jak korzystać z korektora(Equalizer) w aplikacji Groove Music .
Wskazówka dla profesjonalistów: 5 najlepszych odtwarzaczy muzycznych dla systemu Windows 10 z korektorem(5 Best Music Player for Windows 10 With Equalizer)
Jak korzystać z korektora(Equalizer) w Groove Music w systemie Windows 10(Windows 10)
Zanim przejdziemy dalej, upewnij się, że korzystasz z najnowszej wersji aplikacji muzycznej Groove . Dzieje się tak, ponieważ korektor działa tylko z aplikacją Groove Music w wersji 10.18011.12711.0 lub nowszej. Jeśli nie korzystasz z najnowszej wersji Groove Music , musisz najpierw uaktualnić swoją aplikację. Istnieją dwa sposoby sprawdzenia aktualnej wersji aplikacji Groove Music :
- Korzystanie ze sklepu Microsoft lub Windows
- Korzystanie z ustawień aplikacji Muzyka Groove
Sprawdź wersję aplikacji Groove Music w sklepie Microsoft lub Windows Store(Check Version of Groove Music app using Microsoft or Windows Store)
Aby sprawdzić aktualną wersję aplikacji Groove Music w sklepie (Groove Music)Microsoft lub Windows , wykonaj poniższe czynności:
1. Otwórz sklep Microsoft Store( Microsoft Store) , wyszukując go za pomocą paska wyszukiwania systemu Windows .(Windows Search)

2. Naciśnij przycisk Enter w górnym wyniku wyszukiwania. Otworzy się sklep Microsoft lub Windows.(Microsoft or Windows store will open up.)

3. Kliknij ikonę z trzema kropkami( three-dot icon) w prawym górnym rogu, a następnie wybierz Pobieranie i aktualizacje( Downloads and updates) .
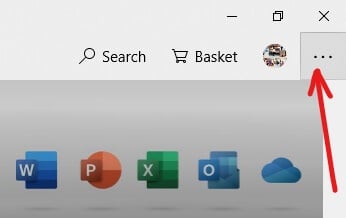
4. W sekcji Pobieranie(Downloads) i aktualizacje poszukaj aplikacji Muzyka Groove.(Groove Music app.)

5.Teraz w kolumnie wersji poszukaj wersji aplikacji Groove Music , która została ostatnio zaktualizowana.
6. Jeśli wersja aplikacji Muzyka Groove(Groove Music) zainstalowana w Twoim systemie jest równa lub wyższa niż 10.18011.12711.0(equal or higher than 10.18011.12711.0) , możesz z łatwością korzystać z korektora(Equalizer) z aplikacją muzyczną Groove .
7. Ale jeśli wersja jest niższa od wymaganej, musisz zaktualizować aplikację muzyczną Groove , klikając opcję Pobierz aktualizacje( Get updates) .

Sprawdź (Check Groove Music )wersję muzyki (Version )Groove za pomocą ustawień muzyki Groove(using Groove Music Settings)
Aby sprawdzić aktualną wersję aplikacji Muzyka(Groove Music) Groove przy użyciu ustawień aplikacji Muzyka Groove(Groove Music) , wykonaj poniższe czynności:
1. Otwórz aplikację muzyczną Groove(Groove music) , wyszukując ją za pomocą paska wyszukiwania systemu Windows .(Windows)

2. Naciśnij przycisk Enter w górnym wyniku wyszukiwania, a aplikacja Muzyka Groove otworzy się.(Groove Music app will open up.)
3. Kliknij opcję Ustawienia(Settings) dostępną w lewym dolnym pasku bocznym.
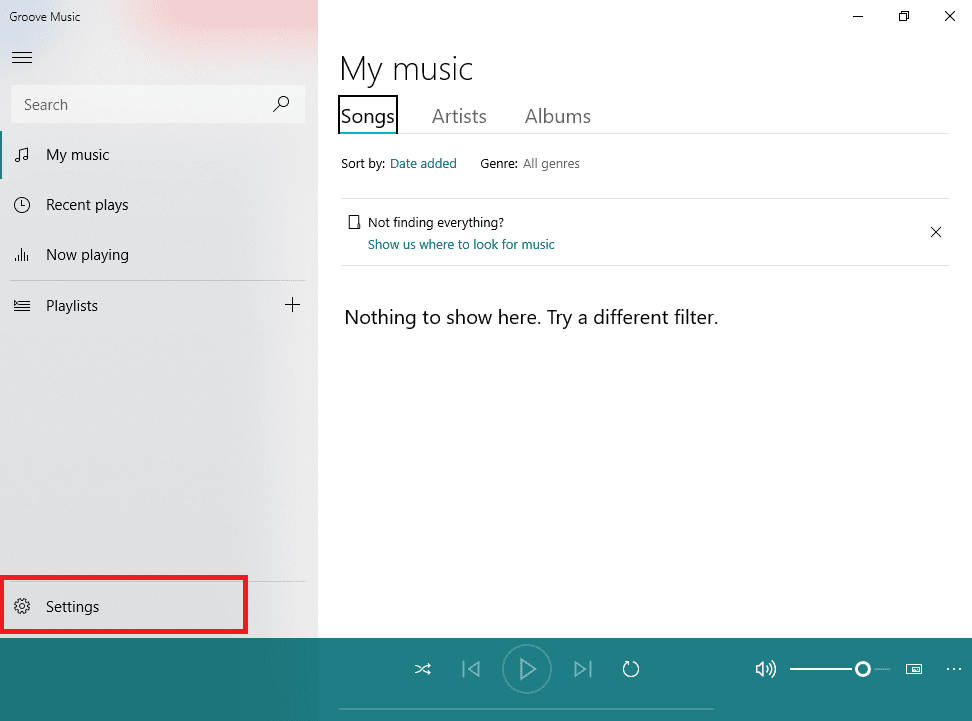
4. Następnie kliknij łącze Informacje( About link) dostępne po prawej stronie w sekcji Aplikacja(App) .

5. W sekcji Informacje poznasz aktualną wersję swojej aplikacji Groove Music.(know the current version of your Groove Music app.)

Jeśli wersja aplikacji Muzyka Groove(Groove Music) zainstalowana w Twoim systemie jest równa lub wyższa niż 10.18011.12711.0(equal or higher than 10.18011.12711.0) , możesz z łatwością korzystać z korektora(Equalizer) z aplikacją muzyczną Groove , ale jeśli jest niższa niż wymagana wersja, musisz zaktualizować Twoja aplikacja muzyczna Groove .
Jak korzystać z korektora(Equalizer) w aplikacji Groove Music?(Groove Music App)
Teraz, jeśli masz wymaganą wersję aplikacji Groove Music , możesz zacząć używać korektora, aby odtwarzać muzykę(equalizer to play the music) zgodnie z własnymi potrzebami.
Uwaga:(Note: ) Funkcja korektora(Equalizer) jest domyślnie włączona.
Aby użyć korektora(Equalizer) w aplikacji Groove Music w systemie Windows 10(Windows 10) , wykonaj poniższe czynności:
1. Otwórz aplikację muzyczną Groove , wyszukując ją za pomocą paska wyszukiwania systemu Windows .(Windows)

2. Kliknij opcję Ustawienia(Settings) dostępną w lewym dolnym pasku bocznym.
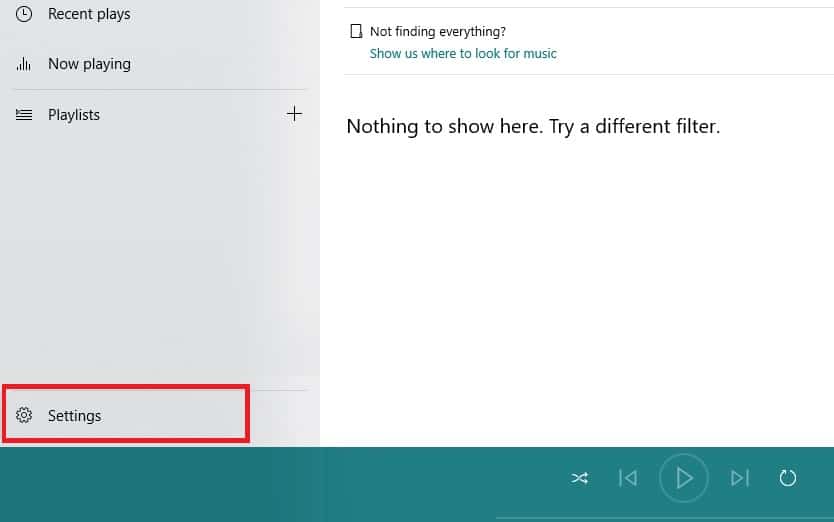
3. W Ustawieniach kliknij link Korektor(Equalizer) dostępny w Ustawieniach odtwarzania.( Playback settings.)
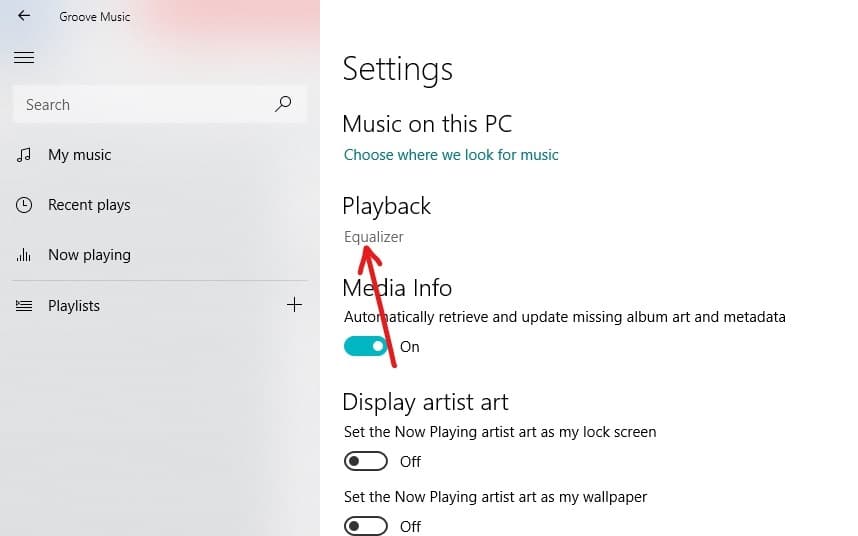
4. Otworzy się okno dialogowe Korektor .(Equalizer)

5. Możesz ustawić wstępnie skonfigurowane ustawienia korektora(set preconfigured equalizer setting) za pomocą menu rozwijanego lub możesz ustawić własne ustawienia korektora, przeciągając kropki w górę iw dół zgodnie z potrzebami. Domyślnie dostępnych jest 10 różnych ustawień korektora, które są następujące:
- Płaski:(Flat: ) Wyłącza korektor.
- Podbicie tonów wysokich:(Treble boost:) precyzyjnie dostraja dźwięki o wyższej częstotliwości.
- Podbicie basów:(Bass boost: ) Służy do obniżania dźwięków częstotliwości.
- Słuchawki:(Headphones: ) Pomagają dostosować dźwięk urządzenia do specyfikacji słuchawek.
- Laptop: Zapewnia ogólnosystemowy korektor bezpośrednio do strumienia audio dla głośników laptopów i komputerów PC.
- Głośniki przenośne:(Portable speakers:) wytwarza dźwięk za pomocą głośników Bluetooth i umożliwia drobne poprawki dźwięku poprzez dostosowanie dostępnych częstotliwości.
- Domowy zestaw stereo:(Home stereo:) pomaga w bardzo efektywnym skonfigurowaniu wykresu częstotliwości z zestawów stereo.
- TV: Pomaga dostosować jakość i częstotliwość dźwięku podczas korzystania z aplikacji Groove Music w telewizji.
- Samochód:(Car:) pomaga cieszyć się najlepszą muzyką podczas jazdy, jeśli korzystasz z telefonu z systemem Android(Android) , iOS lub Windows .
- Niestandardowy:(Custom:) Pomaga ręcznie dostosować poziom częstotliwości dla dostępnych pasm.

6. Wybierz ustawienie zgodnie z wymaganiami(Choose the preset according to your requirement) i ustaw korektor w Groove Music w Windows 10.(set the Equalizer in Groove Music in Windows 10.)
7. Korektor muzyczny Groove(Groove Music Equalizer) zapewnia 5 opcji korektora(Equalizer) , które są następujące:
- Niski
- Średnio niski
- Środek
- Średnio wysoki
- Wysoki
8.Wszystkie ustawienia wstępne korektora(Equalizer) same ustawiają częstotliwości korektora . (Equalizer)Jeśli jednak wprowadzisz jakiekolwiek zmiany w domyślnych ustawieniach częstotliwości(changes in the default frequency settings) dowolnego ustawienia wstępnego, opcja ustawienia wstępnego zostanie automatycznie przekonwertowana na ustawienie niestandardowe.(custom preset automatically.)
9. Jeśli chcesz ustawić częstotliwość zgodnie ze swoimi potrzebami, wybierz opcję Niestandardowa( Custom option) z menu rozwijanego.
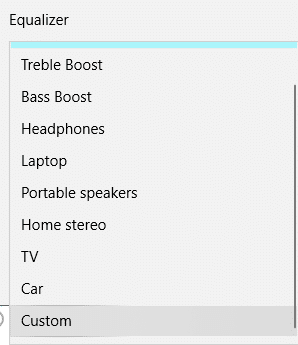
10. Następnie ustaw częstotliwość korektora dla wszystkich opcji(equalizer frequency for all the options) zgodnie z potrzebami, przeciągając kropkę w górę iw dół dla każdej opcji.

11. Wykonując powyższe kroki, możesz wreszcie korzystać z aplikacji Equalizer in Groove Music w systemie Windows 10(Windows 10) .
12. Możesz także zmienić tryb ekranu Korektora(mode of the Equalizer screen) , wybierając żądany tryb w opcji Tryb(Mode option) na stronie Ustawienia(Settings) . Dostępne są trzy opcje:
- Lekki
- Ciemny
- Użyj ustawień systemowych
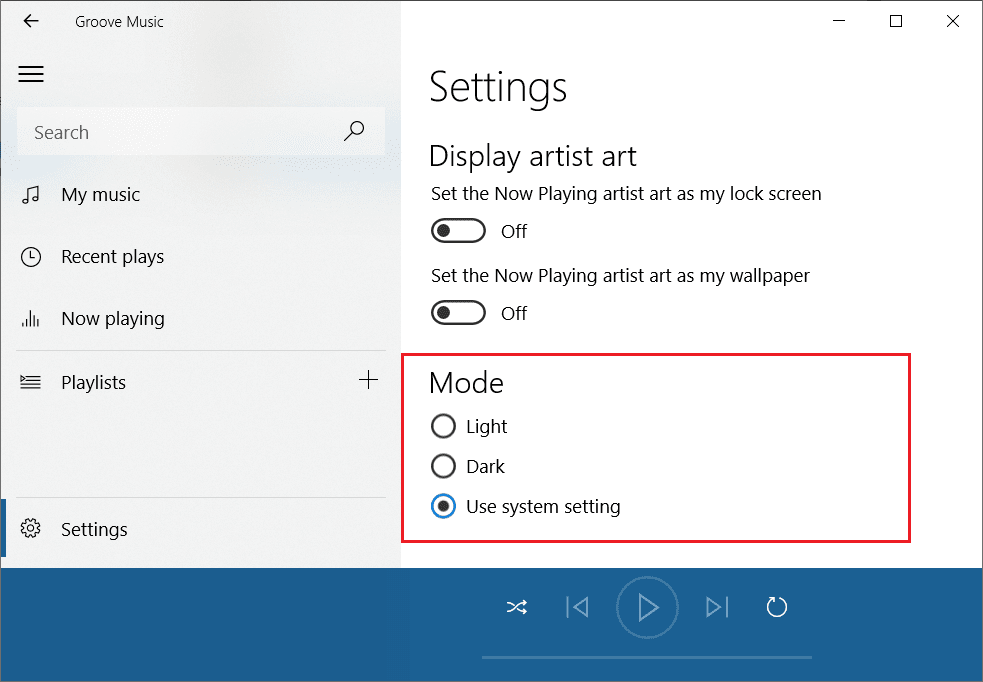
13. Po zakończeniu konieczne będzie ponowne uruchomienie aplikacji muzycznej Groove , aby zastosować zmiany. Jeśli nie uruchomisz ponownie, zmiany nie zostaną odzwierciedlone, dopóki nie uruchomisz aplikacji następnym razem.
Zalecana:(Recommended:)
- Windows 10 File Explorer Not Responding? 8 Ways to Fix it!
- Różnica między Hotmail.com, Msn.com, Live.com i Outlook.com?(Difference between Hotmail.com, Msn.com, Live.com & Outlook.com?)
Należy pamiętać, że nie ma możliwości szybkiego uzyskania dostępu do korektora(Equalizer) . Za każdym razem(Whenever) , gdy potrzebujesz uzyskać dostęp do jakichkolwiek ustawień w Korektorze(Equalizer) lub zmienić je , musisz ręcznie odwiedzić stronę ustawień Groove Music , a następnie wprowadzić tam zmiany. Ogólny korektor(Equalizer) to bardzo dobra funkcja aplikacji Groove Music i warto spróbować.
Related posts
Błąd 0x80004005 podczas odtwarzania muzyki w Groove Music w systemie Windows 10
Kompletny przewodnik po odtwarzaniu muzyki za pomocą Cortany i Groove Music w systemie Windows 10
5 najlepszych odtwarzaczy muzycznych dla systemu Windows 10 z korektorem
Wyłącz funkcję Pinch Zoom w systemie Windows 10
Tworzenie pełnej kopii zapasowej obrazu systemu w systemie Windows 10 [The Ultimate Guide]
3 sposoby na zwiększenie dedykowanej pamięci VRAM w systemie Windows 10
Jak włączyć Active Directory w Windows 10?
Włącz lub wyłącz Cortanę na ekranie blokady systemu Windows 10
Zmień nazwę folderu profilu użytkownika w systemie Windows 10
Wyczyść kolejkę drukowania w systemie Windows 10
Wyłącz kontrolę konta użytkownika (UAC) w systemie Windows 10
Jak utworzyć kopię zapasową obrazu systemu w systemie Windows 10?
Napraw Nie można usunąć plików tymczasowych w systemie Windows 10
Jak usunąć wolumin lub partycję dysku w systemie Windows 10?
Napraw brak pliku VCRUNTIME140.dll w systemie Windows 10
3 sposoby dodawania okładek albumów do MP3 w systemie Windows 10
Jak włączyć lub wyłączyć panel Emoji w systemie Windows 10?
Łatwo przeglądaj aktywność Chrome na osi czasu systemu Windows 10
Opóźnienia wskaźnika myszy w systemie Windows 10 [ROZWIĄZANE]
Zmień czas wyświetlania listy systemów operacyjnych podczas uruchamiania w systemie Windows 10
