Jak korzystać z Google Adsense dla początkujących
Popularnym sposobem zarabiania na blogu lub witrynie jest korzystanie z programu Google AdSense . To nie jest plan szybkiego wzbogacenia się i może zająć dużo czasu, aby zarobić znaczną ilość pieniędzy.
Jednak wiedza o tym, jak korzystać z Google Adsense , może się również opłacać na dłuższą metę.
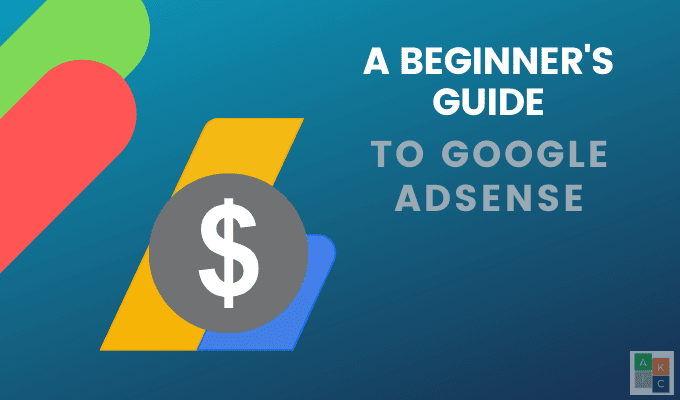
Co to jest AdSense?(What Is AdSense?)
Google AdSense to platforma reklamowa dla blogerów i właścicieli witryn (wydawców), która pozwala zarabiać na wyświetlaniu reklam Google w swoich witrynach. Jako wydawca możesz wybrać rodzaj reklam, takich jak grafika, reklama z linkiem, tekst i wideo.
Możesz także wybrać, gdzie w witrynie chcesz umieścić reklamy i ile chcesz ich uwzględnić.
Dwa sposoby zarabiania pieniędzy w AdSense to:
- Kliknięcia(Clicks) : liczba kliknięć na reklamę.
- Wyświetlenia(Impressions) : liczba odsłon stron postów lub stron z reklamami.
Firmy korzystające z programu Google AdWords generują reklamy. Dostają się do Twojej witryny za pomocą kodu AdSense .
Jak działa Google Adsense?(How Does Google Adsense Work?)
Po utworzeniu konta AdSense i zatwierdzeniu go przez Google , dodajesz kod do swojej witryny, a następnie wyświetlają się reklamy. Reklamy , które Google(Google) będzie wyświetlać w Twojej witrynie, są kierowane i kontekstowo powiązane z Twoją treścią.
AdSense ma rygorystyczne wytyczne(stringent guidelines) . Obowiązkiem wydawcy jest zrozumienie i przestrzeganie zasad. Google znajduje reklamodawców, zbiera pieniądze, a następnie wypłaca Ci zarobione pieniądze.
Jakie są niektóre zalety Google AdSense?(What Are Some Of The Benefits Of Google AdSense?)
- Łatwo się zakwalifikować. Nawet nowe strony mogą dołączyć za darmo.
- Możesz dostosować wygląd i styl reklam oraz wybierać spośród wielu opcji formatu reklamy.
- Użyj tego samego konta AdSense , aby wyświetlać reklamy w kilku witrynach.
- Reklamy wyświetlają się również w kanałach RSS(RSS feeds) i na urządzeniach mobilnych.
- Otrzymujesz płatności od Google co miesiąc po osiągnięciu progu 100 USD.
- Gdy Twoje konto YouTube ma co najmniej 1000 subskrybentów i 4000 godzin czasu oglądania, wydawcy mogą korzystać z AdSense na swoim koncie YouTube.
Jakie są wady?(What Are The Drawbacks?)
- Wydawcy potrzebują ruchu, aby zarabiać pieniądze.
- Jeśli złamiesz którąkolwiek z zasad lub wytycznych, Google szybko zamknie Twoje konto.
- Zarobienie znacznych dolarów wymaga czasu i nie działa dla wszystkich.
- W przypadku wydawców, którzy promują również własne lub stowarzyszone produkty, reklamy AdSense mogą konkurować w Twojej witrynie z innymi, lepiej płatnymi produktami lub usługami.
Teraz, gdy już wiesz, czym jest AdSense , pokażemy Ci, jak zacząć z niego korzystać.
Załóż darmowe konto Google AdSense(Sign Up For a Free Google AdSense Account)
- Zarejestruj darmowe konto(free account) , aby rozpocząć. Musisz mieć konto Gmail lub Google . Jeśli go nie masz, otwórz go teraz(open one now) .
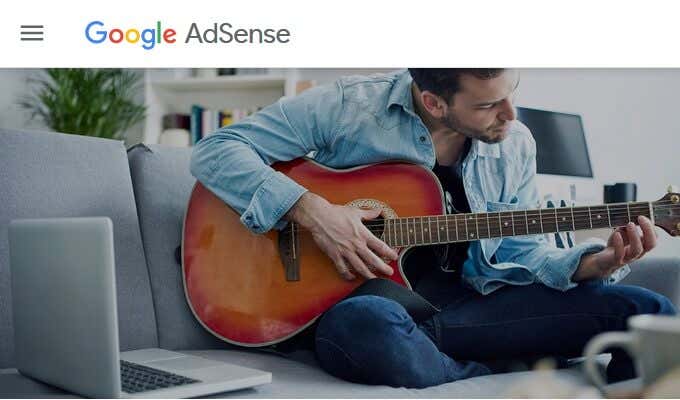
- Kliknij Rozpocznij(Get started) w prawym górnym rogu.

- Wypełnij formularz, dodając adres URL swojej witryny(URL of your site) , w której chcesz wyświetlać reklamy. Musisz być właścicielem witryny.

- Wpisz swój adres e-mail(Your email address) i zdecyduj, czy chcesz otrzymywać dodatkowe wskazówki i informacje na swoją skrzynkę odbiorczą.
- Po wprowadzeniu adresu e-mail Google poprosi Cię o zalogowanie się na konto Google w celu kontynuowania procesu konfiguracji i zweryfikowania Twojej tożsamości.

- Przeczytaj Warunki ,(Conditions) zaakceptuj je i kliknij KONTYNUUJ ADSENSE(CONTINUE TO ADSENSE) .

Dodaj kod AdSense do swojej witryny(Add AdSense Code To Your Website)
Google sprawdzi, czy Twoja witryna jest zgodna z ich wytycznymi, zanim zaakceptuje Cię do programu. Pobierz(Get) i skopiuj kod ze strony Reklamy(Ads) na swoim koncie.

Umieść kod w kodzie źródłowym HTML między tagami <head> swojej witryny. Kod jest taki sam dla wszystkich Twoich stron internetowych.
Jeśli potrzebujesz dodatkowych informacji o tym, jak dodać kod do swojej witryny, przeczytaj Przewodnik wdrażania kodu(Code implementation guide) Google .
Do czasu zatwierdzenia konta reklamy są domyślnie ukryte. Po zatwierdzeniu reklamy zaczną się wyświetlać.
Skonfiguruj informacje o płatności(Set Up Payment Information)
- Zaloguj(Sign) się na swoje konto AdSense i kliknij Płatności(Payments) > Zarządzaj metodami płatności(Manage payment methods) > Dodaj metodę płatności(Add payment method) .

- Wprowadź(Enter) informacje o swoim koncie bankowym w sekcji Dodaj formę płatności(Add a payment method) . Zaznacz pole obok Ustaw jako płatność podstawową(Set as primary payment) (jeśli chcesz) i kliknij Zapisz(Save) .
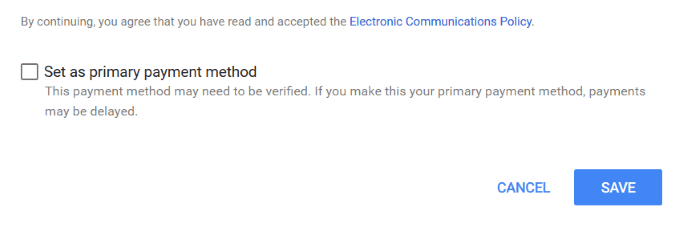
- Upewnij(Make) się, że nazwa, której używasz w AdSense , dokładnie odpowiada nazwie na Twoim koncie bankowym.
- Przed otrzymaniem jakichkolwiek płatności z AdSense , Google wyśle Ci kod potwierdzający na Twój adres fizyczny.
Publikowanie reklam(Publishing Ads)
Gdy Twoje konto zostanie zatwierdzone, zweryfikowane i aktywne, wybierz, gdzie i jak Google ma umieszczać reklamy.
- Zaloguj się na swoje konto i kliknij Reklamy(Ads) z nawigacji po lewej stronie.

- Możesz wybrać według witryny(by site) lub jednostki reklamowej(by ad unit) . Postępuj zgodnie z poniższymi wskazówkami, aby używać według witryny(by site) .
Reklamy automatyczne(Auto Ads)
AdSense oferuje opcję umieszczania reklam za Ciebie. Jako wydawca musisz dodać tylko jeden fragment kodu na wszystkich swoich stronach.
Korzystając z inteligentnej technologii, Google przeskanuje Twoją witrynę i automatycznie umieści reklamy tam, gdzie są najbardziej skuteczne i generują największe przychody.

Kliknij Pobierz kod(Get Code) , skopiuj go i umieść na każdej ze swoich stron internetowych między tagami <head></head>Google automatycznie wyświetli reklamy w najlepszych miejscach dla Twojej witryny.

To dobra opcja dla początkujących, ponieważ Google wykonuje całą pracę za Ciebie. Istnieje jednak inna opcja dla tych, którzy nie chcą korzystać z reklam automatycznych(Auto Ads) .
Niestandardowe jednostki reklamowe(Custom Ad Units)
Jeśli chcesz mieć większą kontrolę nad tym, gdzie Google wyświetla reklamy na Twoich stronach, możesz utworzyć niestandardowe jednostki reklamowe.
- Na koncie AdSense kliknij według jednostki reklamowej,(by ad unit) aby wybrać rodzaj reklam, których chcesz użyć.
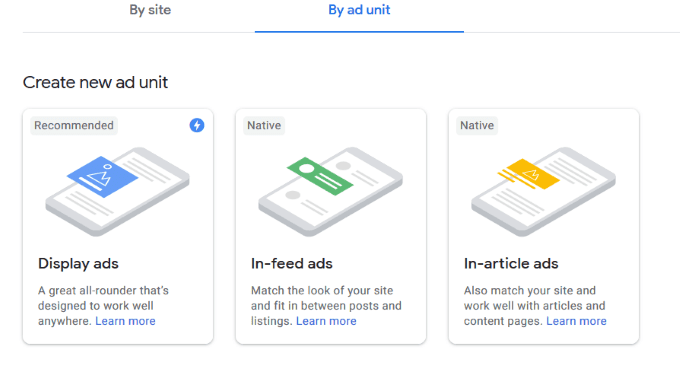
- Wybierz kwadrat(Square) , poziomo(Horizontal) lub pionowo(Vertical) . Google zaleca używanie rozmiaru(Responsive) reklamy elastycznej.
- W pewnych okolicznościach wydawcy mogą chcieć używać reklam o stałym rozmiarze. Aby uzyskać więcej informacji , przeczytaj Wskazówki dotyczące displayowych jednostek reklamowych o stałym rozmiarze .(Guidelines for fixed-size display ad units)

- Nadaj swojej jednostce reklamowej nazwę i kliknij Utwórz(Create) . AdSense poda kod JavaScript , który należy umieścić na stronie internetowej, w miejscu, w którym ma być wyświetlana reklama.

Wskazówki dotyczące korzystania z Google AdSense(Tips For Using Google AdSense)
- Eksperymentuj z różnymi miejscami w swojej witrynie, aby wyświetlać reklamy, aby określić, które konwersje generują najwięcej.
- Nie klikaj własnych reklam ani nie proś rodziny i znajomych o ich kliknięcie. Google użyje swoich algorytmów do wykrycia tego wzorca i wyrzucenia Cię z programu.
- Pamiętaj, aby przestrzegać i przestrzegać zasad Google.
- Dostarcz(Provide) wartościowe i pomocne treści dla swojego rynku docelowego.
- Użyj optymalizacji SEO(Use SEO optimization) , aby przyciągnąć ruch do swojej witryny.
- Pamiętaj, że większość ludzi korzysta z internetu za pomocą urządzeń mobilnych. Chcesz, aby Twoje reklamy były elastyczne, aby rozmiary reklam wysyłane przez Google wyglądały świetnie na wszystkich urządzeniach.
- Śledź i monitoruj swoje wyniki, aby generować największe przychody.
- Obserwuj swoją skrzynkę odbiorczą na e-maile od Google . Będą wysyłać Ci wiadomości lub ostrzeżenia, jeśli coś jest nie tak w Twojej witrynie. Jeśli nie zajmiesz się ich skargami, Google usunie Twoje konto.
Miej(Have) cierpliwość. Przetestowanie różnych lokalizacji i typów reklam, aby dowiedzieć się, co najlepiej sprawdza się w Twojej witrynie, zajmuje trochę czasu.
Related posts
Jak skontaktować się z Google AdSense przez e-mail
SurveyMonkey a formularze Google: co jest lepsze?
Zadania Google a Google Keep: co jest lepsze?
4 najlepsze pakiety biurowe Android oprócz Google i Microsoft
Google Meet vs Zoom: co jest dla Ciebie lepsze?
Recenzja serwera Synology DiskStation DS1621+ NAS: gniazdo wszystkich transakcji
9 najlepszych programów do zmiany głosu Discord (2021)
6 najlepszych darmowych programów do produkcji muzyki dla początkujących
Recenzja dysku SSD Kingston KC600 2.5 SATA —
Asystent Google dla Chromebooka: jak go skonfigurować i używać
21 najlepszych narzędzi i aplikacji do zarządzania czasem, które musisz wypróbować
35 najlepszych flag Google Chrome na Androida
Recenzja Razer Naga Pro: Wysokiej klasy mysz do każdego gatunku gier
Dropbox vs Dysk Google: jak wybrać ten dla siebie
Recenzja OnePlus Nord CE 5G: dobrze zaokrąglony głośnik średniotonowy -
Przejrzyj ESET Smart Security Premium: Pełna ochrona dla Twoich komputerów
Recenzja ASUS Turbo GeForce RTX 3070: Doskonała wydajność w grach
6 najlepszych alternatyw Reddit, z których możesz korzystać za darmo
6 najlepszych narzędzi do parafrazowania online do przepisywania tekstu
TripIt a Google Trips
