Jak korzystać z funkcji DVAR w programie Excel
Funkcja DVAR w programie Microsoft Excel(Microsoft Excel) jest funkcją bazy danych, a jej celem jest oszacowanie wariancji populacji na podstawie próbki z wybranych wpisów w bazie danych. Formuła funkcji DVAR to DVAR (baza danych, pole, kryteria). Składnia funkcji DVAR to:
- Baza danych(Database) : zakres komórek tworzących bazę danych. Jest wymagane.
- Pole(Field) : wskazuje, która kolumna jest używana w funkcji. Jest wymagane.
- Kryteria(Criteria) : zakres komórek zawierający określony warunek. Jest wymagane.
Jak korzystać z funkcji DVAR w programie (DVAR)Excel
Aby użyć funkcji DVAR w programie Excel ; wykonaj poniższe kroki:
- Uruchom arkusz kalkulacyjny Excel
- Utwórz stół
- Utwórz tabelę kryteriów
- Wprowadź(Enter) dane, których szukasz, do tabeli kryteriów.
- Użyj =DVAR (A1:B7, “Height,” A10:B11)
- Wprowadź dane.
Sprawdźmy szczegółowo tę metodę.
Otwórz Microsoft Excel .

Utwórz tabelę.
Utwórz również tabelę kryteriów.
Tabela kryteriów będzie zawierała dane, których szukasz.
W tym samouczku utworzymy tabelę kryteriów zawierającą dwa pola, Drzewo(Tree) i Wysokość , ale w polu (Height)Drzewo(Tree) wpisujemy tylko kolor pomarańczowy , ponieważ oszacujemy wariancję wysokości pomarańczy.
Komórka, w której chcesz umieścić typ wyniku =DVAR (A1:B7, "Height," A10:B11).
- A1:B7 to baza danych.
- „Wysokość” to Pole.
- A10:B11 to kryteria.

Naciśnij klawisz Enter na klawiaturze, aby zobaczyć wynik.
Istnieje inny sposób użycia funkcji DVAR .
Kliknij przycisk fx w lewym górnym rogu arkusza programu Excel(Excel) .
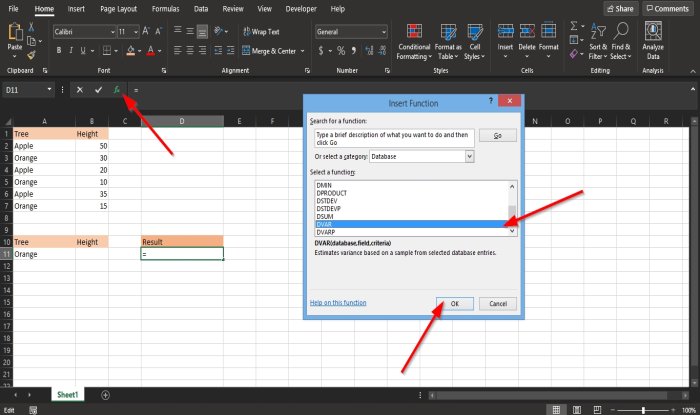
Pojawi się okno dialogowe Wstaw funkcję .(Insert Function)
Wewnątrz okna dialogowego w sekcji Wybierz kategorię(Select a Category) wybierz z listy opcję Baza danych .(Database)
W sekcji Wybierz funkcję(Select a Function) wybierz z listy funkcję DVAR .
Następnie kliknij OK .
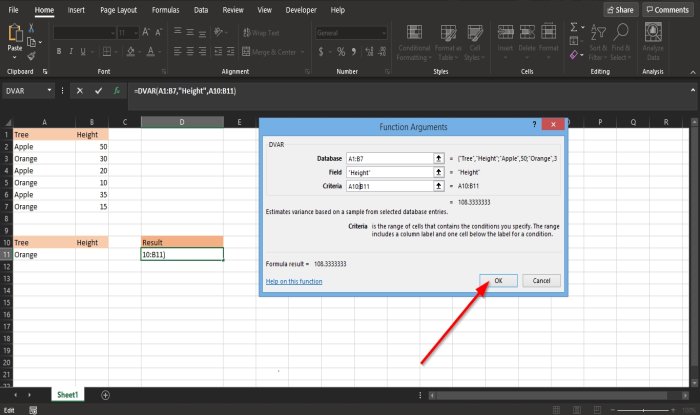
Otworzy się okno dialogowe Argumenty funkcji .(Function Arguments)
- W sekcji Baza danych(Database) wpisz w polu komórkę A1:B7 .
- W sekcji Pole(Field ) wprowadź w polu wysokość komórki.(Height.)
- W sekcji Kryteria(Criteria ) wprowadź w polu komórkę A10:B11.
Następnie kliknij OK , aby zobaczyć wynik.
Powiązane: (Related:) program Excel nie może otworzyć pliku, ponieważ format pliku lub rozszerzenie jest nieprawidłowy(Excel cannot open the file because the file format or extension is not valid) .
Mamy nadzieję, że ten samouczek pomoże Ci zrozumieć, jak korzystać z funkcji DVAR w programie (DVAR)Excel .
Related posts
Jak korzystać z funkcji Percentile.Exc w programie Excel?
Jak korzystać z funkcji DNI.ROBOCZE w programie Excel?
Jak policzyć liczbę wpisów Tak lub Nie w Excelu?
Excel, Word lub PowerPoint nie mogły się ostatnio uruchomić
Jak korzystać z funkcji automatycznego typu danych w programie Excel?
Błąd wykonania 1004, nie można uruchomić makra w programie Excel
Jak zamrozić i podzielić panele w arkuszach programu Excel
Jak korzystać z funkcji DISC w programie Excel?
Jak pisać, budować i używać funkcji WYSZUKAJ.PIONOWO w programie Excel
Jak naprawić uszkodzony skoroszyt programu Excel
Jak korzystać z funkcji ISODD w programie Excel
Jak stworzyć drabinkę turniejową w Windows 11/10?
Jak korzystać z funkcji MID i MIDB w programie Microsoft Excel
Jak korzystać z funkcji DCOUNT i DCOUNTA w programie Excel?
Jak obliczyć procentowy wzrost lub spadek w programie Excel?
Jak dodać lub podsumować czas w programie Microsoft Excel
Jak zablokować komórki w formule Excela, aby je chronić?
Jak wstawiać i obliczać formuły i funkcje w programie Excel
Jak wstawić dynamiczny wykres w arkuszu kalkulacyjnym Excel
Jak korzystać z funkcji DGET w programie Excel?
